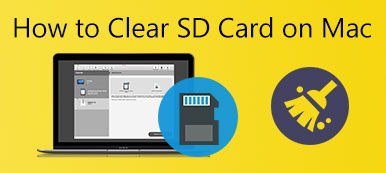Ez az útmutató megmondja, hogyan kell futtassa a Windows-t Mac-en. A Mac biztonságos és stabil rendszer. Mindazonáltal, bármennyire is elégedett MacBookjával, a Windows mindig tud valamit nyújtani, amit a Mac nem tud. Mindeddig a Microsoft Windows volt a legelterjedtebb operációs rendszer világszerte, részben a harmadik féltől származó alkalmazások széles körű támogatása miatt. A jó hír az, hogy útmutatónkat követve élvezheti a kettős rendszerek előnyeit.
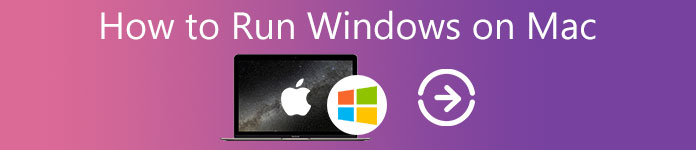
- 1. rész: Felkészülés a Windows telepítésére Mac rendszeren
- 2. rész: A Windows futtatása Mac rendszeren
- 3. rész: GYIK a Windows Mac rendszeren való futtatásával kapcsolatban
1. rész: Felkészülés a Windows telepítésére Mac rendszeren
Telepítheti a Windows-t Mac-re? A válasz igen, de van valami, amit tudnia kell:
1. Először is, Mac számítógépének vagy laptopjának Intel-alapú chippel kell rendelkeznie. Ha nem biztos benne, kattintson a Alma menüben válasszon Erről a Mac, és az információkat a Processzor szakasz.
2. Nem minden számítógép érhető el. Látogassa meg az Apple webhelyét, és ellenőrizze, hogy az Ön gépe szerepel-e a listán (https://support.apple.com/en-us/HT211814).
3. Az adatvesztés elkerülése érdekében jobb, ha készítsen biztonsági másolatot a lemezről a Time Machine vagy más alkalmazásokkal.
4. Az indítólemezen legalább 64 GB szabad tárhely van. Ez nagyon fontos, és szükség lehet egy hatékony eszközre, mint pl Apeaksoft Mac Cleaner, a rendszerszemét fájlok, valamint a nagy és régi fájlok eltávolításához, hogy helyet szabadítson fel.


4,000,000 + Letöltések
Egyszerűen törölje a haszontalan fájlokat és adatokat a Mac rendszerről.
Távolítsa el a nem kívánt alkalmazásokat az indítólemez felszabadításához.
Figyelje a memória és a tárhely állapotát.
Szinte minden Mac számítógéphez és laptophoz elérhető.
2. rész: A Windows futtatása Mac rendszeren
Ha másik rendszert szeretne szerezni Mac rendszeren, Windows virtuális gépet kell használnia Mac rendszerhez. Számos lehetőség van a piacon, mint például az Apple Boot Camp, a Virtual Machine, a Wine, a Remote Desktop Software stb. Példaként az Apple Boot Camp-et használjuk, mivel az Apple által kiadott virtuális gép. Az eljárás pontos megértése érdekében 5 szakaszra osztjuk.
1. lépés: Töltse le a Windows ISO-t
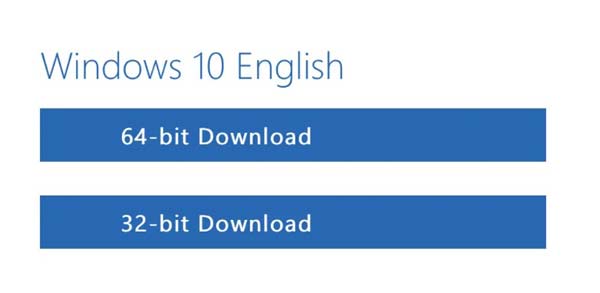
1 lépés Nyissa meg a Safarit, és lépjen a Microsoft Windows letöltési oldalára.
2 lépés Kattintson az Válassza a Kiadás lehetőséget gombot, és válassza a Windows 10 lehetőséget. A Windows 11 most nem kompatibilis a Mac rendszeren futó Boot Camp alkalmazással.
3 lépés Sajtó megerősít a kérés ellenőrzéséhez. Ezután feltétlenül töltse le a Windows ISO megfelelő verzióját Mac rendszeren. Az ISO fájl körülbelül 6 GB.
2. lépés: Telepítse a Windows rendszert Mac rendszeren
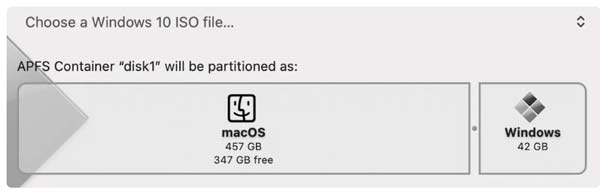
1 lépés Keresse meg a Boot Camp Assistant alkalmazást Mac számítógépén, és nyissa meg. A virtuális gép előre telepítve van a gépen. Kattints a folytatódik gombot a továbblépéshez Windows telepítése Mac rendszerre.
2 lépés Találat Válasszon egy Windows 10 ISO-fájlt és töltse fel az imént letöltött ISO-fájlt.
3 lépés Ezután kattintson a sávra a Windows partíciós lemez méretének kiválasztásához. A minimum 42 GB, a maximum pedig az indítólemez szabad tárhelye.
4 lépés Kattintson az Telepítés gombot, és várja meg, amíg a Boot Camp létrehozza a partíciót. Miután ez megtörtént, a Mac újraindul. Ekkor a Windows logót fogja látni az Apple logó helyett.
3. lépés: A Windows beállítása
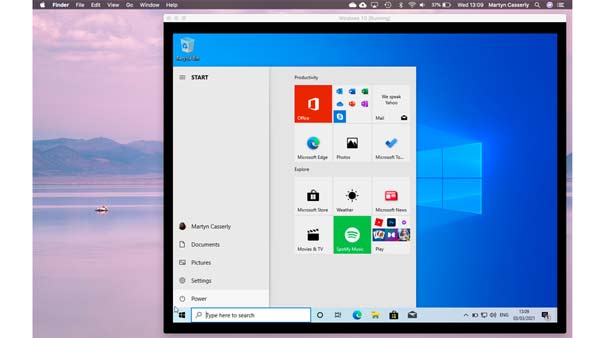
1 lépés Amikor a rendszer kéri, írja be a termékkulcsot a folytatáshoz.
2 lépés Válassza ki a nyelvet, a billentyűzetkiosztást, a Wi-Fi-t és egyebeket ízlése szerint.
3 lépés Jelentkezzen be Microsoft-fiókjával, ha rendelkezik ilyennel. Ezután meg kell adnia egy jelszót vagy PIN-kódot. Kövesse az utasításokat a Windows beállításának befejezéséhez Mac rendszeren.
4. lépés: A Boot Camp telepítése Windows rendszeren
Amikor először indítja el a Windows rendszert Mac rendszeren, értesítést kap a Boot Camp telepítéséről. Körülbelül 10 percet vesz igénybe a befejezés. Ezután probléma nélkül használhatja a Windows 10-et Mac rendszeren.
5. szakasz: Váltás a Windows és a Mac között
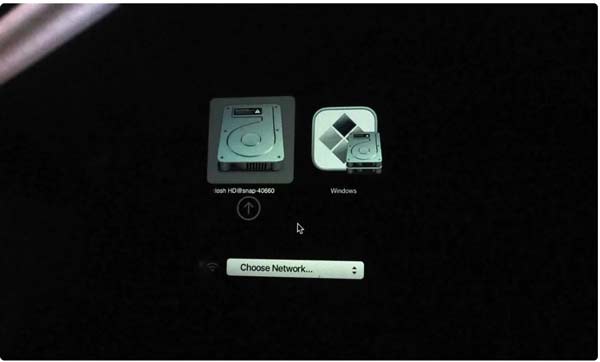
1 lépés Indítsa újra a gépet, ha le kell állítania a Windows használatát Mac rendszeren.
2 lépés Ha a képernyő elsötétül, tartsa lenyomva a gombot opció legalább 5 másodpercig nyomja le a billentyűzetet. Ezután megjelenik a rendszerindítás lehetősége MacOS or Windows.
3 lépés Itt választhatja ki a kívánt partíciót.
3. rész: GYIK a Windows Mac rendszeren való futtatásával kapcsolatban
Eltávolíthatom a Mac-et és telepíthetem a Windowst?
Ha teljesen el szeretné távolítani a Mac-et, akkor többé nincs szüksége a Boot Camp-re. Indíthatja a Windows telepítőjét, törölheti a meghajtót, és telepítheti a Windows-t a teljes partícióra. Ezzel azonban vigyázni kell Előfordulhat, hogy a Windows nem töltődik be megfelelően.
A Boot Camp lelassítja a Macet?
Nem, a Boot Camp nem lassítja le a Mac-et. Ez csak egy virtuális gép a Windows telepítéséhez Macre. De akkor is megpróbálhatod távolítsa el a Boot Camp-et a Mac gépről, hogy megtudja, jelent-e változást.
Ingyenes a Parallels Mac számára?
A Parallels for Mac ingyenes próbaverzióval letölthető, de nem ingyenes. A pro kiadás licencenként 79.99 dollárba kerül.
Összegzés
Most meg kell értenie, hogyan töltheti le, telepítheti és futtathatja a Windows rendszert Mac rendszeren. A beépített virtuális gép, a Boot Camp ingyenesen kielégítheti az Ön igényeit. Természetesen kipróbálhat egy harmadik féltől származó segédprogramot. A telepítés előtt szabadítson fel helyet az Apeaksoft Mac Cleaner segítségével. Több kérdés? Kérjük, hagyjon üzenetet lent.