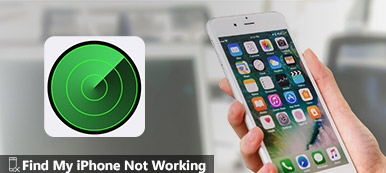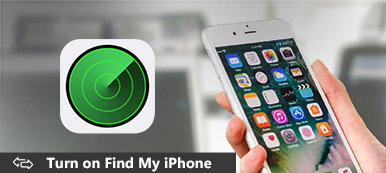A Find My, korábban Find My iPhone vagy Find My iPad néven ismert, hasznos funkció iOS-eszközökön. A beállítást követően a felhasználók távolról, valós időben megtalálhatják eszközeiket a térképen, valamint törölhetik iPhone-juk vagy iPadjük adatait. Ez a funkció azonban egy másik funkcióhoz, az Aktiválási zárhoz kapcsolódik, amely megakadályozza, hogy mások visszaállítsák vagy visszaállítsák az eszközt. Ezért muszáj kapcsolja ki a Find My iPhone alkalmazást néha.
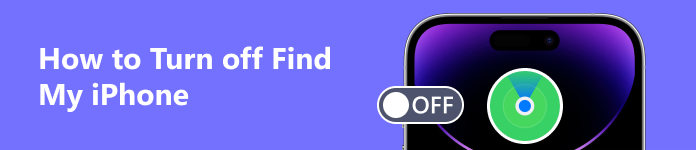
- 1. rész: Amikor ki kell kapcsolnia az iPhone keresése funkciót
- 2. rész: Az iPhone keresése kikapcsolása a Beállításokban
- 3. rész: Az iPhone keresése funkció kikapcsolása az iCloudon
- 4. rész: Az iPhone keresése funkció letiltása egy másik iDevice-ről
- 5. rész: Az iPhone keresése kikapcsolása, ha elfelejtette a jelszavát
- 6. rész. GYIK az iPhone keresése kikapcsolásával kapcsolatban
1. rész: Amikor ki kell kapcsolnia az iPhone keresése funkciót
Ahogy korábban említettük, mindaddig, amíg engedélyezi a Find My, Find My iPhone vagy Find My iPad funkciót, az aktiválási zár automatikusan bekapcsol. Bizonyos esetekben az aktiválási zár feloldásához ki kell kapcsolnia az iPhone keresése funkciót eszközén:
- 1. Állítson vissza egy biztonsági másolatot iPhone-jára.
- 2. Állítsa vissza a készüléket a gyári beállításokra.
- 3. Javítsa meg iPhone-ját az Apple Store-ban.
- 4. Jelentkezzen be egy másik Apple ID-be iPhone-ján.
- 5. Adja el vagy adja át készülékét valaki másnak.
Ne feledje, hogy az iPhone keresése fontos funkció az elveszett vagy ellopott eszköz megtalálásához. Visszakaphatja a készülékét. A készüléket a térképen is megtalálhatja, ha a kézibeszélő online állapotban van. Lehetővé teszi egy hang lejátszását a hely meghatározásához. Sőt, ez a funkció magában foglalja az Aktiválási zárat is. Ha letiltja az iPhone/iPad keresése funkciót, elveszíti ezeket a képességeket. Ez megnehezíti az eszköz helyreállítását.
2. rész: Az iPhone keresése kikapcsolása a Beállításokban
Az iOS 13 óta az Apple a Find My iPhone/iPad alkalmazást a Find My funkcióra frissítette. Önálló jellemzővé válik. Más szóval, kissé változatos, hogyan lehet letiltani a Find My iPhone-omat a régebbi rendszereken.
Az iPhone keresése funkció kikapcsolása iOS 13 vagy újabb rendszeren
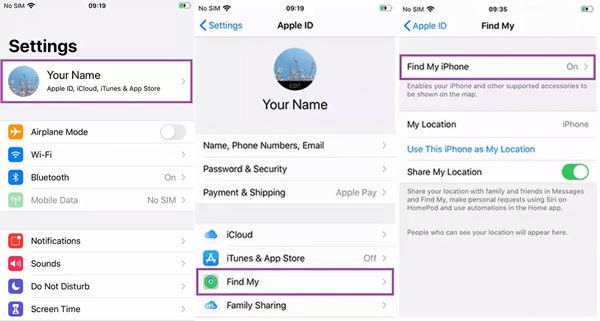
1 lépés Nyissa meg a Beállítások alkalmazást, és koppintson a profiljára.
2 lépés Menjen a Keresse meg a My lapot, és érintse meg a gombot Find My iPhone.
3 lépés Ezután kapcsolja ki a mellette lévő kapcsolót Find My iPhone. Ha a rendszer kéri, írja be az Apple ID jelszavát, és nyomja meg a gombot Kikapcsolása a művelet megerősítéséhez.
Az iPhone keresése letiltása iOS 12 vagy régebbi rendszeren
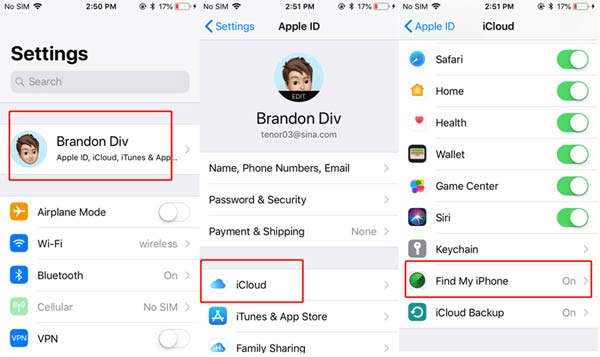
1 lépés Ha ki szeretne jelentkezni a Find My iPhone alkalmazásból iOS 12 vagy korábbi rendszeren, nyissa meg a Beállítások alkalmazást.
2 lépés Koppintson a profiljára, és lépjen a iCloud lapon görgessen le, és keresse meg Find My iPhone az alján.
3 lépés Kapcsolja ki a kapcsolót, írja be az Apple ID jelszavát, és nyomja meg a gombot Kikapcsolása.
3. rész: Az iPhone keresése funkció kikapcsolása az iCloudon
Kikapcsolhatom az iPhone keresése a számítógépemről, például egy laptopról? A válasz abszolút igen. Hozzáférhet az iCloud klienshez, és kijelentkezhet a szolgáltatásból az eszköz eltávolításával. Sőt, így nincs szükség iOS-eszközre a kezedben.
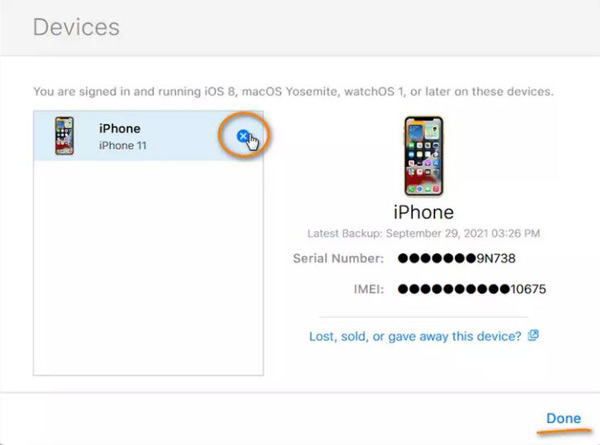
1 lépés Nyissa meg az iCloud alkalmazást vagy klienst a számítógépén. Megtalálhatja a Mac-en az Alkalmazások mappában, vagy ingyenesen telepítheti számítógépére az Apple webhelyéről.
2 lépés Jelentkezzen be az iPhone-jához társított iCloud-fiókjába.
3 lépés Ugrás A fiók beállításai, és irány Saját eszközök. Ezután távolítsa el iPhone vagy iPad készülékét a listából a gomb megnyomásával kék kereszt gomb. Üsd a csinált gombot.
Megjegyzések: Ezzel a módszerrel kijelentkezik a Find My iPhone szolgáltatásból, az iCloud-fiókból és az Apple ID-ból a készülékről.
4. rész: Az iPhone keresése funkció letiltása egy másik iDevice-ről
Jelenleg a Find My iPhone a Find My nevű független funkcióvá válik. Ha nem tud hozzáférni iPhone-jához, a Find My alkalmazásban egy másik iOS-eszközről jelentkezhet ki az iPhone keresése funkcióból.
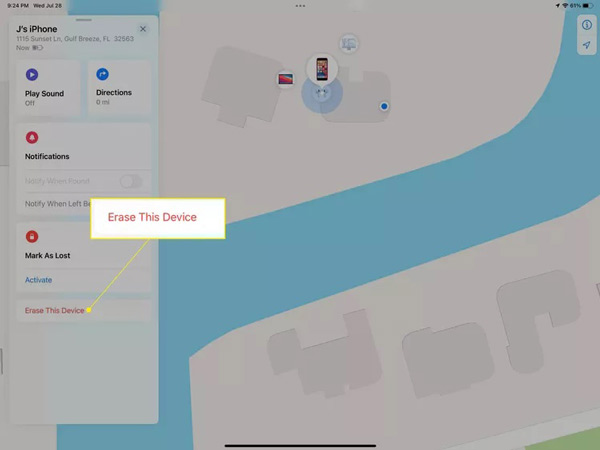
1 lépés Nyissa meg a Find My alkalmazást barátja iOS-eszközén, jelentkezzen be iCloud-fiókjába, és érintse meg a lehetőséget Eszközök.
2 lépés Húzza felfelé a menüt, és válassza ki iPhone-ját a listából. Ezután húzza újra felfelé a menüsort, és koppintson a elemre Törölje ezt az eszközt.
3 lépés Érintse folytatódik, és kövesse a képernyőn megjelenő utasításokat a folyamat befejezéséhez. Ezután a Find My iPhone alkalmazást, és az összes fiókot eltávolítjuk a készülékről.
5. rész: Az iPhone keresése kikapcsolása, ha elfelejtette a jelszavát
Mindegy, hogy telefonjával vagy számítógépéről kapcsolja ki az iPhone keresése funkciót, szüksége lesz az Apple ID-ra és a jelszóra. Hivatalosan nem teheti meg. Néhány hatékony eszköz azonban kielégítheti az Ön igényeit, mint pl Apeaksoft iOS feloldó. Lehetővé teszi az Apple ID és az iCloud fiók, valamint a Find My iPhone eltávolítását mobileszközéről jelszó nélkül.

4,000,000 + Letöltések
Jelentkezzen ki a Find My iPhone alkalmazásból számítógépről.
Nincs szükség Apple ID jelszóra vagy zárolási képernyő jelszavára.
Biztonságos és könnyen használható.
Támogatja szinte az összes iPhone és iPad modellt.
Hogyan lehet letiltani az iPhone keresését jelszó nélkül
1 lépésCsatlakoztassa iPhone készülékét
Indítsa el a legjobb Find My iPhone eltávolító eszközt, miután telepítette a számítógépére. Ezután váltson a Távolítsa el az Apple ID-t mód. Csatlakoztassa iPhone-ját ugyanahhoz a géphez egy Lightning-kábellel, és kattintson a gombra Rajt gombot továbblépni.

2 lépésEllenőrizze az információkat
iOS 11.3 és régebbi verziók esetén nyissa meg a Beállítások alkalmazást, koppintson a ikonra vissza, és válasszon Reset All Settings. Ezután a szoftver automatikusan működik.
iOS 11.4 és újabb verziók esetén győződjön meg arról, hogy engedélyezte a kéttényezős hitelesítést a kézibeszélőn. Beállíthatja a Beállítások alkalmazásban, koppintson a profiljára, és menjen a következőre Jelszó és biztonság, és engedélyezze Kétszeres hitelesítés. Ezután írja be 0000 be a dobozba, és ellenőrizze az iPhone adatait. Ezután nyomja meg a Rajt gombot a megfelelő firmware letöltéséhez.

3 lépésTávolítsa el a Find My iPhone
Ezután megjelenik az eltávolítási képernyő. Belép 0000, és kattintson a kinyit gomb. Végül nyomja meg a OK gombot, amikor a folyamat befejeződött.
 Önt is érdekelheti:
Önt is érdekelheti:6. rész. GYIK az iPhone keresése kikapcsolásával kapcsolatban
Hogyan működik a Find My iPhone?
Az iPhone keresése funkció segít megtalálni iPhone-ját, és hangos riasztást indítani. Így a világ bármely pontjáról megtalálhatja kézibeszélőjét. Ez a funkció asztali számítógépen vagy akár más iOS-eszközökön is elérhető.
Hogyan lehet bekapcsolni a My iPhone-t?
Lépjen a Beállítások alkalmazásba, érintse meg a nevét, majd nyomja meg a gombot Keresse meg a My, és keresse meg Find My iPhone. Kapcsolja be ezt a funkciót a kapcsoló bekapcsolásával.
A Find My iPhone akkor is működik, ha a telefon lemerült?
Igen. Ha telefonja lemerült vagy offline állapotban van, a Find My iPhone megjeleníti az iPhone utolsó helyét az akkumulátor lemerülése előtt. Addig nem kapja meg az aktuális, valós idejű tartózkodási helyet, amíg az iPhone nem csatlakozik Wi-Fi-hálózathoz vagy mobiladat-hálózathoz.
Következtetés
Ez az útmutató azt tárgyalta, hogyan kell kapcsolja ki a Find My iPhone alkalmazást telefonon vagy számítógépről. Ha másik Apple ID-t kell regisztrálnia, vissza kell állítania vagy alaphelyzetbe kell állítania eszközét, kövesse útmutatónkat a munka gyors elvégzéséhez. Az Apeaksoft iOS Unlocker lehetővé teszi, hogy jelszava nélkül végezze el a munkát. Ha további kérdései vannak a témával kapcsolatban, forduljon hozzánk bizalommal, hagyjon üzenetet a bejegyzés alatt.