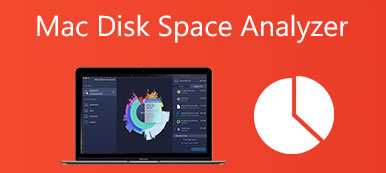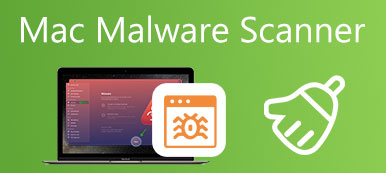Ha e-mailben küld fájlokat Mac számítógépen, gyakran mappába kell őket rendeznie, majd zip fájlt kell létrehoznia. Sok esetben az eszköz tárhelyének megtakarításához egy fájlt is tömöríteni kell Mac rendszeren. Tudod hogyan készítsünk zip fájlt Macen?
Korábban néhány harmadik féltől származó alkalmazásra kellett támaszkodnia a Mac fájlok tömörítéséhez. Most azonban könnyedén tömöríthet egy fájlt vagy nyithat meg egy zip-fájlt Mac számítógépén. Ez a bejegyzés lépésről lépésre elvezeti Önt egy zip-fájl létrehozásához Mac számítógépen. Ezenkívül megtanulhatja, hogyan nyithat meg könnyedén egy zip fájlt Mac számítógépén.
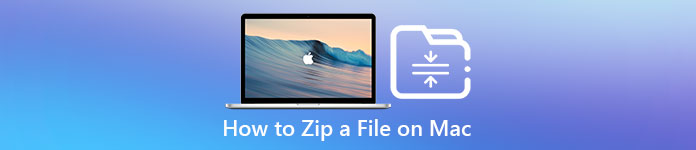
- 1. rész: Fájl tömörítése Mac rendszeren
- 2. rész: Zip fájl megnyitása Mac rendszeren
- 3. rész. Gyakran ismételt kérdések a Fájlok tömörítéséhez Mac rendszeren
1. rész: Zip fájlok létrehozása Mac számítógépen
A macOS beépített funkcióval rendelkezik, amellyel fájlokat tömöríthet Mac számítógépén. Nem kell letöltenie harmadik féltől származó tömörítő alkalmazást a zip fájl létrehozásához. Ez a rész bemutatja, hogyan tömöríthet fájlokat és mappákat Mac számítógépén a funkció segítségével.
Hogyan cipelj egy fájlt Mac-en?
Ha egyetlen fájlt kell tömörítenie Mac számítógépén, megkeresheti a fájlt, kattintson rá jobb gombbal, majd válassza ki a Borogatás opciót a legördülő menüből. A gombot is megnyomhatja Ellenőrzés gombot, majd kattintson a fájlra a megjelenítéséhez Borogatás funkciót.
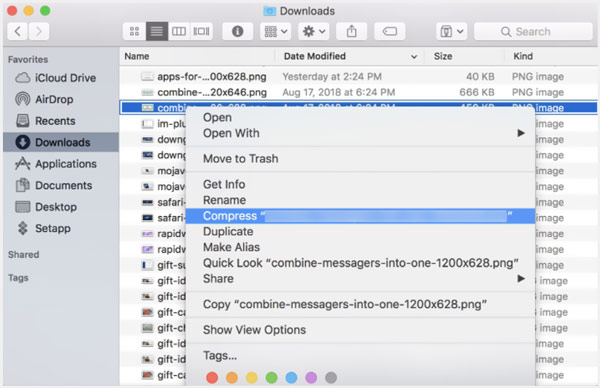
Több fájl tömörítése Mac rendszeren
Több fájl tömörítéséhez a Mac számítógépen ugyanezt a módszert használhatja. Csak válassza ki a tömöríteni kívánt fájlokat, kattintson jobb gombbal valamelyikre, majd válassza ki a X elem tömörítése választási lehetőség. Ezzel egyszerre több fájlt is kényelmesen tömöríthet.
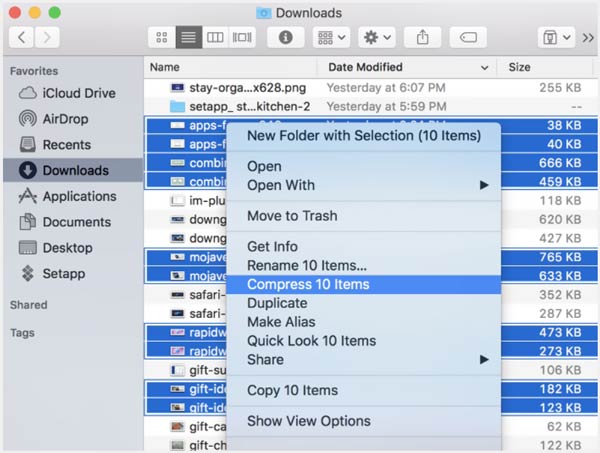
Vegye figyelembe, hogy ha egyetlen fájlt tömörít Mac gépen, a tömörített fájl az eredeti elem névvel és a .zip kiterjesztéssel együtt jön létre. Több fájl egyidejű tömörítése után kap egy zip fájlt Archive.zip néven.
Mappa vagy mappák tömörítése Mac rendszeren
Ha több fájlt szeretne tömöríteni Mac számítógépen, dönthet úgy, hogy az összes fájlt egy mappába helyezi át, majd tömörítheti a mappát egy zip-fájl létrehozásához. Csak kattintson a jobb gombbal vagy Ellenőrzés-kattintson arra a mappára, amely a tömöríteni kívánt fájlokat tartalmazza, majd válassza ki a Borogatás opciót.
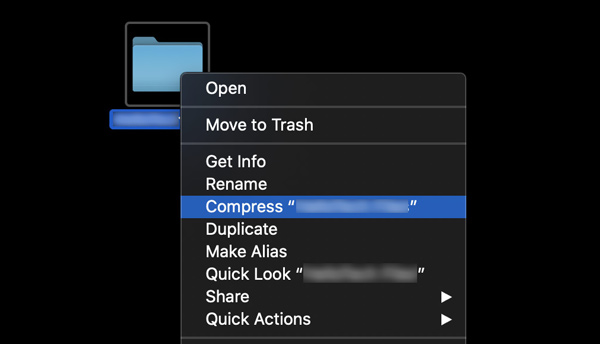
Ha egyszerre két vagy több mappát szeretne tömöríteni a Mac számítógépén, kijelölheti őket, jobb gombbal kattintson az egyik mappára, majd válassza ki a Borogatás opciót.
2. rész: Fájl kicsomagolása és ZIP-fájl megnyitása Mac rendszeren
Könnyedén megnyithat egy zip fájlt a Mac archiválási segédprogramjával. Ezenkívül az Unarchiver segítségével kicsomagolhatja a fájlokat. Ez a rész bemutatja a 2 általános módszert a fájlok kicsomagolására a Mac gépen.
Először dönthet úgy, hogy duplán kattint a Zip fájlra a Mac számítógépen való megnyitásához. Miután duplán kattintott rá, a zip fájl automatikusan megnyílik.
Az Unarchiver eszközzel könnyedén megnyithat egy zip fájlt Mac számítógépén is. Először le kell töltenie és telepítenie kell az Unarchiver programot. Ezután használja a zip-fájlok kicsomagolásához és megnyitásához.
Erőteljes Mac adattisztító és -kezelő eszköz
A Mac számítógépén lévő különféle fájlok jobb kezeléséhez, a Mac tárhely felszabadításához és a Mac teljesítményének optimalizálásához használhatja a minden funkciót. Mac Cleaner. Egyszerű módot kínál arra, hogy Mac számítógépét jó állapotban tartsa.


4,000,000 + Letöltések
Kezelje a különféle Mac-adatokat, alkalmazásokat, és szabadítson fel Mac-tárhelyet.
Törölje a kéretlen fájlokat, a nagy és régi adatokat, a másolatokat és más haszontalan adatokat a Mac rendszeren.
Távolítsa el a nem használt és nem kívánt alkalmazásokat, és törölje az összes kapcsolódó adatot.
Ellenőrizze a Mac aktuális állapotát, gyorsítsa fel a Mac-et, és védje meg a Mac-et a különböző fenyegetésekkel szemben.

Az emberek is megkérdezik
A Mac indítása csökkentett módban a hibaelhárításhoz
2 működőképes módszer a Roblox törlésére Macen maradék fájlok nélkül
3. rész. Gyakran ismételt kérdések a Fájlok tömörítéséhez és kibontásához Mac rendszeren
1. kérdés: Mi a teendő, ha nem tudok tömöríteni egy fájlt Mac gépen?
Ha nem tudja tömöríteni a fájlokat és mappákat Mac számítógépen, kiválaszthatja a fájlt, kattintson a felső Fájl menüre, majd válassza az Információ kérése lehetőséget. Bontsa ki a Megosztás és engedélyek részt, majd lépjen az engedélybeállításokhoz. Ezt követően módosítania kell a fájlengedélyeket Írás és olvasás vagy Csak olvasható értékre.
2. kérdés. Vannak harmadik féltől származó alkalmazások a fájlok tömörítésére és kicsomagolására Mac számítógépen?
Igen, a Mac App Store-ban számos harmadik féltől származó alkalmazás található, amelyek segítségével könnyedén tömörítheti vagy kicsomagolja a Mac fájlokat. Megnyithatja az App Store-t, és rákereshet a zip-re, hogy gyorsan megtalálja a kapcsolódó alkalmazásokat. Ha nem tudja, melyiket érdemes használnia, kipróbálhatja a népszerűket, például az Unarchivert, a Mr. Zippert vagy a WinZip-et.
3. kérdés: Hogyan lehet tömöríteni egy fájlt Windows 10 rendszerben?
Akár egyetlen fájlt, mappát, akár több fájlt/mappát szeretne tömöríteni, jelölje ki, kattintson rá jobb gombbal vagy valamelyikre, válassza a Küldés lehetőséget, majd nyomja meg a Tömörített (zip) mappát. legördülő menüjéből. Ha telepítve van egy zip-eszköz erre a Windows-számítógépre, a jobb gombbal a fájlra kattintva dönthet úgy, hogy a tömörítő eszközzel zip fájlt készít.
Következtetés
A jobb megosztás, küldés vagy helytakarékosság érdekében ezt választja zip egy fájlt Macen. Ez a bejegyzés részletes útmutatót nyújt a zip fájl létrehozásához a Mac számítógépen. Ezenkívül megkapja a kapcsolódó módszert a Mac fájlok kicsomagolásához. Ha további kérdései vannak a fájlok Mac gépen történő tömörítésével kapcsolatban, hagyjon nekünk üzenetet.