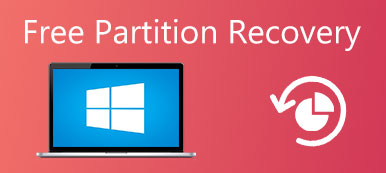"Most frissítettem Windows 11-re, de amikor ma megnyitom a számítógépemet, azt mondja, hogy az operációs rendszer nem található. Mit tehetek most?" Igaz, hogy a Windows továbbra is a domináns operációs rendszer.

A Windows számítógép használata közben fellépő hibák, hibák és problémák mellett a nem talált üzenetkezelő rendszer több félelemmel jár, részben azért, mert a teljes médiagyűjtemény elvesztése látható. Szerencsére az adatok még mindig ott vannak, és megjavíthatja. Mindössze annyit kell tennie, hogy egyenként próbálja ki az útmutatókat és javaslatokat, amíg meg nem találja az Ön számára.
- 1. rész: Az operációs rendszer nem található? Miért?
- 2. rész: Ellenőrizze, hogy a BIOS észlelte-e a merevlemezt
- 3. rész: Tesztelje a merevlemezt
- 4 rész: BIOS visszaállítása
- 5 rész: A Master Boot Record újraépítése
- 6. rész: A helyes partíció beállítása aktívnak
- 7. rész: Az elveszett fájlok helyreállítása hiányzó operációs rendszerből
rész 1: Operációs rendszer nem található? Miért?
Miután megnyomta a számítógépen a Power gombot, a BIOS keres egy rendszert a merevlemezen, és elindítja azt. Ha a merevlemezen nincs operációs rendszer, a rendszerindítási folyamat leáll, és nem jelenik meg az operációs rendszer. Természetesen néha ez az üzenet különféle okok miatt jelenik meg, például:
- Az alap bemeneti / kimeneti rendszere, a BIOS, nem fedezi fel a merevlemez-meghajtót a szokásos módon.
- Az operációs rendszert tároló merevlemez sérült vagy sérült.
- Néhány harmadik féltől származó programok vagy lemezműveletek miatt a Windows Master Boot Record (MBR) törött.
- A rendszerindító fájlok betöltése nem megfelelő BIOS-beállítások miatt.
- A Windows rendszerindító fájlokat tároló partíció nem aktív, vagy rossz partíciót állít be.
A jó hír az, hogy a megfelelő megoldást minden egyes kérdéshez könnyű elvégezni, még a nem technológiai hozzáértés esetén is.
rész 2: Ellenőrizze, hogy a BIOS észlelte-e a merevlemezt
Két dologra van szükség, hogy ellenőrizze a BIOS-t, a merevlemezt a BIOS érzékeli, és a merevlemez-meghajtó a Windows-t tartalmazza a rendszerindító meghajtóként.
1 lépés. Indítsa újra a számítógépet, és nyomja meg a funkciógombot, amely általában F2, F12 vagy Del, hogy belépjen a BIOS Setup programba. Van egy képernyőn megjelenő üzenet, amely a megfelelő kulcsot kéri.
2 lépés. Válassza ki a képernyőn a "Boot" fület, jelölje ki a "Hard Drive" elemet a Fel és Le gombokkal, majd nyomja meg az "Enter" gombot.
3 lépés. Győződjön meg róla, hogy a Merevlemez-meghajtó fel van tüntetve a többi beállítás felett.
Megjegyzés: A BIOS menü a kiindulópont az operációs rendszer által nem talált probléma megoldásához. Ha a BIOS menü beállításai rendben vannak, és hibaüzenetet észlel, ugorjon az 5 részre a javításhoz. Másrészről, ha a merevlemez hiányzik a BIOS menüben, akkor a merevlemez tesztelése után meg kell próbálnia az 4 részleges megoldását.

rész 3: Tesztelje a merevlemezt
Ha nem biztos benne, tesztelheti és diagnosztizálhatja, ha a merevlemez rendben van. A legtöbb számítógépen a diagnosztikai eszköz előre telepítve van a BIOS rendszerben.
1 lépés. Lépjen be a BIOS menübe, és lépjen a "Diagnosztika" fülre.
2 lépés. Hajtsa végre az "Elsődleges merevlemez önteszt" parancsot. A diagnosztikai eszköz különböző márkájú számítógépeken eltérhet; az információkat a gyártó weboldalán szerezheti be.
3 lépés. Miután elvégezte a tesztelési folyamatot, eldöntheti, hogy kicseréli a sérült lemezt, vagy az eredmény alapján megtartja a hibaelhárítást.
Megjegyzés: Általánosságban elmondható, hogy a merevlemezeken sérült szektorok vannak helytelen műveletek, vírusok vagy egyéb tényezők miatt. De ez nem azt jelenti, hogy az egész merevlemez halott. A károsodási szektorokat harmadik fél programjaival és a merevlemez problémamentes használatával jelölheti meg. Ha előkészíti a sérült merevlemez cseréjét, jobb, ha először biztonsági másolatot készít az adatokról.

rész 4: BIOS visszaállítása
Ha a merevlemez rendben van, és az operációs rendszer nem található meg a merevlemezet fel nem ismerő BIOS miatt, próbálja meg újraindítani a teljes BIOS menüt az alapértelmezett értékekre, az alábbi lépéseket követve.
1 lépés. Indítsa újra a számítógépet, és indítsa el a BIOS menüt.
2 lépés. Nyomja meg az "F9" gombot a "Beállítások alapértelmezése" parancs végrehajtásához.
Tipp: A BIOS menüben a Setup Defaults beállításhoz kapcsolódó megfelelő kulcs látható.
3 lépés. Amikor a rendszer kéri és indítsa újra az eszközt, nyomja meg az "Optimális alapértelmezések betöltése" opciót a művelet megerősítéséhez.
A legtöbb esetben a számítógépnek helyesen be kell töltenie az operációs rendszert.

rész 5: A Master Boot Record újraépítése
A Windows rendszert három rekord, a Master Boot Record (MBR), a DOS Boot Record (DBR) és a Boot Configuration Database (BCD) függvényében indítja el. Ha bármelyik sérült vagy sérült, akkor az operációs rendszer nem jelenik meg a képernyőn. Szerencsére egyszerű megoldani ezt a problémát a Master Boot Record újjáépítésével.
1 lépés. Helyezze be a Windows telepítőlemezt vagy a Windows javítólemezt a számítógépbe, és indítsa újra.
2 lépés. Amikor megjelenik a Windows telepítő képernyője, töltse ki a beállításokat, majd kattintson a "Tovább" gombra. Ezután válassza a "Számítógép javítása" lehetőséget a továbblépéshez.
3 lépés. Ezután menjen a "Hibaelhárítás"> "Speciális beállítások"> "Parancssor" elemre.
4 lépés. Írja be az alábbi parancsokat, és utána nyomja meg az Enter billentyűt:
bootrec.exe / fixmbr
bootrec.exe / fixboot
bootrec.exe / rebuildbcd
5 lépés. Végül indítsa újra a számítógépet, és ellenőrizze, hogy az operációs rendszer működik-e.
Megjegyzés: Windows 7 és korábbi verziókon a rendszer-helyreállítási lehetőségek ablaka megjelenik, miután rákattintott a "Számítógép javítása" gombra, majd a Parancssor kiválasztásával közvetlenül megnyithatja.

rész 6: A helyes partíció beállítása aktívnak
Mint korábban említettük, lehetséges, hogy a Windows rendszerindító fájlokat tartalmazó partíció már nem aktív, és a hibaüzenet operációs rendszer nem található. A megfelelő partíció aktív beállításához a Windows telepítési vagy javítási lemezén keresztül is meg kell nyitnia a parancssorot.
1 lépés. Írja be a "diskpart" szót, és nyomja meg az "Enter" gombot, majd írja be a "list disk" szót, és nyomja meg az "Enter" billentyűt. Most láthatja az összes lemezt a számítógépén. Írja le a lemez számát, amely a Windows partíciót tartalmazza, általában a legújabbat.
2 lépés. Írja be a "select disk [number]" szót, és nyomja meg az "Enter" gombot.
Tipp: A [szám] helyettesítéséhez használja a lemez számát.
3 lépés. Ezúttal írja be a lista kötetét és nyomja meg az "Enter" billentyűt az összes partíció megjelenítéséhez a merevlemezen. Ne feledje a partíciót, amelyre a Windows telepítve van.
4 lépés. Írja be a "kötet kiválasztása [szám]" kifejezést, a [szám] szót pedig cserélje le a partíció számára.
5 lépés. Végül írja be az "aktív" parancsot, és nyomja meg az Enter billentyűt az aktív partíció kijavításához.
Most indítsa újra a számítógépet, és rendszeresen indítsa el a Windows rendszert.

rész 7: Az elveszett fájlok helyreállítása hiányzó operációs rendszerből
A fenti módszerek kipróbálása után előfordulhat, hogy nem oldja meg az „Operációs rendszer nem található” hibát. Nos, az adat-helyreállító szoftverre azért van szükség, ha a javítási folyamat során fontos adatok elvesznek. Az Apeaksoft Data Recovery egy olyan hatékony program, amely helyreállítja az elveszett képeket, dokumentumokat, e-maileket, hangot, videót és egyebeket az USB flash meghajtóról, a lomtárról, a merevlemezről és a memóriakártyáról.

4,000,000 + Letöltések
Helyezze vissza az elveszett fényképeket, videókat, hanganyagokat, e-maileket, dokumentumokat a számítógépről.
Helyreállítás számítógépről, merevlemezről, flash meghajtóról, memóriakártyáról, digitális fényképezőgépről.
Adja meg a mély szkennelés és a gyors szkennelés módokat az operációs rendszer nem található hibáihoz.
Kompatibilis a Windows 11/10/8.1/8/7/Vista/XP, macOS 10.7 és újabb verziókkal.
1 lépés. Indítsa el az adatok helyreállítását
Ingyenesen letölthető a Data Recovery, telepítse és elindítsa a számítógépén. Jelölje be a helyreállítani kívánt adattípust, és válassza ki a merevlemez-meghajtót, ahonnan az adatokat vissza szeretné állítani. Kattintson a „Scan” gombra a hiányzó operációs rendszer által okozott elveszett adatok beolvasásához.

2 lépés. Válassza ki és nézze meg az elveszett adatokat
Várjon egy darabig, és a program befejezi a beolvasást. Minden beolvasott adat megjelenik. További részletekért ellenőrizze az adattípus mappát. Ha nem találta a kívánt elveszett adatot, akkor a felület jobb felső sarkában kipróbálhatja a „Deep Scan” módot.

3 lépés. Helyezze vissza az elveszett fájlokat
Ellenőrizze az elveszett fájlokat, amelyeket vissza szeretne állítani, majd kattintson a „Helyreállítás” gombra a fájlok számítógépre történő letöltéséhez.

Összegzés
A többi operációs rendszerhez hasonlóan számos problémával és problémával szembesülünk a Windows rendszerben. Ezek közül a nem talált hibaüzenet operációs rendszer lehet az egyik leginkább bosszantó. Amikor a készüléken történik, diagnosztizálhatja, mi okozza ezt a problémát, és néhány percen belül javítsa ki a cikkben található útmutatók és javaslatok követése után.