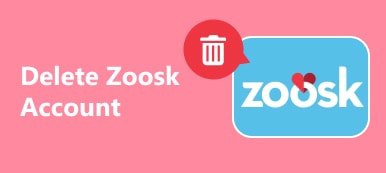Hallottál már valaha arról, hogy eltávolít egy fotót a PowerPointban? Ha van egy nemkívánatos háttérképed, mit fogsz tenni?
Sokan úgy dönthetnek, hogy eltávolítják a hátteret egy átlátszó háttérre, így más kedvenc háttereket adnak hozzá ehhez a fotóhoz. Ez az ötlet azonban problémát jelent, hogyan távolíthat el egy fotó hátteret?
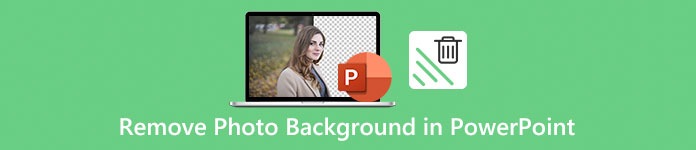
Valójában ezt a munkát elvégezheti az Adobe Photoshop alkalmazással. De sok felhasználó nem tudja, hogyan kell pontosan használni ezt a professzionális szoftvert, néhányuknak még nincs is ilyen szoftvere a számítógépén. Szerencsére a PowerPoint lecserélheti a Photoshop alkalmazást a fényképes háttér eltávolításának elősegítésére, és ebben a cikkben megtanuljuk a háttér eltávolításának részletes lépéseit a PowerPoint alkalmazásban.
Ráadásul azt is meg lehet tanulni Hogyan távolítsuk el a hátteret a Photoshopban ebben a cikkben.
- 1 rész: A Photo Background eltávolítása a PowerPoint programban
- 2 rész: Fotófotó eltávolítása a Photoshop programban
rész 1: Hogyan távolíthat el egy fotó hátteret a PowerPoint programban
A PowerPoint nemcsak a diavetítéshez használható program, hanem a szoftver segítségével eltávolíthatja a háttérképet a PowerPoint programról.
De azt tanácsoljuk, hogy távolítson el néhány képet fehér vagy szilárd háttérrel, mert azok a képek, amelyek nagy kontrasztúak az előtérrel, a legegyszerűbben eltávolíthatók háttérképek a PowerPoint alkalmazásból. Vagy ha a képek nagy méretűek a PowerPoint alkalmazásban, és lassú kinyitást okoznak. (Tanuljon ide tömörítse a képeket a PowerPoint alkalmazásban.)
Az alábbiakban részletesen ismertetjük, hogyan lehet eltávolítani a hátteret a PowerPoint programban, és így léphetünk be a Microsoft PowerPoint 2010 vagy újabb verziójával.
1 lépés. Kép beszúrása a PowerPoint-ba
Először indítsa el a számítógépen a PowerPoint programot, majd be kell helyeznie a képet, amellyel eltávolítani kívánja a hátteret. Csak kattintson a Beszúrás gombra, amely a felső eszköztárban található, majd adja hozzá a fényképet.
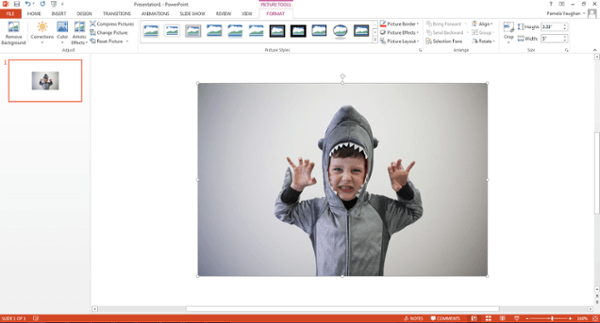
2 lépés. Válassza a Háttér eltávolítása lehetőséget
Most kattints a képre. Ezután a felső eszköztáron kattintson a Fájl gombra (egy számítógépen) vagy a Beállítás gombra (egy Mac-en), és a menüben válassza a Háttér eltávolítása lehetőséget.
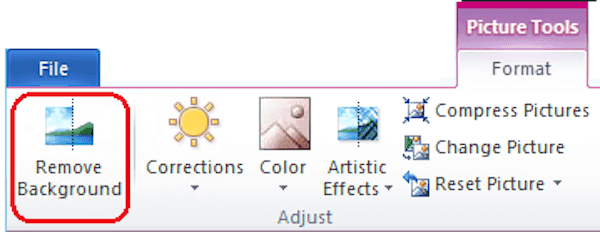
3 lépés. A vágott kép megőrzése vagy törlése
A következő PowerPoint megpróbálja automatikusan eltávolítani a kép hátterét. Mindazonáltal nem segíthet a háttér nagyon pontos eltávolításában erről a képről, és most befejezi a háttér eltávolításának folyamatát a PowerPoint alkalmazásban. Csak kattintson, hogy megőrizze vagy törölje a végső kivágott képet az eszköztáron.
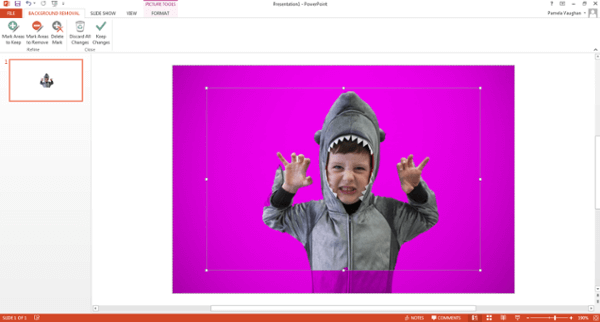
4 lépés. Állítsa be a kívánt és nem kívánt területeket
Meg kell húzni a képdobozt a kép körül, és úgy kell beállítania, hogy tartalmazza a megtartandó kép teljes területét, és tudnia kell, hogy a lila terület végül eltávolításra kerül.
Használhatja a Kijelölés területek eltávolítása opciót, és kattintson az eltávolítandó további területekre, majd mínuszjelet fog megjeleníteni, és ha ezeket a területeket meg kívánja tartani, akkor jelölje be a Területek kijelölése a Tartáshoz opciót, és kattintson a kívánt területekre tartani, majd egy plusz jelet mutatnak.
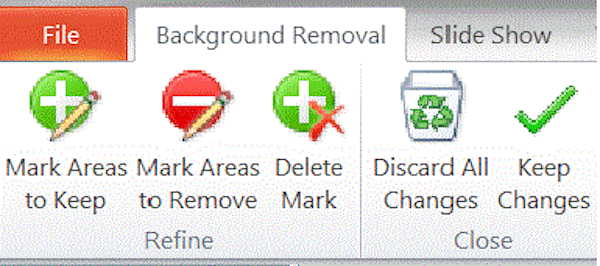
A területre kattintva nagyíthatja a képet, és ha törölni szeretné a kattintást, kattintson a plusz vagy mínusz jelre.
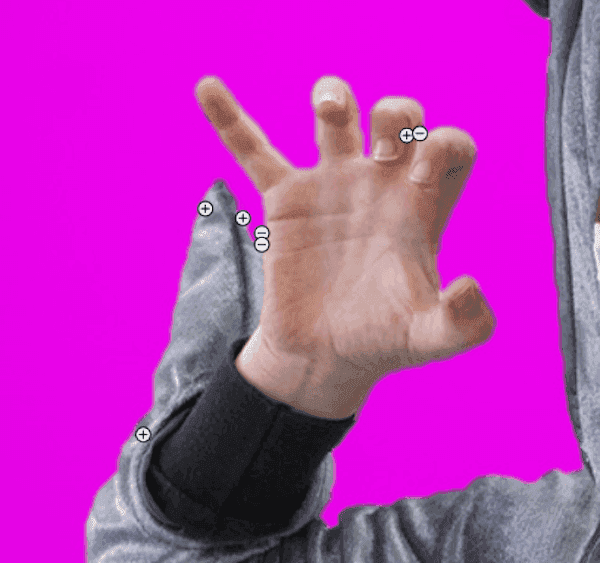
5 lépés. A háttérkép eltávolítása a PowerPoint programról
Ha kész, csak kattintson a képén kívülre, és a hátteret a PowerPoint eltávolítja. Végül, de nem utolsósorban, ne felejtse el elmenteni a számítógépre a képet, amelyről eltávolította a hátteret, mint PNG-fájlt. (Javasolt, hogy ezt a szerkesztett képet PNG formátumban mentse, mert ez a formátum megőrizheti átlátszó hátterét.)
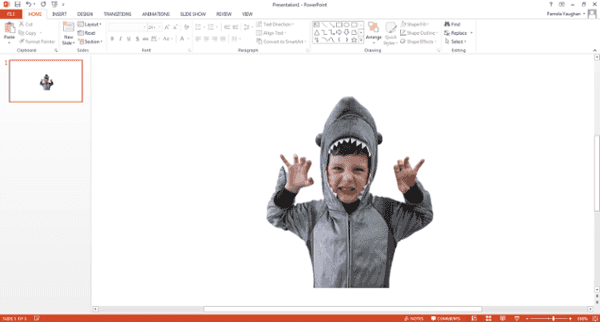
rész 2: Hogyan lehet eltávolítani egy fotó hátteret a Photoshopban
Ha eltávolítani szeretné a háttérképet a PowerPoint-ról, de a kép annyira nehéz, hogy a PowerPoint meg tud működni, előfordulhat, hogy segítséget kérhet a Photoshop-tól. A Photoshop egy professzionális fotószerkesztő, melynek funkciói segítenek a képek és képek szerkesztésében. Ha meg szeretné tudni, hogyan távolíthat el egy fotó hátteret a Photoshop programban, kövesse a következő lépéseket.
1 lépés. Kép hozzáadása a Photoshophoz
Indítsa el a Photoshopot a számítógépen, majd kattintson a Fájl gombra, amely az eszköztárban található a kép megnyitásához. Egyszerűen húzhatja a fényképet a programba. Ezután kattintson a Rétegre, amely szintén a felső eszköztárban található, és a Kisobjektumot láthatja a menüben, csak jelölje ki azt, majd kattintson a Konvertálás kis objektumra elemre.
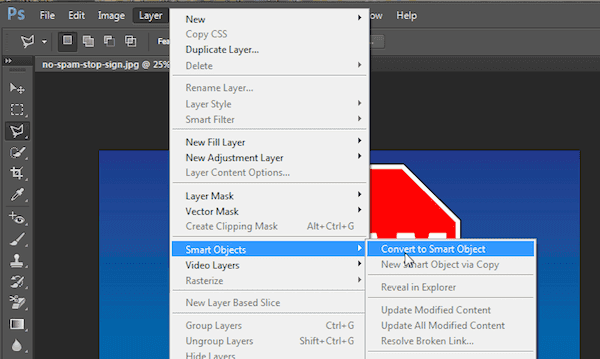
2 lépés. Készüljön fel az eltávolításra
Most ismét a Réteg opcióra kell kattintania, és válassza a Raszterizálás lehetőséget. Ezután rákattinthat az intelligens objektumra a raszterizálásban. A kép nagyításához kattintson a Nézet legördülő menüre, és válassza a Nagyítás vagy kicsinyítés lehetőséget.
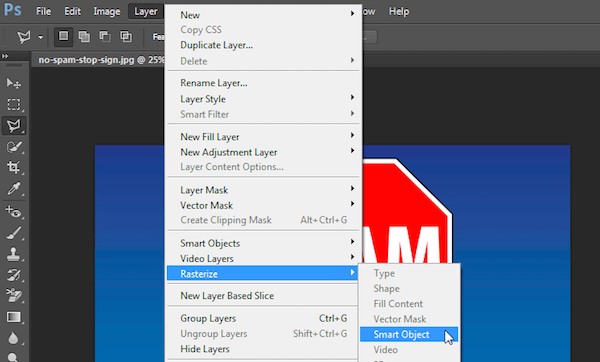
3 lépés. Válassza ki a területet
Ezután válassza ki a Polygonal Lasso Tool eszközt a bal oldali eszköztárból. Kattintson a képre, majd nyomon követheti azt a részt, amelyet a pontról pontra kattintással meg kíván tartani. Miután elkészült, csatlakoztatnia kell a vonalat az első ponthoz, amit elkezdett, és aztán villogó szaggatott vonal jelenik meg az Ön számára.
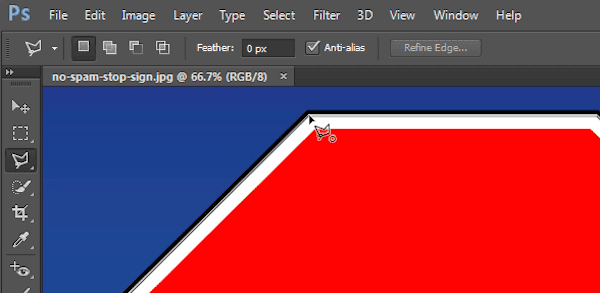
4 lépés. Kép háttér eltávolítása
Most kattintson a Kiválasztás gombra, amely a legfelső menüben van, majd válassza az inverz opciót, és csak nyomja meg a billentyűzeten a Törlés gombot. A korábban kiemelt háttér kockás rácsra változik, ami azt jelenti, hogy a háttér átlátszó. Most befejezi a kép háttér eltávolításának folyamatát, és csak mentse el a képet PNG-fájlként.
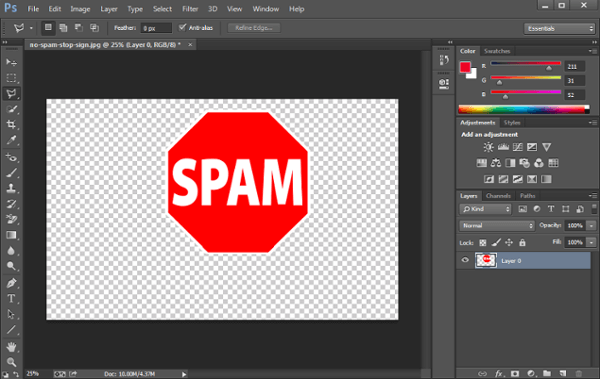
Összegzés
Ha útmutatót keresel arról, hogyan kell Háttér eltávolítása a PowerPointban, ez a cikk nagyon hasznos lesz számodra. Egyszerűen eltávolíthatod a hátteret a PowerPoint képeidből az általunk felsorolt lépéseket követve, és egy másik módszert is ajánlunk a háttér eltávolítására a Photoshop segítségével. Kiválaszthatod a számodra megfelelő módszert.
Ha úgy gondolja, hogy ez a cikk hasznos, csak ossza meg barátaival, akik még mindig nem tudják, hogyan távolíthatják el a háttérképet. Természetesen néhány megjegyzést tehet, ha bármilyen kérdése van a háttér eltávolításáról a PowerPoint programban.