Amikor a számítógépet használja, találkozott-e azzal, hogy a tálca alulról eltűnt? "Miért tűnt el a tálcám??" Lehet, hogy nagy zavarral csodálkozik. Ez a probléma azért zavaró, mert egyes futó programok a tálcán vannak összegyűjtve, és nem használhatja őket, ha elveszik. Néha a tálca ikonjai eltűnnek a Windows 10/11 rendszerben, ami zavarba hozza a Ne aggódjon; kérjük, olvassa el ezt a cikket a problémák gyors megoldásához.
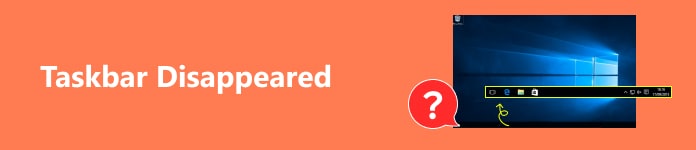
- 1. rész: A tálca eltűnésének 2 módja a Windows 10/11 rendszeren
- 2. rész: A tálcaikonok eltűnésének 3 módja
- Bónusz: Az eltűnő tálca miatti adatvesztés visszaállítása
- 3. rész: A tálcával kapcsolatos GYIK eltűnt
1. rész: A tálca eltűnésének 2 módja a Windows 10/11 rendszeren
A Windows 10/11 rendszerben a tálca különböző okok miatt, például hibás működés és rendszerhibák miatt eltűnik. A megfelelő megoldások a tálca eltüntetésének módja szerint is különböznek.
1. Ellenőrizze a Tálca beállításait
1 lépés Nyisd ki beállítások a számítógépén, és kattintson a gombra tálcán gombot a Testreszabás menüben.
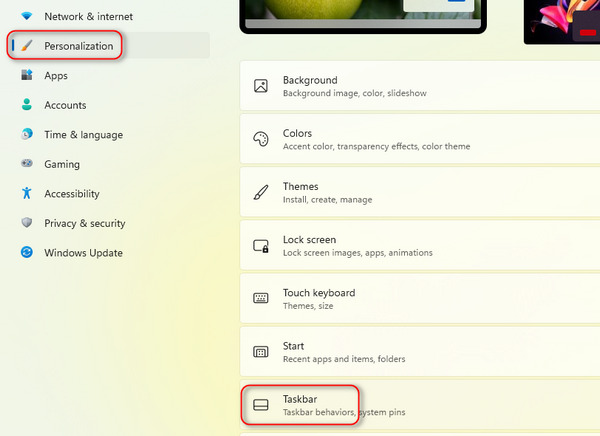
2 lépés Kattintson az A tálca viselkedése majd kattintson a gombra jelölőnégyzetet gombot a Tálca automatikus elrejtése beállítás kikapcsolásához. Ezután visszahozza az eltűnt tálcát a Windows 11/10 rendszerben.
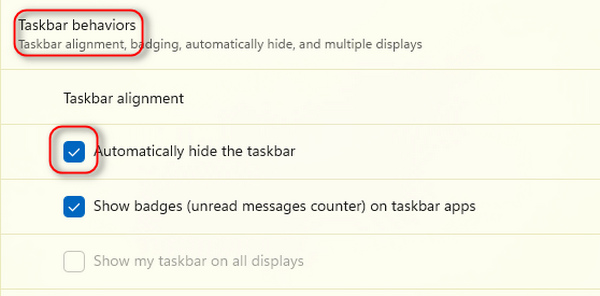
2. Indítsa újra a Windows Intézőt
1 lépés Nyomja meg a Ctrl, másés Del gombokat a billentyűzeten a Feladatkezelő futtatásához. A billentyűk a billentyűzet típusától függően különböző pozíciókban helyezkedhetnek el.
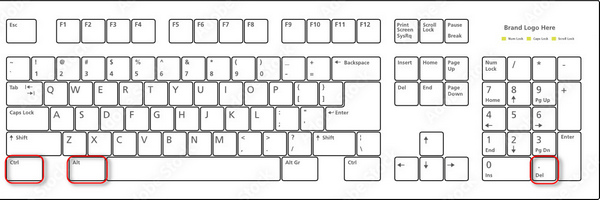
2 lépés Ha csak nagyon kevés program van ezen a panelen, kattintson a gombra További részletek gombot további feladatok feloldásához.
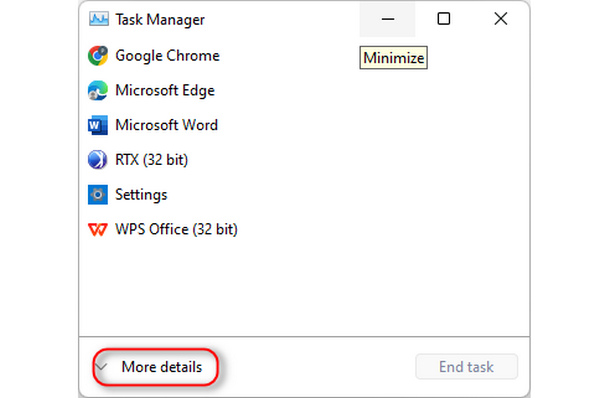 3 lépés Indítsa újra a Windows Explorer
3 lépés Indítsa újra a Windows Explorer Meg kell találnia a Windows Intézőt, majd kattintson rá jobb gombbal, és kattintson a gombra Újraindítás or Utolsó feladat gombokat. Néhány másodperc múlva újraindul, az eltűnt tálcával együtt.
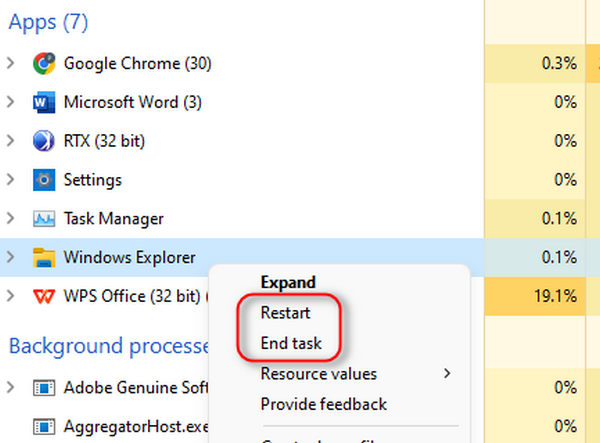
2. rész: A tálcaikonok eltűnésének 3 módja
Az eltűnt tálcához képest az eltűnt tálcaikonok könnyebben visszahozhatók.
1. Rejtett ikonok megjelenítése
Helyezze a szemét egy kis, felső nyíl alakú szimbólumra, majd kattintson erre Rejtett megjelenítése ikonok gombot a tálcára nem rögzített ikonok megtekintéséhez. Ezután a kívánt ikont a tálcára húzva visszaállíthatja az eltűnt tálcaikonokat.
2. Oldja fel a Tálca elemeit
Néhány beépített funkcióhoz ikonok is tartoznak. Ha úgy találja, hogy néhány ismerős ikon eltűnik a tálcáról, feloldhatja őket a beállításokban.
1 lépés Kattintson a jobb gombbal a tálcára, majd kattintson a A tálca beállításai gombot.
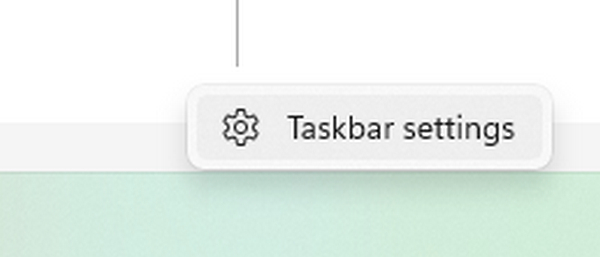
2 lépés Kattinthat a Toggle gombokkal feloldhatja a beépített programok ikonját.
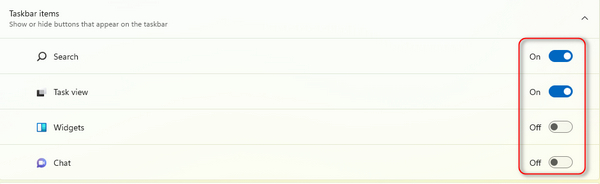
3. Kapcsolja ki a táblagép módot
Ha bekapcsolta a Táblagép módot a Windows rendszeren, a tálca ikonjai eltűnhetnek. Ezért kérjük, kapcsolja ki ezt a módot, ha vissza szeretné hozni őket.
1 lépés Nyisd ki beállítások a számítógépén, és kattintson a gombra rendszer gombot.
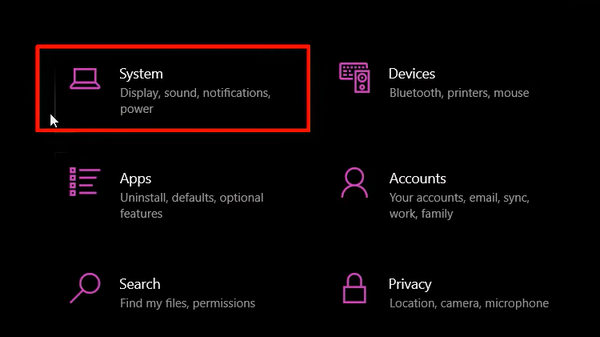
2 lépés Kattintson az Tabletta gombot a bal oldali menüsorban.
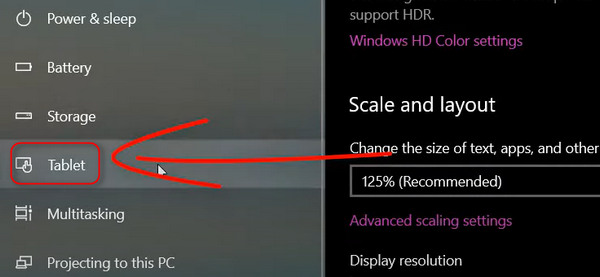
3 lépés A beállításokat a felső oldalon módosíthatja. Kattints a Soha ne használja a táblagép módot gombot a kikapcsoláshoz. Ezután az eltűnt ikonok a tálcáról visszatérnek.
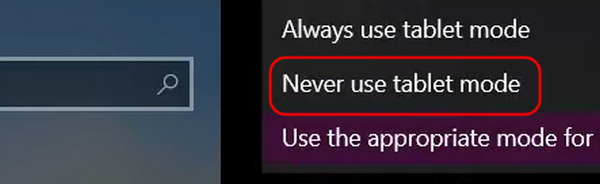
Bónusz: Az eltűnő tálca miatti adatvesztés visszaállítása
Amikor a tálca és az ikonok eltűnnek a rendszer összeomlása miatt, bizonyos adatok vagy feladatok is elveszhetnek vagy összeomolhatnak, de ne legyen szomorú vagy aggódjon, mert Apeaksoft Data Recovery minden erőfeszítés nélkül visszakeresheti őket, legyen szó dokumentumokról, videókról, képekről és egyéb programmellékletekről stb. Ez a termék gyorsan felismeri és helyreállítja őket. Megoldhatja a tálcán lévő ikonok eltűnését, és egyszerre hozhatja vissza az elveszett fájlokat.

4,000,000 + Letöltések
Gyorsan észlelheti az elveszett adatokat és fájlokat a számítógépén, és gondosan rendszerezheti őket.
Multimédiás fájlokat, programmellékleteket stb. tölt le minden merevlemezről.
Szelektíven kereshet meghatározott fájltípusokat a készülék adott helyein.
Lehetővé teszi az elveszett adatok és fájlok helyreállítását a külső merevlemezeken.
3. rész: A tálcával kapcsolatos GYIK eltűnt
Milyen rendszerhibák okozhatják a tálca és az ikonok eltűnését?
Ez elsősorban a memória lemerülése miatt van. Letilthatja a Windows Intézőt, így a tálca és az ikonok eltűnnek. Még a az asztali mappák hiányoznak amikor a számítógép összeomlik.
Miért tűnik el a tálca, ha félreteszem a kurzort?
Ez a Windows 10/7 beállítás. Ha a kurzort az alsó oldalra helyezi, a tálca megjelenik, de ha eltávolítja a kurzort, a tálca eltűnik. Ezt a beállítást a Windows 10/7 Vezérlőpultjában kapcsolhatja ki.
Hogyan védhetem meg adataimat és fájljaimat, ha a tálca és az ikonok ismét eltűnnek?
Eltekintve Apeaksoft Data Recovery, iCloud for Windows is segíthet. Regisztrálhat egy Apple ID-t az online iCloudhoz, és manuálisan visszaállíthatja a fájlokat. Ez egy ingyenes és egyszerű módja a fontos Windows-adatok mentésének.
Következtetés
Ez a cikk 5 bevált módszert gyűjt össze a a tálca/ikonok eltűnnek Windows 7/10/11 rendszeren. Nem nehéz kezelni ezt a problémát, hacsak számítógépe nem szenved súlyos rendszer- vagy hardverhibától. Ne felejtsd el Apeaksoft Data Recovery visszakeresheti az elveszett adatokat a téves műveletek miatt, miután a tálca és az ikonok eltűnnek.




