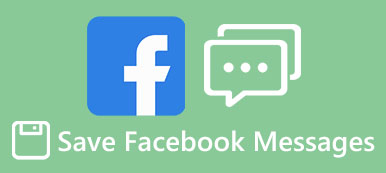A hagyományos szöveges üzenetekkel ellentétben az iMessage egy azonnali üzenetszolgáltatás, így nem csak iPhone-on és iPaden, hanem Mac-en is elérhető. De vannak olyan kérdések, amelyek az iMessage használatával kapcsolatosak a számítógépeken, például az iMessage Mac számítógépeken történő beállításának módja, lehetséges-e az iMessage használata a Windows számítógépeken, hogyan lehet menteni az iMessages-t a számítógépre stb.

Ebben a bejegyzésben válaszolunk ezekre a kérdésekre, és elmondjuk Önnek az iMessage számítógépen, köztük a Mac és a Windows használatával kapcsolatos alapismereteket. Ha az étvágyat az üzenetben szeretné megtakarítani, és pénzt szeretne megtakarítani az SMS-díjakról, a posztunk hasznos.
- 1 rész: Az iMessages beállítása a Mac rendszeren
- 2 rész: Az iMessage használata a Windows PC-n
- 3 rész: Az iMessages átvitele számítógépre
rész 1: Hogyan lehet beállítani az iMessages-t Mac-en
Az iMessage egy népszerű azonnali üzenetküldő szolgáltatás, amelyet az Apple indított el. A szolgáltatás egyik előnye az iOS eszközök és a Mac számítógépek számára is elérhető. Hasonlóan az iMessage alkalmazáshoz az iPhone-on, először be kell állítania és aktiválnia kell az iMessage-t a számítógépen.
1 lépés. Indítsa el az Üzenet alkalmazást az asztali dokkolóból, vagy megtalálja az Alkalmazások mappában.
2 lépés. A felugró ablakban adja meg Apple azonosítóját és jelszavát; majd kattintson a "Bejelentkezés" gombra. Írja be az ellenőrző kódot, ha bekapcsolta a kétlépcsős azonosítást vagy a kéttényezős hitelesítést.
Ha szeretné szinkronizálni az iMessages-t az iPhone és a Mac között, be kell jelentkeznie ugyanazon az Apple azonosítón mindkét eszközön. Az iMessages nem működik a Mac rendszeren?

3 lépés. Most nyissa meg az iMessage alkalmazást, lépjen az "Üzenet"> "Beállítások" elemre a felső szalagon, majd válassza a "Fiók" fület. Itt adhatja meg telefonszámát és e-mail címét, amelyhez utol szeretne érni.
4 lépés. Az iMessage számítógépen történő beállítása után üzeneteket, videókat, hangüzeneteket, emoji-ket és fényképeket küldhet és fogadhat a Mac rendszeren.

Sync iMessage Mac és iOS között
Az iMessages Mac és iOS eszközök közötti szinkronizálásához be kell állítania az iMesssage-t az iCloud-ban is.
Macen:
1 lépés. Indítsa el az Üzenet alkalmazást Mac rendszeren, menjen az "Üzenet"> "Beállítások"> "Fiók" lehetőségre.
2 lépés. Jelölje be az "Üzenetek engedélyezése az iCloudon" előtti jelölőnégyzetet.
3 lépés. Nyomja meg a "Szinkronizálás most" gombot.

IPhone-on:
1 lépés. Lépjen a "Beállítások"> [az Apple azonosítója]> "iCloud" lehetőségre, és válassza az "Üzenet" lehetőséget.
2 lépés. Visszatérve a Beállításokhoz, nyissa meg az „Üzenet” elemet, és koppintson a „Szinkronizálás most” elemre az üzenet iCloudon keresztüli szinkronizálásának megkezdéséhez.
Most a Mac által küldött vagy fogadott iMessages automatikusan szinkronizálja az iPhone-t.

Ellenőrizze a posztot, és ismerje meg az átfogó útmutatót használja az iMessage szoftvert Mac rendszeren.
rész 2: Az iMessage használata a Windows PC-n
Az Apple szerint az iMessage csak Mac és iOS számára érhető el. Lehetséges az iMessage használata a Windows 10 / 8 / 7 / XP rendszerű számítógépeken? A válasz igen.
Használja az iMessage-t a Windows PC-n keresztül a Chrome Remote Desktop segítségével.
Ilyenkor szükség van egy Mac számítógépre, amely beállította az iMessage-t és a Windows PC-t.
1 lépés. Indítsa el a Chrome böngészőt a Windows PC-jén, lépjen a „Webáruház” oldalra, keresse meg és telepítse a „Chrome Remote Desktop” alkalmazást a Chrome-ba. Ugyanezt a műveletet hajtsa végre a Mac számítógépen is.
2 lépés. Külön telepítse a „Chrome Remote Desktop Host Installer” alkalmazást a Mac számítógépre.
3 lépés. Most nyissa meg a Chrome távoli asztalt, és a véletlenszerű "belépőkóddal" érje el a Mac-alkalmazásokat a Windows PC-n.

Használja az iMessage-t a Windows PC-n keresztül harmadik fél emulátor segítségével
Ha csak egy iPhone-on van, de nincs Mac számítógépe, van-e mód az iMessage használatára a Windows rendszert futtató számítógépen? Néhány harmadik fél emulátor segíthet elérni, például iPadian 2.
1 lépés. Látogasson el iPadian hivatalos honlapjára, töltse le az emulátort, és telepítse azt a Windows számítógépére.
2 lépés. Indítsa el az emulátor szoftvert, olvassa el figyelmesen az Általános Szerződési Feltételeket, és kattintson az "Elfogadás" gombra, ha biztos benne.

3 lépés. Most keresse meg az iMessage-t az emulátorban, és töltse le az iOS alkalmazást a számítógépre. Ezután indítsa el az alkalmazást, és kezdje el használni az iMessage programot a számítógépen.
Számos külső emulátor létezik az iOS alkalmazások Windows PC-ken történő használatához, de nem tudjuk garantálni azok biztonságát. Jobb, ha alaposan megfontolja, és megbízható forrásokból szerzi be az emulátorszoftvert.

rész 3: Az iMessages átvitele számítógépre
Számos oka van annak, hogy át szeretné helyezni az iMessage-t a számítógépre. Például az iMessage számítógépen történő mentése jó ötlet a fontos üzenetek elvesztésének elkerülése érdekében. Ezenkívül biztonságos módja az iMessage számítógépen való megtekintésének. Ettől kezdve javasoljuk Apeaksoft iOS adatmentés és visszaállítás. Főbb jellemzői:
iOS adatmentés és visszaállítás
- szelektíven az iMessages biztonsági mentése iPhone-tól vagy iPad-től gyorsan a számítógéphez.
- Mentse az iMessages-t a számítógépre az eredeti körülmények között.
- Készítsen biztonsági másolatot az iOS eszközökhöz, beleértve az összes aktuális adatot és fájlt.
- Az iMessages megtekintése számítógépen bármikor.
- Az elveszett iMessages visszaállítása számítógépre vagy iDevice-re a biztonsági mentésből.
- Támogassa az összes iPhone X / 8 / 8 Plus / 7 / 7 Plus6 / 6 / 5 / 5 / 5c / SE /, iPad Pro / Mini / Air és iPod Touch készüléket.
- Elérhető a Windows 10 / 8 / 8.1 / 7 / XP és Mac OS rendszerekhez.
Egyszóval az iOS Data Backup & Restore az iMessages számítógépre továbbításának legjobb módja.
1 lépés. Telepítse az iMessage átvitelt a számítógépre
Töltse le és telepítse az iOS Data Backup & Restore alkalmazást a számítógépére. A Windows és a Mac számára egy verzió létezik. Csatlakoztassa iPhone készülékét a számítógéphez a Lightning kábel segítségével.

2 lépés. Előkészületek az iMessages átvitelhez
Kattintson a "iOS Data Backup" gombra az otthoni felületen. Ezután két lehetőséggel áll szemben: "Normál biztonsági másolat" és "Titkosított biztonsági mentés". Ha meg akarja védeni az iMessage-t, válassza az utóbbit, és dobja be a jelszavát. Kattintson a "Start" gombra a következő ablakhoz lépéshez.

3 lépés. Az iMessages átvitele számítógépen egyetlen kattintással
Amikor a részletes ablakba kerül, válassza a bal oldalsávon az "Üzenetek" és az "Üzenetek mellékletei" lehetőséget. Az iPhone-on jelenleg megjelenő összes iMessage a jobb oldalon jelenik meg. Dönthet úgy, hogy az összes iMessage-t és mellékletet számítógépre vagy bizonyosakra továbbítja. A kiválasztás után kattintson a "Tovább" gombra az iMessage iPhone-ról a számítógépre történő átvitelének megkezdéséhez.
Ha elkészült, megtekintheti az iMessage-t a Windows PC vagy Mac számítógépén.

Összegzés
Ebben az oktatóprogramban megosztottunk néhány csodálatos ötletet az iMessage használatához Mac-en. Amikor üzenetekről beszélünk, a legtöbb ember úgy véli, hogy ez a mobiltelefon fontos jellemzője. De miután elolvasta ezt a bejegyzést, megértheti, hogy az iMessage elérhető a számítógép számára is. Most már üzeneteket küldhet és fogadhat az iMessage-en keresztül Mac vagy Windows operációs rendszert futtató számítógépen. Az iMessages átvitele számítógépre az Apeaksoft iOS Data Backup & Restore programot javasolta, mert könnyen kezelhető és szelektíven menthető az iMessages a számítógépre.