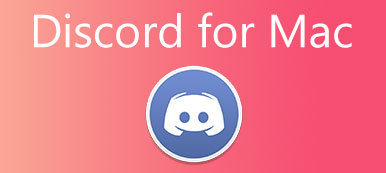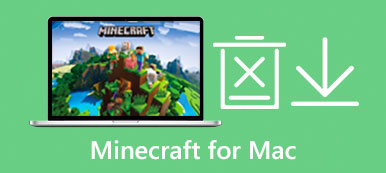Hasznos tippek elsajátítása a VirtualBox for Mac segítségével megtapasztalhatja más operációs rendszerek előnyeit, vagy tesztelheti a Windows-alkalmazásokat Mac-en szoftvergyártóként. Itt részletes oktatóanyagot kaphat a VirtualBox for Mac letöltéséről, telepítéséről és eltávolításáról. Egyszerűen görgessen lejjebb, ha többet szeretne látni.

- 1. rész: A VirtualBox for Mac bemutatása
- 2. rész: A VirtualBox for Mac letöltése és telepítése
- 3. rész: A VirtualBox for Mac eltávolítása
- 4. rész: GYIK a VirtualBox for Mac-ről
1. rész: A VirtualBox for Mac bemutatása
Egyszerűen szólva, a VirtualBox for Mac egy virtuális gép, amely lehetővé teszi más operációs rendszerek, például Windows és Linux telepítését Mac-eszközeire. Nem csak egyetlen rendszert futtathat, a VirtualBox for Mac segítségével egyszerre több operációs rendszer is futhat a Mac-en. Ha például az eszközön MacOS operációs rendszer van, akkor ezzel a virtualizálóval Windows és Linux rendszert is futtathat számítógépén. Ezért Macen is élvezheti a Windows rendszer előnyeit. A VirtualBox for Mac legnagyobb fénypontja, hogy a számítógépén több virtuális operációs rendszer is lehet.

 Ajánlást
Ajánlást- Jegyezze meg a virtuális rendszer állapotát, hogy helyreálljon a vírustámadás alatt.
- Csomagoljon sok nagy teljesítményű rendszert egyetlen fizikai eszközbe.
- Telepítsen bármilyen szoftvert egyszerűen több platformon.
- Támogatja bármilyen USB-eszköz csatlakoztatását a virtuális rendszerekhez.
2. rész: A VirtualBox for Mac letöltése és telepítése
A VirtualBox Mac letöltése nagyon egyszerű lehet, ha követi az alábbi lépésenkénti utasításokat. Ezen túlmenően ebben a fejezetben megtalálja a VirtualBox for Mac telepítésének és használatának további rövid lépéseit is.

1 lépésNyissa meg bármelyik böngészőjét Macen, és lépjen a VirtualBox hivatalos webhelyére.
2 lépésAz oldal bal oldalán kattintson a gombra Letöltések a VirtualBox különböző platformokhoz való megtekintéséhez.
3 lépésKattints OS X gazdagépek a VirtualBox for Mac letöltéséhez, és a böngésző automatikusan elkezdi a letöltést.
4 lépésA letöltés befejeztével egyszerűen telepítse a programot a többi szokásos alkalmazáshoz hasonlóan. És kövesse a VirtualBox csomagban található utasításokat.
5 lépésHa nem tudja telepíteni a VirtualBoxot Mac rendszeren, engedélyeznie kell a Rendszerbővítmény. Kattints Nyissa meg a Biztonsági beállításokat telepítés közben a felugró ablakban.
6 lépésKattints Hagyjuk a következő ablak alsó felében, majd mivel a bővítmény telepítése korábban le van tiltva, meg kell ismételnie a fenti telepítési folyamatot.
A VirtualBox for Mac használata
A telepítés után futtathatja a VirtualBoxot a Alkalmazási területek mappát. A VirtualBox for Mac használatához, például a Windows rendszer telepítéséhez a Mac gépre, rendelkeznie kell egy Windows Disc képfájllal. Ingyenesen letölthet egy Windows 10 ISO-fájlt a Windows hivatalos webhelyéről, de mivel nincs aktiválási kulcsa, nem szabhatja személyre Windows asztalát Mac rendszeren. Ha már rendelkezik vele, kövesse az itt található lépéseket.

1 lépésMiután elindította a VirtualBoxot Mac rendszeren, kattintson a gombra Újszerű és adja meg az új virtuális gép nevét. A program automatikusan felismeri a Mac-en tárolt rendszert.
2 lépésVálassz egy Gép mappa virtuális hardveréhez, vagy megtarthatja az alapértelmezettet. Ezután kattintson folytatódik.
3 lépésKattints Csúszka a kívánt memóriaméret kiválasztásához, majd kattintson folytatódik előre haladni.
4 lépésKattints Teremt virtuális lemez létrehozásához, majd a folytatáshoz kattintson a Folytatás gombra. A következő ablakban kattintson a gombra folytatódik újra.
5 lépésEzután válassza ki a virtuális merevlemez méretét, miután beállította a méretet, többé nem módosíthatja.
6 lépésVégül kattintson a gombra Teremt a véglegesítéshez, és rákattinthat Rajt hogy elindítsa új Windows rendszerét a Mac rendszeren.
Mi van, ha a operációs rendszer nem található?
3. rész: A VirtualBox for Mac eltávolítása
A VirtualBox for Mac eltávolítása ugyanaz az eljárás, mint más alkalmazások eltávolítása Mac gépen, csak át kell helyezni a kukába, és törölni kell a többi releváns fájlt. A szoftver manuális eltávolítása azonban nagyon időigényes lehet. Ezután hogyan lehet teljesen és gyorsan eltávolítani a VirtualBoxot Mac-ről? Itt jön a Apeaksoft Mac Cleaner, egy megbízható tisztítószer, amelyet Mac gépén kell lennie, hogy megőrizze eszköze tisztaságát. Ezzel a Tisztítóval könnyedén megszabadulhat a Mac számítógépen található szoftverektől. A Cleaner felhasználóbarát felülete a legegyszerűbb megoldást kínálja a VirtualBox for Mac eltávolítására.

4,000,000 + Letöltések
Tisztítsa meg Mac-jét egyetlen kattintással.
Törölje az összes nem kívánt alkalmazást gyorsan.
Figyelje a Mac állapotát a rendszer védelme érdekében.
Teljesen távolítsa el az eltávolításból származó maradékokat.
1 lépésTöltse le és telepítse a Cleaner programot Mac számítógépére, futtassa a programot, és kattintson a gombra Toolkit a fő felületen, ahol további hasznos eszközöket láthat, amelyek megtisztíthatják a Mac-et, beleértve a VirtualBox for Mac eltávolítását.

2 lépésKattints Uninstall a következő ablakban, és rákattinthat Keresés hogy a program végighaladjon a Mac gép összes alkalmazásán. Ha a szkennelés befejeződött, kattintson a gombra Kilátás hogy mindet lássa.

3 lépésKeresse meg a VirtualBoxot a listában, kattintson a VirtualBox előtti jelölőnégyzetre, és látni fogja az alkalmazást és a kapcsolódó fájlokat az ablak jobb oldalán. Ezután kattintson Tiszta hogy teljesen eltávolítsuk őket.

4. rész: GYIK a VirtualBox for Mac-ről
1. kérdés Hogyan érhetek el nagyobb felbontást a VirtualBox for Mac rendszeren?
Telepítenie kell a Vendég-kiegészítéseket a virtuális gépen belül, a Guest Addition csomag pedig egyetlen CD-ROM-képfájl. Megtalálható a VirtualBox for Mac telepítőjében, és a csomag neve VBoxGuestAdditions.iso. Eközben engedélyeznie kell a Kijelző automatikus átméretezése a Gép menüben.
2. kérdés: Miért nem látja a vendégrendszer a vezeték nélküli hálózatot?
A VirtualBox for Mac rendszeren lévő Virtual Machine hardverrel és egyéb dolgokkal együtt másolja a számítógépet, de nem valódi rendszer a fizikai eszközökön. A virtuális rendszer nem látja a vezeték nélküli hálózatot a gazdagépen, de láthatja, hogy a vendégrendszer továbbra is csatlakozik a hálózathoz.
3. kérdés. Hozzáférhetek az USB-eszközökhöz a VirtualBox for Mac rendszeren?
Ha USB 1.1-et használ, akkor azt a VirtualBox 4.0.0-s verziója támogatja. Ami az USB 2.0-t illeti, telepítenie kell az Extension Pack-et, amelyet a VirtualBox webhely letöltési oldalán találhat meg. Egy fejlettebb, például USB 3.0 esetén frissítheti a VirtualBoxot 5.0.0 verzióra.
Következtetés
A cikk elolvasása után megtudhatja az összes szükséges tippet VirtualBox Machez, beleértve a VirtualBox for Mac letöltését, telepítését és eltávolítását. Sőt, ha Windows virtuális rendszert szeretne telepíteni Mac-re, itt megtalálja a részletes lépéseket is.