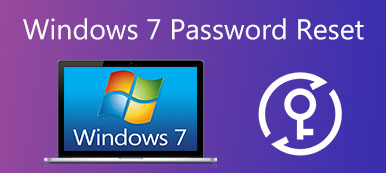"A Windows laptopom néhány percenként újraindul, tudok-e valamit javítani?"
- Igen és talán.
Néhányan azt a problémát tapasztalták, hogy a Windows újraindítást és baloldali üzeneteket kér a segítségért. Amikor ez a probléma megtörténik, a Windows PC leáll és újraindul újra és újra automatikusan. Ez azt jelenti, hogy nem férhet hozzá a számítógépen található fájlokhoz.
Ennél is fontosabb, hogy az emberek hirtelen újraindítás miatt elveszíthetnek jelentős adatokat és információkat. Ezért ebben a bemutatóban elmondjuk, mit kell tennie, ha a Windows újraindítja.

- 1 rész: Végtelen újraindítás hurok: Miért folytatja a Windows újraindítását
- 2 rész: A Windows újraindítását fenntartó Windows javítása
rész 1: Infinite Reboot Loop: Miért folytatja a Windows újraindítását
A Windows újraindítása azt jelenti, hogy végtelen újraindítási hurokba kerül. Néha a Windows számítógépek bekapcsolódnak az operációs rendszerbe, majd leállnak és újraindulnak. Más esetekben a Windows PC-k nem jelennek meg az asztalon, és elakadnak az újraindítási hurok folyamatában.
A végtelen újraindítási hurok általában akkor történik meg, amikor a frissítés nem sikerült. Például a Windows 10 frissítés sikertelen a frissítési folyamat során, és az üzenetet kiváltja, hogy nem tudtuk befejezni a frissítéseket, visszavonva a módosításokat. Ez a visszavonás miatt a Windows 10 újraindul és megpróbálja újra telepíteni a frissítést.
A frissítési hibák mellett a vírus és a hardver károsodása is a Windows újraindítását eredményezheti. Egy szóval az okok meglehetősen bonyolultak a hétköznapi emberek diagnosztizálásához.
rész 2: Hogyan viselkedni javíthat a Windows újraindítása
Bár a diagnózis miért bonyolult a Windows újraindítása, több megoldást is megpróbálhat a probléma megoldására.
Megoldás 1: A Windows 10 javítása a frissítés során folyamatosan újraindul
Ahogy korábban említettük, a frissítési hiba a Windows 10 újraindítását eredményezheti a Lenovo, az Asus, a Dell, a HP, az IBM, a Toshiba, a Sony, az Acer, stb. megpróbálhatja az alábbi lépéseket a probléma megoldásához.
1 lépés. Menjen a "Start" menübe, és keressen rá a "regedit" kifejezésre.
2 lépés. Keresse meg a HKEY_LOCAL_MACHINE SZOFTVERT a Microsoft Windows NT jelenlegi verzióját a regedit ablakban.
3 lépés. A rendszerleíró kulcs biztonsági másolatának elkészítéséhez jelölje ki a „ProfileList” elemet, kattintson a Fájl és exportálás elemre, dobjon egy nevet és mentse el egy másik illesztőprogramba.
4 lépés. Vizsgálja át a "ProfileList ID-ket", és törölje a "ProfileImagePath" címmel rendelkező adatokat.
5 lépés. Zárja be a regedit ablakot, és indítsa újra a Windows PC-t, a frissítésnek a következő alkalommal kell megfelelően telepítenie.
A Windows frissítése lehetővé teszi, hogy megszabaduljon a rákos támadásról. (A számítógép le van tiltva a cerber? cerber decryptor itt.)

Megoldás 2: Javítsuk ki a Windows rendszert, amely újraindításra kerül a Safe Mode módban
A Biztonságos mód hasznos módja a hibaelhárításnak a Windows újraindításakor. Ez csak lehetővé teszi az alapvető rendszerprogramok és -szolgáltatások indítását a rendszerindításkor, így a Windows PC-n különböző problémákat lehet megoldani.
1 lépés. Indítsa újra a számítógépet, és folyamatosan nyomja meg az F8 gombot, mielőtt a Windows logó megjelenik, amíg meg nem jelenik a rendszerindító menü a képernyőn.
2 lépés. Válassza a "Biztonságos mód" lehetőséget, és indítsa el számítógépét erre a módra. Ha a Windows rendesen működik, indítsa el számítógépét csökkentett módból.
3 lépés. A Windows indítása után írja be a "sysdm.cpl" szót a keresőeszközbe, és nyissa meg. Menjen a "Speciális" fülre, és kattintson a "Beállítások" gombra az "Indítás és helyreállítás" részben.
4 lépés. Törölje a jelet az "Automatikus újraindítás" jelölőnégyzetből, és ellenőrizze, hogy be van-e jelölve az "Esemény írása a rendszernaplóba" lehetőség.
5 lépés. Végül kattintson az "Ok" gombra, majd nyomja meg az "Alkalmaz" gombot a beállítások megerősítéséhez. Indítsa újra a Windows PC-t, hogy ellenőrizze a probléma eltűnését.
A Safe Mode számos problémát képes megoldani a Windows rendszeren a hely nem áll rendelkezésre, számítógép hirtelen leállítása stb.

Megoldás 3: A Windows helyreállítása által újraindított Windows javítása
Ha a Windows újraindítja a Safe Mode módot, vagy a fenti megoldások érvénytelenek, akkor drasztikusabb lépéseket kell tennie, mint például a rendszer helyreállítása. Után a számítógép biztonsági mentése, nyugodtan visszaállíthatja a Windows-t az alábbi utasítások szerint.
Szabványos módja a Windows rendszer helyreállításának javítására
1 lépés. Helyezze be a Windows telepítőlemezt vagy javító lemezt az optikai meghajtóba. Indítsa újra a számítógépet és indítsa el a lemezt.
2 lépés. Válassza ki a kívánt nyelvi beállítást, majd kattintson a "Számítógép javítása" gombra. Válassza ki a Windows egyik verzióját, például a Windows 7-et a telepített operációs rendszerek listáján, és nyomja meg a "Tovább" gombot.
3 lépés. Amikor megjelenik a rendszer-helyreállítási lehetőségek ablak, kattintson a "Helyreállítási eszközök használata, amelyek segíthetnek a Windows problémáinak kijavításában" feliratú lehetőségre, majd válassza az "Indítási javítás" lehetőséget.
Ha előre telepített helyreállítási partíció van a számítógépén, a műveletek kissé eltérnek egymástól. Amikor megjelenik az Advanced Boot Options képernyő, válassza a Számítógép javítása elemet, és nyomja meg az Enter billentyűt a továbblépéshez. Meg kell adnia felhasználónevét és jelszavát, mielőtt a "Indítási javítás"ablak.
4 lépés. Várja meg, amíg az automatikus javítás befejeződik, a Windows számítógép rendszerint működik.

Ha még mindig nem tudja megoldani a problémát, kattintson a "Rendszer-visszaállítás" gombra a számítógép előző pontjának visszaállításához. A pont utáni adatok azonban elvesznek, és meg kell szereznie a adat visszaszerzés szoftver visszajuttatják őket.
Speciális módszer a Windows rendszer helyreállításának javítására
Ha az automatikus javítás sikertelen, meg kell próbálnia a speciális módszert, hogy kijavítsa azt a problémát, hogy a Windows folyamatosan újraindul. Nem olyan nehéz megjavítani, amikor az Ön A Windows nem töltődik be megfelelően ha követi az alábbi lépéseket.
1 lépés. A javítási hibaüzenetben a "Rendszer-helyreállítás és -támogatás speciális beállításainak megtekintése" gombra kattintva visszatérhet a rendszer-helyreállítási lehetőségek ablakába. Indítsa újra a számítógépet ebbe az ablakba.
2 lépés. Ezúttal válassza a "Parancssor" lehetőséget. Írja be a C parancsot: nyomja meg az Enter billentyűt, majd írja be a DIR parancsot, és nyomja meg az Enter billentyűt a parancssor ablakában. Ez felsorol néhány információt a számítógépéről.
3 lépés. CD beírása WindowsX32 konfiguráció, majd DIR a könyvtárba lépéshez. Írja be az MD mybackup parancsot a biztonsági mentés helyének létrehozásához, majd adja meg a *. * Mybackup másolatot, hogy mindent mentse a biztonsági mentési helyre.
4 lépés. Ezután írja be a CD RegBack-t, majd a DIR-t, hogy ellenőrizze, hogy a Windows rendszerleíró adatbázis-biztonsági mentései használhatóak-e a visszaállításhoz. Ha a fájlok nulla bájt méretűek, akkor elérhető.
5 lépés. Írja be a copy *. * .. parancsot a verseny beillesztéséhez a Config mappába. Várja meg a folyamat befejezését. Írja be az "exit" parancsot a parancssor bezárásához.
6 lépés. Ezután menjen a rendszer helyreállítási opciói ablakba, és nyomja meg a jobb alsó sarokban az Újraindítás gombot a Windows operációs rendszer újraindításához. Ha a fenti lépéseket helyesen követte, a Windows újraindításával kapcsolatos problémát most meg kell oldani.

Összegzés
A Windows újraindításával kapcsolatos probléma nem új probléma. És sok felhasználó találkozott ezzel a problémával, akár a Windows 10, akár a korábbi verziók használatával. Többféle módon osztottuk meg a problémát, és a számítógép megfelelő működését segítettük. Bár ezek a megoldások biztonságosak és hatékonyak, javasoljuk, hogy először készítsen biztonsági másolatot a számítógépről. Ezenkívül ezek a lépések nem garantálják a sikert. A vírusok és a rosszindulatú programok például újraindítási hurkot okozhatnak; de teljesen újra kell telepítenie a Windows rendszert, hogy eltávolítsa és teljesen kijavítsa a számítógépet.