Az iCloud minden adatról biztonsági másolatot készíthet iPhone-ján. Hogyan tudod töltse le a képeket az iCloud-ról? Ha új iPhone-t vásárol, vagy alaphelyzetbe állítja iPhone-ját, mindent könnyedén visszaállíthat az iCloud segítségével. Ha azonban csak a fényképeket szeretné visszaállítani az iCloudban, akkor nincs egyetlen kattintással végrehajtható funkció. Ne aggódj; Ebből a cikkből megtudhatja, hogyan tölthet le fényképeket az iCloudból, és megtudhat néhány tippet az iCloud tárhelyének optimalizálásához.
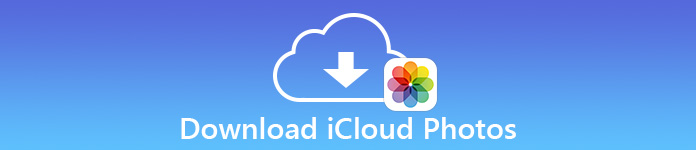
- 1. rész: Fotók letöltése az iCloudból iPhone-on
- 2. rész: Intelligens tippek az iCloud-tárhely optimalizálásához
- 3. rész: Teljes felbontású fényképek elérése iPhone-on
- 4. rész: GYIK az iCloud-fotók letöltésével kapcsolatban
1. rész: Fotók letöltése az iCloudból iPhone-on
Nagyon egyszerű fényképeket letölteni az iCloudból. Az egyetlen trükk az, hogy egy webböngészőre vesd a szemed, de ne a Fotók alkalmazásra.
1 lépés Nyissa meg az iCloud hivatalos webhelyét, és kattintson a gombra Bejelentkezés gombot az Apple ID-be való bejelentkezéshez. Ezután érintse meg a képek gombot.
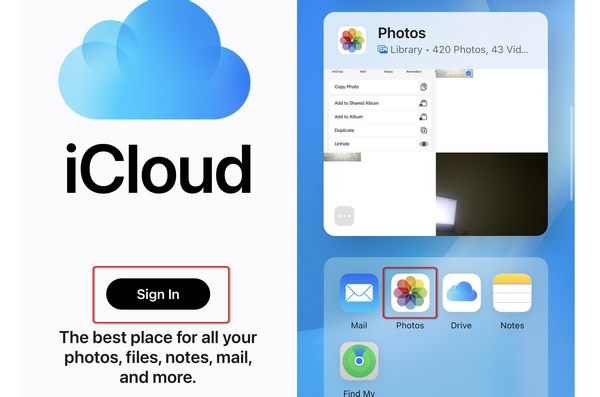
2 lépés Ezután már csak a kívánt fényképeket kell kiválasztania, és meg kell érintenie őket. Ezután érintse meg a Több gombot a jobb alsó sarokban. Érintse meg a Letöltés gombra kattintva letöltheti a fényképet az iCloudból iPhone-jára. Szinkronizálhatja a fényképeket iPhone-járól a számítógépére is, ha bejelentkezik az iCloudba egy asztali böngészőben.
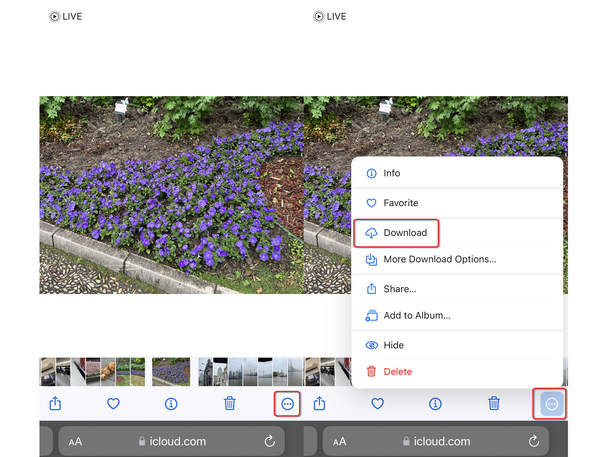
2. rész: Intelligens tippek az iCloud-tárhely optimalizálásához
Ha az iCloud tárhelyét szeretné kezelni, két tippet kell adnia. Végül is az ingyenes tárhely mindössze 5 GB. Ők Töltse le és tartsa meg az eredetiket és a Optimalizálja az iPhone tárolóeszközt. Ha fényképeket szeretne letölteni az iCloudból, a 2 opciót fogja látni.
Töltse le és tartsa meg az eredetiket azt jelenti, hogy az iCloudba mentett fényképek eredeti és teljes felbontásúak maradnak mind az iCloud, mind az iOS eszközökön. Optimalizálja az iPhone tárolóeszközt azt jelenti, hogy az iCloudba mentett képeket az iOS-eszközökön az optimalizált verzióra cseréljük, a teljes verziókat pedig az iCloud tárolja.
Az eredeti dokumentumok letöltése és megőrzése, valamint az iPhone tárhelyének optimalizálása
Ha iPhone-ján elegendő hely van, akkor az eredeti fényképeket teljes felbontásban tárolhatja az iPhone-on. Azonban ha egyszer az Ön Az iPhone-nak nincs elég tárhelye, Optimalizálja az iPhone tárolóeszközt jó lesz és automatikusan engedélyezve lesz, a kisebb és helytakarékos fotók és videók pedig a készüléken maradnak.
A beállítások kézi módosításához a lépéseket nagyon könnyű követni.
1 lépés Tovább beállítások > a neved > iCloud > képek.
Az iOS 17 vagy régebbi rendszert futtató iOS-eszközökön érintse meg a lehetőséget beállítások > iCloud > képek, majd kapcsolja be iCloud fotók.
2 lépésÉrintse meg a Optimalizálja az iPhone tárolóeszközt or Töltse le és tartsa meg az eredetiket gombot, ahogy szeretné.
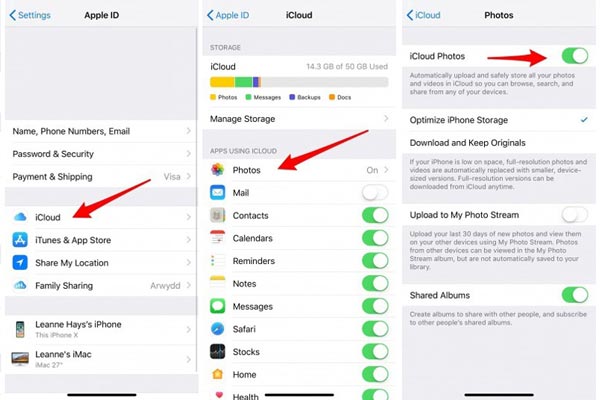
3. rész: Teljes felbontású fényképek elérése iPhone-on
Mint fentebb említettük, ha az „iPhone Storage optimalizálása” lehetőséget választja, az iPhone kisebb méretben fogja megtartani az optimalizált képeket. Más szóval, az iPhone készülékén lévő képek nem lesznek teljes felbontásúak.
Ha harmadik féltől származó eszközökkel számítógépen éri el iPhone-fotóit, előfordulhat, hogy a kép nem olyan tiszta, mint az eredeti. Nem olyan iCloud Photo Sharing amely könnyen szinkronizálhatja a kiváló minőségű fényképeket. Szeretné elérni a teljes felbontású fotókat? Íme 3 módja annak, hogy töltsön le iCloud-fotókat iPhone-ra, töltsön le iPhone-fotókat az iCloud-ból, és tiltsa le a fényképek iCloud biztonsági mentését.
Szeretné elérni a teljes felbontású képeket? Íme az 3 módja, töltse le az iCloud fotóit iPhone-ra, töltse le az iCloud-ról iPhone-képeket, és tiltsa le az iCloud biztonsági mentését.
Töltse át a teljes felbontású fényképeket az iPhone készülékről a számítógépre
Az eredeti, teljes felbontású fényképek iPhone-ra való letöltéséhez csak váltani kell a következőről optimalizálja az iPhone tárolását nak nek Töltse le és tartsa meg az eredetiket a 2. részben.
Vagy csak kapcsolja ki a fényképek biztonsági mentését az iCloudon.
Tovább beállítások >a neved > iCloud > képek > Váltás iCloud fotók OFF állásba.
Az iOS 18 vagy régebbi rendszert futtató iOS-eszközön érintse meg a lehetőséget beállítások > iCloud > képek > Váltás iCloud fotók OFF állásba.
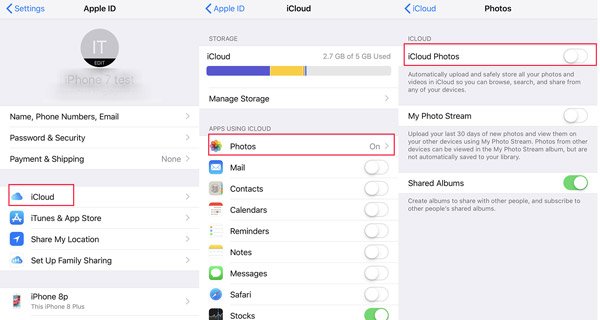
Jegyzet: Miután letiltotta a fényképek biztonsági mentését az iCloud-on, az iCloud előtt szinkronizált fényképek az iCloudban tárolódnak, de később nem szinkronizálódik az iCloud-szal. Az iCloudra mentett fényképek azonban továbbra is optimalizált verziókat fognak tárolni az iOS-eszközön.
Ezután használhat harmadik féltől származó programokat, mint pl Apeaksoft iPhone Transfer, stb., hogy egyszerűen átvihessük az iPhone / iPad / iPod touch képeit az eredeti, kiváló minőségű számítógépre.

4,000,000 + Letöltések
Egyszerűen vigye át névjegyeket, fényképeket, videókat stb. iOS-eszközök között.
Gyorsan észlelheti iOS-eszközeit USB-kábellel.
Gondosan osztályozza iOS-adatait meghatározott csoportokba.
Az iOS-eszközök közötti átvitel előtt tekintse meg az egyes adatokat.
Töltse le az eredeti fényképeket az iCloud alkalmazásról iPhone-ra
Sőt, akkor is használhatja Apeaksoft iPhone Data Recovery a Camera Roll, a Photo Stream, a Photo Library és az alkalmazásfotók teljes felbontású képeinek eléréséhez. Az iCloudból származó fényképek elérése mellett az iTunesból is visszaállíthatja a fényképeket. Sőt, még a törölt fotók is visszaállíthatók iPhone 17/16/15/14/13/12/11, iPad Pro/mini/Air stb. készülékekről.

4,000,000 + Letöltések
Helyezze vissza a törölt fényképeket az iCloud biztonsági másolatából néhány lépéssel.
Tekintse meg az iCloud képeit és szelektíven vegye le azokat.
Tartsa meg az iCloud fényképek eredeti formátumát és minőségét.
Hozzáférés az iCloud-fotókhoz a számítógépén iPhone nélkül.
1 lépés Letöltés Apeaksoft iPhone Data Recovery és indítsa el. Csatlakoztassa iPhone-ját a számítógéphez USB-kábellel. Kattints a Visszaszerezni az iCloud biztonsági mentési fájljából gombot a bal oldali sávban. Adja meg Apple ID azonosítóját és jelszavát az iCloud-fiókjába való bejelentkezéshez.

2 lépés A sikeres bejelentkezés után láthatja az összes iCloud-mentést az iCloud-fiókkal. Válassza ki a kívántat, majd kattintson Töltse le az iCloud biztonsági másolatának letöltéséhez.

3 lépés A felbukkanó ablakban ki kell választania azt az adattípust, amelyet elérni kíván az iCloudból.
Itt ki kell választani Filmtekercs, Fotó stream, Photo Library, és fotók App. Akkor is szinkronizálja az üzeneteket iPhone-járól Mac számítógépére/Windows, ha rákattint a Üzenetek gomb. Ha más fotói vannak csatolva olyan alkalmazásokban, mint a Kik, Line, WhatsApp, Messenger stb., jelölje be azokat is. Ezután kattintson Következő a teljes felbontású fényképek szkenneléséhez és letöltéséhez az iCloudból.
Ha azt szeretnénk, hogy töltsön le dokumentumokat az iCloud-ból a Mac-re vagy a Windows, akkor válassza ki az App Document négyzetet.

4 lépés Várjon perceket, és láthatja az összes kiválasztott fotótípust a bal oldalsávon. Kattintson rá, és a részletes fotók megjelennek a jobb oldali ablakban.
Jelölje be a letölteni kívánt teljes felbontású fényképeket, majd kattintson Meggyógyul mentse őket a számítógépre.
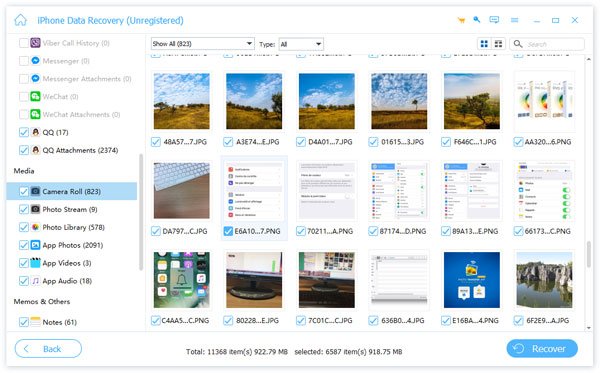
Töltse le az eredeti iPhone-képeket az iCloud-ról a számítógépre
Ha csak teljes felbontásban szeretné elérni a fényképeket az iCloudról a számítógépre, egyszerűen töltse le a képeket egy webes iCloudból. Adatokat is feltölthet egy webes iCloudba, ami szintén jó módja annak tegyen zenét az iPhone-jára az iCloudon keresztül egyszerűen.
Nyissa meg az iCloud.com webhelyet számítógépén > Jelentkezzen be iCloud-fiókjába Apple ID-vel és jelszóval > Kattintson képek > Válasszon ki egy vagy több letölteni kívánt fényképet és videót > Kattintson és tartsa lenyomva a ikont Letöltés gombot az ablak jobb felső sarkában, majd válassza a Kiválasztás lehetőséget Módosítatlan eredeti az eredeti, teljes felbontású fényképek letöltéséhez a számítógépére.
Megjegyzés: Biztosan feltölthet jó minőségű fényképeket a webes iCloudba, és akkor megteheti fényképeket vihet át Mac-ről iPhone-ra.
4. rész: GYIK az iCloud-fotók letöltésével kapcsolatban
Miért nem töltöttem le az iCloud Fotókat?
Ennek számos oka van Az iCloud-fotók nem töltődnek le iPhone-ra. Az iCloud Photo Library nincs engedélyezve. A hálózati kapcsolat nem elérhető stb.
Melyik az optimális optimalizálás az iPhone tárolására, illetve az eredeti fájlok letöltésére és megőrzésére?
optimalizálja az iPhone tárolását megtartja az optimalizált fényképeket az iOS-eszközön az iCloud biztonsági mentés után, és a képek teljes felbontását megtartja az iCloud-ban, ami több helyet foglal el az iCloudon, és felszabadít az iOS-eszközön. Töltse le és tartsa meg az eredetiket a teljes felbontású képeket megtartja mind az iOS, mind az iCloudon, és ez megteszi az iCloud és az iOS eszközök helyét. Ha a teljes felbontású képeket iOS-eszközön szeretné megtekinteni, akkor Töltse le és tartsa meg az eredetiket jobb neked. Ha helyet szeretne szabadítani iOS-eszközökhöz, akkor optimalizálja az iPhone tárolását jobb neked.
Mennyi ideig tart az eredeti dokumentumok letöltése és megőrzése az iPhone-on?
Az iCloudon keresztül az eredeti dokumentumok iPhone-ra történő letöltéséhez és megőrzéséhez szükséges idő az internetkapcsolat állapotától és a fájlmérettől függ. Egy dolog azonban, amit észre kell vennie, hogy az eredeti fényképeket és videókat 30 napig tárolja az iCloud-fiókjában. Töltse le őket időn belül.
Összegzés
Itt elsősorban a lehetőségekről beszélünk Töltse le és tartsa meg az eredetiket és a Optimalizálja az iPhone tárolóeszközt az iCloud Photos alkalmazásban. Használhatja őket töltse le az iCloud fotókat iPhone-jára kiváló minőségben, és jól kezeli az iCloud-tárhelyet. Apeaksoft iPhone Data Recovery segíthet a fényképek gyors átvitelében az iCloudból PC-re/Mac-re/iPhone-ra, ha az iPhone hálózati kapcsolata nem stabil.
Melyik lesz a választásod? Hagyja megjegyzéseit alább.




