Hangjegyzetek átvitele iPhone-ról PC-re iTunes segítségével / anélkül
A hangjegyzetek átvitele fontos szerepet játszik mindennapi életünkben. muszáj hangüzeneteket kaphat az iPhone-ról különösen akkor, ha hangot szeretnénk szerkeszteni a számítógépen, például MP3-at tömörítünk, átírjuk a tartalmat stb.
Szóval, tudja, hogyan lehet hangfelvételeket átvinni iPhone-ról? Kövessen minket a részletes megértés érdekében.
OLDAL TARTALMA:
1. rész: Hangjegyzetek átvitele iPhone-ról számítógépre iTunes nélkül
Az iTunes nem működik a számítógépemen. Hogyan tölthetek le hangjegyzeteket az iPhone-ról a számítógépre iTunes nélkül? Ha ugyanaz a probléma, amely Önt is zavarja, ne aggódjon. Itt megadjuk a hangfelvételek átvitelének módját az iPhone-ról az iTunes megkerülésével - Apeaksoft iPhone Transfer.
Apeaksoft iPhone Transfer egy hatékony eszköz az adatátvitelhez. Használhatja hangfelvételek átvitelére iPhone-ról, és fájlok szinkronizálására két eszköz között egyetlen kattintással. Amit érdemes megemlíteni, hogy támogatja a legújabb iOS eszközöket és iOS verziókat.
Ezzel a következőket teheti:
Exportálja a felvételeket iPhone-ról adatvesztés nélkül.
Hangjegyzetek átvitele szelektíven
Ellentétben más eszközökkel, amelyek csak egy vagy az összes felvételt képesek átvinni, a hangjegyzeteket célirányosan továbbíthatja. A kívánt felvételeket csak azok bejelölésével választhatja ki.
Kezdje el könnyedén
A felvételek iPhone-ról való átviteléhez egyszerűen csak néhány egyszerű lépést kell követnie. Ezenkívül a kezelőfelületen intuitív vezérlőgombok találhatók, ellentétben más eszközökkel, amelyeknél előfordulhat, hogy még az oktatóanyag mellett sem talál megfelelő gombokat.
Biztonságos letöltés
Biztonságos letöltés
Íme a lépések, amelyekre hivatkozhat:
Lépés 1. A letöltéshez nyomja meg a fenti gombot Apeaksoft iPhone Transfer a számítógéphez.
Lépés 2. Csatlakoztassa iPhone készülékét a számítógéphez, hogy adatkábellel kezelje az adatokat.
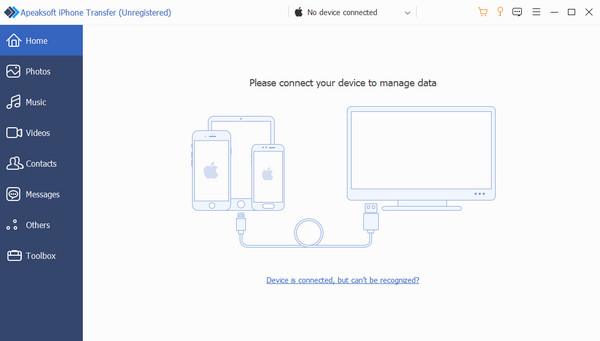
Lépés 3. Sikeres csatlakozás után kattintson a gombra zene a bal oldali navigációs sávban, hogy megtalálja Hangjegyzetek. Ezután az összes hangjegyzetet látni fogja a megfelelő felületen.
Válassza ki az átvinni kívánt felvételeket a fájl bal felső sarkában található négyzetre kattintva.
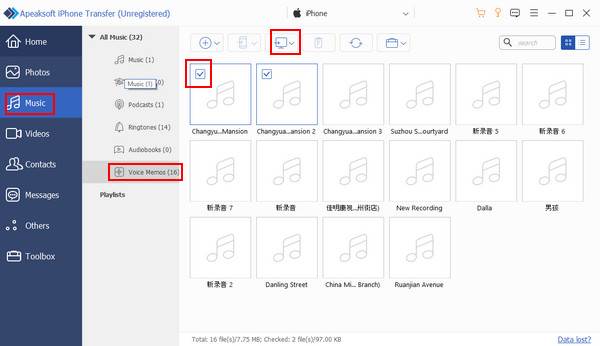
Lépés 4. Ha már megvannak a felvételek, nyomd meg a fenti navigációs sávban a számítógéphez hasonló gombot, válaszd ki a mentési útvonalat, majd tehetünk valamit, mint pl. hangjegyzet konvertálása MP3-baStb
2. rész: Hangjegyzetek átvitele iPhone-ról PC-re az iTunes alkalmazásban
Amikor arról beszélünk, hogyan importálhatunk hangjegyzeteket iPhone-ról számítógépre, a legtöbben az iTunes-szal találkozhatunk. Ez a cikk a lépéseket is ismerteti. Amit észre kell venni, az az, hogy a felvételeket egyszerre kell átvinni. Ezután el kell mennie a könyvtárba, hogy szelektíven letöltse. Időbe telik.
Lépés 1. Nyissa meg az iTunes alkalmazást a számítógépén, és csatlakoztassa iPhone készülékét adatkábellel.
Lépés 2. Keresse meg készülékét, válassza ki zene a bal oldalon, majd ellenőrizze Zene szinkronizálása. Ezután a következő lehetőségeknél ellenőrizze Tartalmazza a hangjegyzeteket csak.
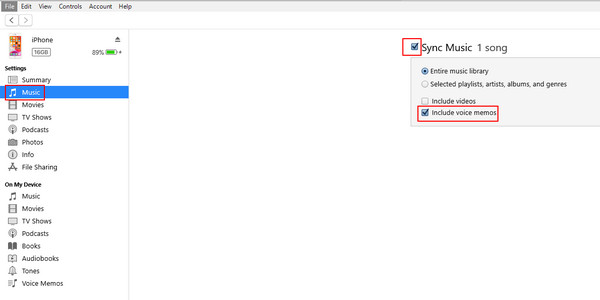
Lépés 3. Kattints Jelentkezem az oldal alján az átvitel megkezdéséhez. Ezután megtalálhatja hangjegyzeteit az iTunes-on.
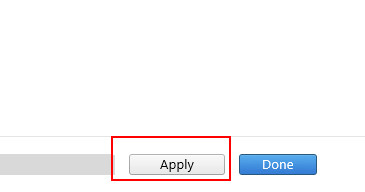
3. rész: 3 módszer a hangfelvételek átvitelére iPhone-ról, alkalmazások letöltése nélkül
Ha a fenti módszereket időigényesnek találja, itt van 3 módja annak, hogy hangfelvételeket vigyen át iPhone-ról iCloudon, AirDropon és Mail-en keresztül, ami kényelmes és nem igényel alkalmazásokat.
1.iCloud
Lépés 1. Nyisd ki beállítások a telefonján kattintson a neved, választ iCloud, majd görgessen lefelé a kereséshez Hangjegyzetek. Kapcsolja be.
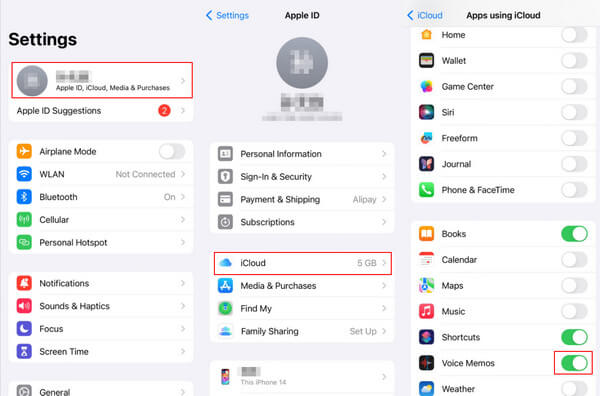
Lépés 2. Menj a te Hangjegyzetek, kattintson az átvinni kívánt felvételre, majd kattintson a jobb felső sarokban található gombra. Válasszon Mentés fájlba egy kicsit lejjebb az oldalon, és mentse el ide iCloud meghajtó.
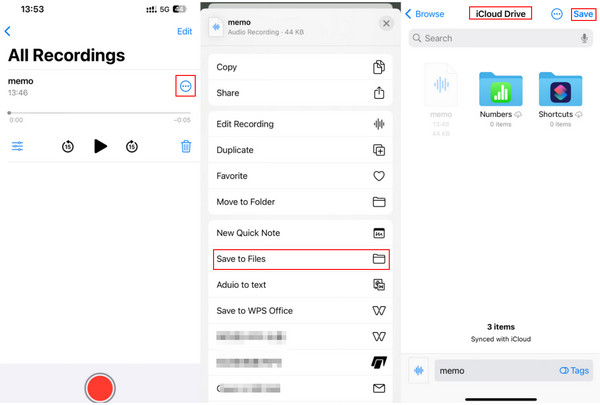
Lépés 3. Hozzáférés az iCloudhoz böngészőjében, és jelentkezzen be Apple ID azonosítójával (ugyanaz, mint az iPhone készülékén). Ezután látni fogja a fájlokat a felületen. Kattintson rá a letöltéshez.
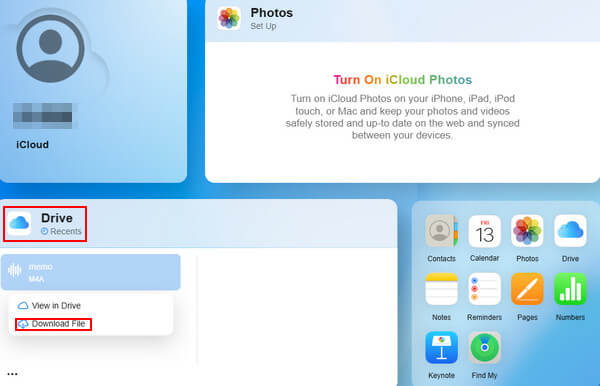
2. Földre száll
Lépés 1. Először húzza le a menüsort a telefon képernyőjének jobb felső sarkából, nyomja meg hosszan az első négyzetet, és megtalálja földre száll. Nyomja meg hosszan a mintát, és több lehetőség is lesz. Válaszd az utolsót - mindenki.
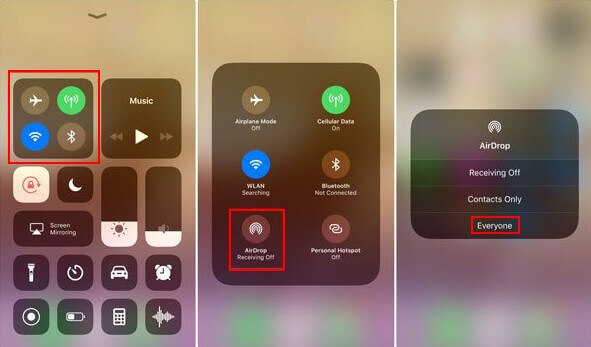
Lépés 2. Másodszor, engedélyeznie kell az AirDrop-ot a Mac-en. Menj ide Kereső hogy megtalálja az AirDropot, majd módosítsa az engedélyét mindenki.
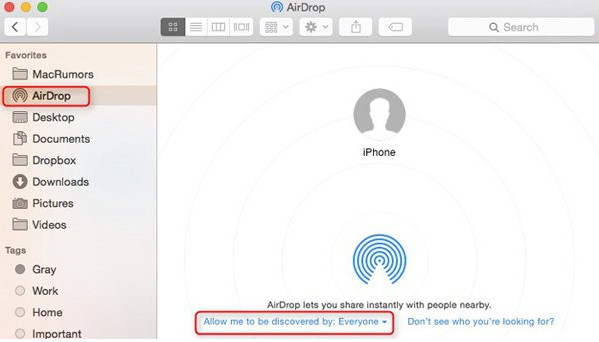
Lépés 3. Végül térjen vissza telefonjához, és kattintson az átvinni kívánt hangjegyzetre. Kattintson a jobb felső sarokban található gombra, és válassza ki Megosztás, megnyomni a földre száll írja alá, majd keresse meg Mac-fiókját, és indítsa el a folyamatot egyetlen kattintással.
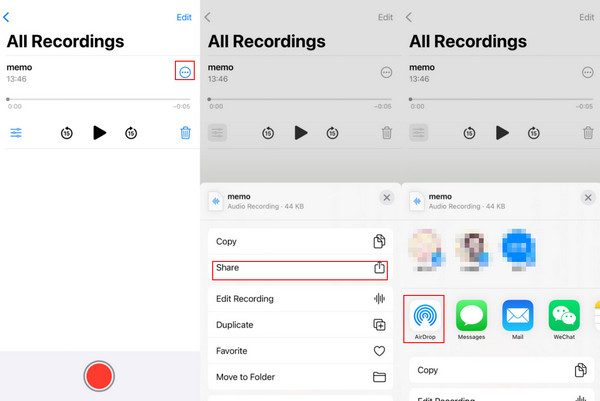
3. Levél
Lépés 1. Először válassza ki a megcélzott fájlokat, majd kattintson a gombbal három pont.
Lépés 2. Kattints Megosztás És válasszon Levél. Ezután megjelenik az elérhető levéltípusok listája. Válassza ki az Önnek legkényelmesebbet.
Lépés 3. Jelentkezzen be a megfelelő e-mail címre, hogy megkapja felvételeit.
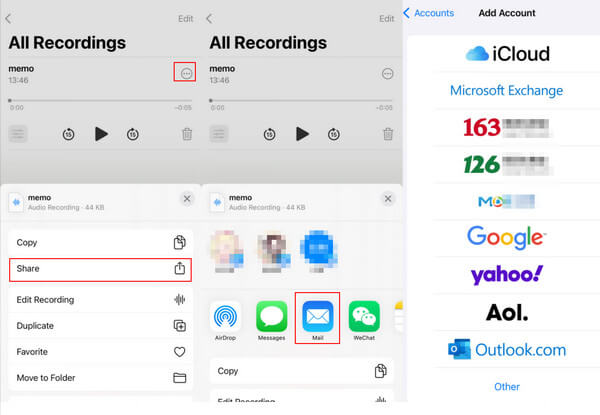
Összegzés
Most már tudod, hogyan kell hangfelvételek átvitele iPhone-ról. Őszintén szólva, az Apeaksoft iPhone Transfer alkalmazást ajánljuk első választásnak, ha hangjegyzeteket szeretne letölteni az iPhone-ról, mert ez valóban átfogó. Reméljük, megtalálja az igazságos megoldást jelenlegi problémáira.
Kapcsolódó cikkek
Részletes útmutató a hangjegyzetek biztonsági mentéséhez. A legjobb iOS adatmentési alkalmazással könnyedén mentheti a hangjegyzeteket az iCloudba és a számítógépre.
Ha hangos emlékeztetőket kell hozzáadnia az iMovie-hoz iPhone vagy Mac rendszeren a további szerkesztéshez, akkor a cikkből megismerheti a két egyszerű módszer részleteit.
Ebben a cikkben beszerezheti a belépő szintű útmutatót a hangjegyzetek rögzítéséhez Mac számítógépen online és offline eszközökkel, és megtanulhatja, hogyan rögzíthet belső hangot Mac rendszeren.
Hogyan lehet közvetlenül szerkeszteni egy hangjegyzetet iPhone-on? Mi a legjobb alternatíva több bonyolult hangjegyzet szerkesztéséhez és kezeléséhez? További részletek a bejegyzésből.

