Megjegyzések készítésekor vagy fontos hanginformációk rögzítésekor szükségesnek fog találni egy hatékony és biztonságos eszközt a hangjegyzet rögzítéséhez a Mac számítógépen. A piacon lévő hatalmas termékek azonban megnehezítik egy könnyen követhető eszköz kiválasztását a hangjegyzetek rögzítéséhez.
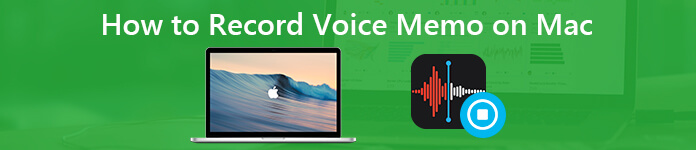
Ha frissített a macOS Mojave és újabb verziókra, néhány natív iOS-eszközt telepíthet Mac számítógépére, például hangjegyzeteket, részvényeket, kezdőlapot, híreket és egyebeket. A Voice Memos funkció új megoldást hozott a hogyan lehet hangot rögzíteni Macbook Airen, Pro és más modellek. De van-e jobb vagy ingyenes módja a hangjegyzet rögzítésének a Mac-en? Ez a bejegyzés megmutatja a választ.
- 1 rész: Hangjegyzetek rögzítése Mac számítógépen az Apple Voice Memos App segítségével
- 2 rész: Alternatív módszer az online audio- és hangjegyzetek rögzítésére Mac-en, határidő nélkül
- 3. rész: Hang rögzítése Mac számítógépen ingyenes online eszközökkel
- 4. rész. GYIK a Hangjegyzet rögzítésével kapcsolatban Mac rendszeren
1 rész: Hangjegyzetek rögzítése Mac számítógépen az Apple Voice Memos App segítségével
Csakúgy, mint amit az iPhone Voice Memos alkalmazással tehet, Macen is ingyenesen rögzíthet és szerkeszthet hangjegyzeteket. Kissé eltérhet a hangjegyzet rögzítése MacBook Pro és MacBook Air rendszeren, amely macOS Mojave vagy újabb verziót futtat. Olvashat és többet megtudhat a Mac alkalmazás alapértelmezett hangrögzítőjéről.
Hangjegyzet rögzítése Mac rendszeren
1 lépésNyissa meg a Hangjegyzetek alkalmazást az „Alkalmazás” mappából.
2 lépésKattintson a felvétel gombra a bal alsó sarokban a hangjegyzet rögzítésének elindításához Mac rendszeren.
3 lépésKattintson a "Szünet / Folytatás" gombra a nem kívánt hangfelvétel kihagyásához.
4 lépésVálassza a "Kész" lehetőséget a hangfelvétel leállításához Mac-en.
5 lépésAz új hangjegyzet felvétel a Hangjegyzetek alkalmazás bal oldali ablaktáblájában található. Válassza ki a fájlt, és kattintson a "Lejátszás" gombra a hangjegyzet lejátszásához Mac rendszeren.
6 lépésKattintson a "Megosztás" gombra a rögzített hangjegyzet megosztásához tetszőleges módszerrel.
A mentett hangjegyzetek M4A formátumban kerülnek mentésre. Ha az M4R fájlokat szeretné lejátszani a legtöbb eszközön, akkor jobb konvertálja a hangjegyzetet MP3 formátumba először.
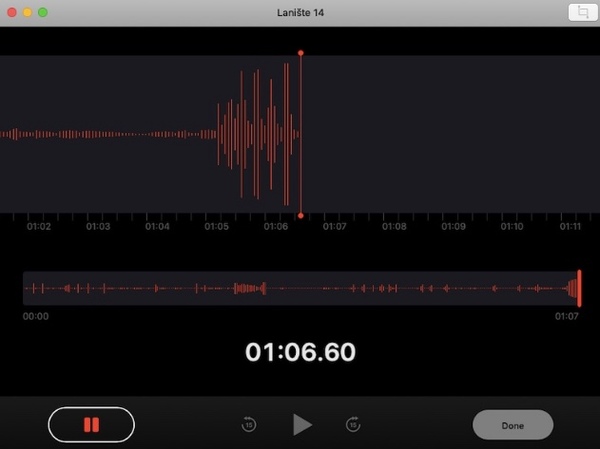
A hangfelvétel szerkesztése Mac rendszeren
1 lépésVálasszon egy mentett hangjegyzetet a listából. Ezután kattintson a "Szerkesztés" gombra a jobb felső sarokban.
2 lépésKattintson duplán a hangfelvétel nevére. Írja be a hangjegyzet felvétel új nevét. Érintse meg az „Enter” gombot a hangjegyzet átnevezéséhez Mac rendszeren.
3 lépésKattintson a "Trim" gombra az audio trimmer eléréséhez. Húzza el a vágócsúszkát a szükséges hangklip kibontásához. Kattintson a „Mentés”, majd a „Kész” gombra a hangjegyzetek vágásához Macen.
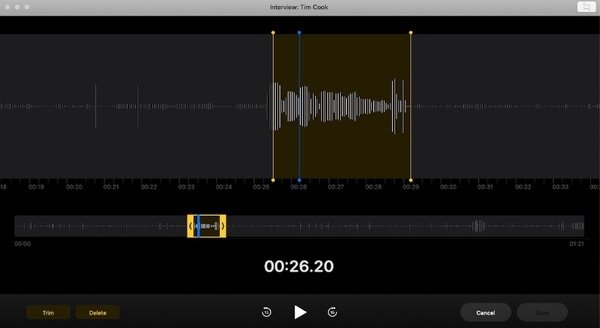
4 lépésVálassza ki a törölni kívánt hangjegyzetet. Nyomja meg a "Törlés" gombot a billentyűzeten. Kattintson a „Törlés” gombra a hangjegyzet törléséhez Mac rendszeren.
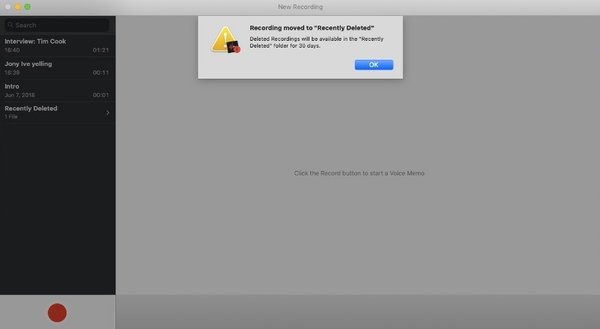
5 lépésA "Hangjegyzetek" legördülő menüből válassza a "Beállítások" lehetőséget. A "Hangjegyzetek beállításai" ablakban beállíthatja a törölt frekvencia törlését és a hangminőséget.
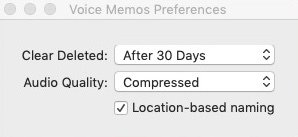
Hol találhatók hangjegyzetek felvételei a Mac Mojave rendszeren
Ha hangjegyzeteket rögzít Mac számítógépen, a felvételi fájlok automatikusan az alapértelmezett kimeneti mappába kerülnek. Hová kerülnek a hangjegyzetek Macen? Nos, beírhatja a következő parancsot az „Ugrás a mappába”, hogy hangjegyzeteket keressen a Mac rendszeren.
/ Felhasználók / felhasználói_név / Könyvtár / Alkalmazás-támogatás / com.apple.voicememos / Recordings
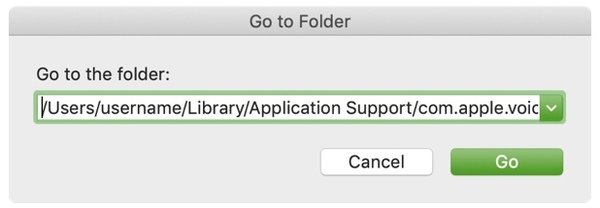
Mint korábban említettük, a Voice Memos alkalmazás elérhető iOS-eszközökön, beleértve az iPhone-t, Mac-et, iPod-ot stb. Továbbra is hivatkozhat a fenti folyamatra, ha keres hogyan lehet hangjegyzetet rögzíteni iPhone-on.
2 rész: Alternatív módszer az online audio- és hangjegyzetek rögzítésére Mac-en, határidő nélkül
Vannak, akik panaszkodnak, hogy az Apple Voice Memos hirtelen leáll. Ha meg kívánja kerülni a Voice Memos alkalmazás korlátait, forduljon a következőhöz Apeaksoft Screen Recorder for Mac segítségért. A Voice Memo-hoz képest bármilyen online és offline forrásból eredeti minőségben kaphat felvételeket. Valójában több funkciót is beszerezhet a hang rögzítéséhez a MacBook Air és Pro rendszeren.
A Mac Voice Memos Alternative főbb jellemzői
Apeaksoft Screen Recorder for Mac
- Rögzítse a képernyőn megjelenő tevékenységeket webkamera videókkal testreszabott képernyő méretben.
- Rögzítsen streaming audio, online audio és mikrofon hangot kiváló hangminőségben.
- A hangjegyzetet bármilyen hosszúságú rögzítheti a Mac rendszeren az ütemezett feladat beállításával.
- A rögzített hangot MP3, WMA, AAC, M4A és más formátumban mentse el az egyszerű lejátszás érdekében.
- Videó és hang rögzítése Mac-en ugyanakkor késedelem nélkül.
1 lépésIngyenes letöltés, telepítés és indítás Mac audio felvevő. Kattintson az "Audio Recorder" gombra, ha csak Mac-en szeretne hangjegyzetet rögzíteni.

2 lépésA hang rögzítéséhez kapcsolja be a „Mikrofont”. Győződjön meg arról, hogy a hangszóró közel van a Mac számítógépéhez. A mikrofon hangerejét tetszés szerint állíthatja be. Ha egyszerre szeretne belső hangot és mikrofon hangot rögzíteni, akkor a „Rendszerhang” funkciót is be kell kapcsolnia.

3 lépésKattintson a „FELVÉTEL” gombra a hangrögzítés megkezdéséhez Mac rendszeren. A rendszer felkéri a hangfelvétel vezérlésére a gyorsbillentyűkkel. Nos, manuálisan is szüneteltetheti és folytathatja a folyamatot.

4 lépésHangjegyzetet rögzíthet Mac számítógépen, ameddig csak lehetséges. De ha szabályozni szeretné a hangfelvétel hosszát, kattintson a tetején lévő óra gombra.

5 lépésA rögzítés befejezése után azonnal megtekintheti a hangjegyzet felvételi fájl előnézetét. A bal alsó sarokban egy beépített audio klipper található. Végül kattintson a "Mentés" gombra, majd a "Tovább" gombra a hangfelvétel fájl letöltéséhez.

Ha azt szeretnénk, hogy rekord webinárium és más online találkozók, akkor válassza ki a "Video Recorder" belül képernyő felvevő Mac-hez helyette. Általánosságban elmondható, hogy az Apeaksoft Screen Recorder egyablakos megoldás. Késés nélkül rögzíthet játékmenetet, streaming videót, online webkamerás videót és sok más, a képernyőn megjelenő tevékenységet. Egyszóval itt rögzíthet hangjegyzeteket Mac-en időkorlátozás nélkül, valamint egyéb video- és audiotevékenységeket.
6 lépésA következő ablakban láthatja az audiofájlok felvételi előzményeit. Itt a jobb oldali sávon található eszközöket is használhatja a hangjegyzetek gyors további szerkesztéséhez.
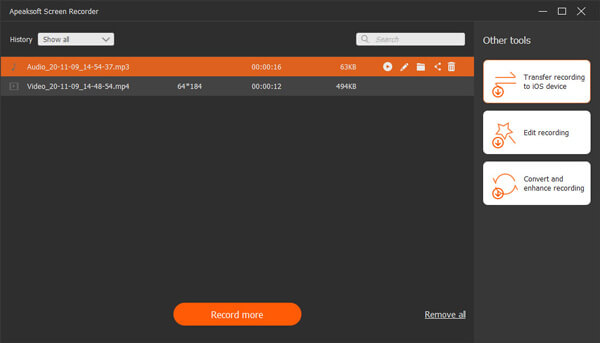
Az egyszerű lépésekkel gyorsan rögzítheti hangjegyzeteit, és hatékonyan rögzítheti hangjegyzeteit Mac rendszeren az ingyenes online eszközök segítségével. A hangjegyzetek rögzítése mellett használhatja az Apeaksoft Screen Recordert is felvevő webinárium a „Videofelvevő” részben. Általánosságban elmondható, hogy az Apeaksoft Screen Recorder egyablakos megoldás. Késés nélkül rögzíthet játékmenetet, streaming videót, online webkamerás videót és sok más, a képernyőn megjelenő tevékenységet. Egyszóval itt rögzíthet hangjegyzeteket Mac-en időkorlátozás nélkül, valamint egyéb video- és audiotevékenységeket.
3. rész Hang rögzítése Mac számítógépen ingyenes online eszközökkel
Sokat profitálhat a beépített funkciókból és képernyő felvevő Mac-hez offline módban rögzítheti hangjegyzeteit. Mindazonáltal azoknak, akik ingyenes hangrögzítőket keresnek Mac-hez, javasoljuk, hogy folytassák ezzel Apeaksoft ingyenes hangrögzítő. Letöltés és várakozás nélkül néhány kattintással megkezdheti a hangjegyzetek rögzítését.
1 lépésNyissa meg ezt az eszközt a fenti hivatkozással, és indítsa el a programot.
2 lépésVálassza ki a „Rendszerhang” és a „Mikrofon” bekapcsolását igényeinek megfelelően. Ezután kattintson a "Rec" gombra a felvétel elindításához.
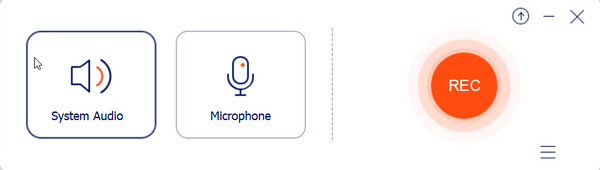
3 lépésKattintson a "Vége" gombra a felvétel befejezéséhez. Most megtekintheti a hatás előnézetét, és mentheti a fájlt a számítógépére.
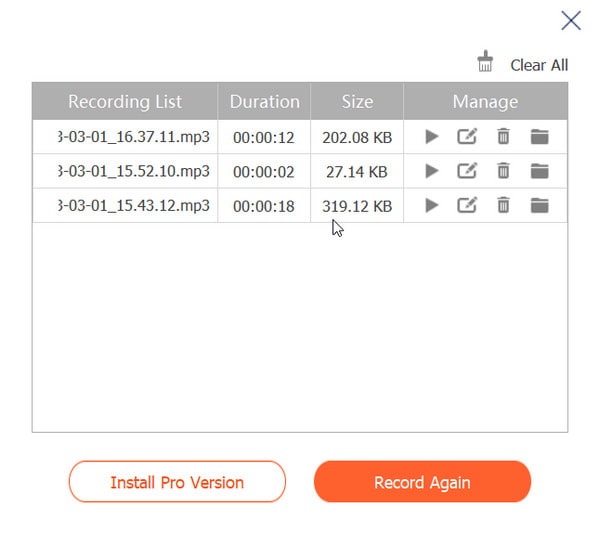 Az emberek azt is megkérdezik:
Az emberek azt is megkérdezik:4. rész. GYIK a Hangjegyzet rögzítésével kapcsolatban Mac rendszeren
1. kérdés: Miért nem tudok hangjegyzeteket rögzíteni Mac számítógépen?
Ha a Voice Memos alkalmazást szeretné használni Mac számítógépén, kérjük, először ellenőrizze, hogy az operációs rendszere a macOS Mojave vagy újabb verziót futtatja-e. Akkor látogassa meg Rendszerbeállítás a felső menüben és Hangbeállítások engedélyezni A felhasználói felület hangeffektusainak lejátszása és ellenőrizze az alkalmazást.
2. kérdés. Mennyi ideig rögzíthetek hangjegyzetet MacBook Pro gépen?
Ez a Mac tárhelyétől függ. Így jobb, ha törölje a nem kívánt fájlokat, és hagyjon elegendő helyet a hangjegyzetek rögzítéséhez.
3. kérdés Hogyan menthetem el örökre a hangjegyzeteket?
USB-meghajtó segítségével biztonsági másolatot készíthet hangjegyzeteiről, hangot rögzíthet, és megtekintheti az összes felvételi előzményt Apeaksoft Screen Recorder adatvesztés nélkül.
Következtetés
Ez a bejegyzés bemutatott neked legjobb megoldások hangjegyzetek rögzítésére Mac rendszeren, lépésről lépésre szóló utasításokkal együtt. Ha hasznosnak találja ezt a bejegyzést, kérjük, ossza meg barátaival, és mondja el véleményét az alábbi megjegyzésekben.




