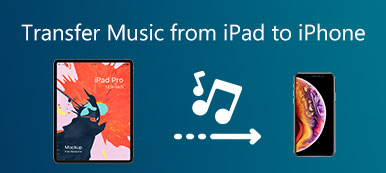"Örülsz, hogy új iPhone-od van? De nagyon kellemetlen érzés, ha arra gondolsz, hogy az összes tartalmat át kell vinni a régi iPhone-odra. Az iPhone-ok közötti adatátvitel hagyományos módja az iCloud, de sok Apple-felhasználó nem szereti ezt a módszert Győződjön meg arról, hogy az iCloud szinkronizálta az összes képet, alkalmazást, zenét stb., azonban a legtöbb ember iCloud-kapacitása nem elegendő, ezért előfordulhat, hogy az iCloudon keresztül sok adatot nem másol át. új iPhone Olvasson tovább öt megbízható módszerért mindent átvihet iPhone-ról iPhone-ra iCloud nélkül.

- 1. rész: iPhone átvitele iPhone-ra iCloud nélkül
- 2. rész: Adatok átvitele új iPhone készülékre a Quick Start segítségével
- 3. rész Adatok átvitele iPhone-ról iPhone-ra az AirDrop segítségével
- 4. rész: Az iPhone szinkronizálása a Mac rendszerrel arra az esetre, ha iPhone-adatokat szeretne átvinni PC-re vagy Mac-re
1. rész: iPhone átvitele iPhone-ra iCloud nélkül
A fő ok, amiért kíváncsi lehet, hogyan lehet adatokat átvinni egyik iPhone-ról a másikra, az az, hogy az összes fájlt és beállítást az új eszközön tárolja anélkül, hogy túl sok időt veszítene. Vagyis szeretné új iPhone-ját ugyanolyan ismerőssé és könnyen használhatóvá tenni, mint a régi iPhone-ját. Az iCloud mellett a harmadik féltől származó telefonos adattovábbító használata a legkényelmesebb és legkönnyebben használható módszer adatvesztéstől való félelem nélkül. Sok teszt és átfogó megfontolás után szeretnénk bemutatni Önnek három leginkább ajánlott termékünket.
Apeaksoft iPhone Transfer – a legjobb iPhone átvitel
Apeaksoft iPhone Transfer a legjobb iPhone-iPhone jeladó. Másodpercek alatt képes átvizsgálni iOS-eszközeit, és néhány kattintással minden típusú adatot áthelyezni új eszközére. A legtöbb Apple által tervezett eszköz elveszhet néhány fájlt az átviteli folyamat során. Ez a módszer azonban nem igényel biztonsági mentést vagy visszaállítást, így nem kell aggódnia az adatok elvesztése miatt.
Apeaksoft iPhone Transfer
• Támogatja az adatok átvitelét két iPhone között, beleértve a fényképeket, zenéket, videókat, névjegyeket, üzeneteket és egyebeket.
• Ne írjon felül semmilyen meglévő adatot.
• Szinkronizálja az adatokat egyetlen kattintással, és könnyen kezelheti és szerkesztheti.
• Biztonságos átvitel adatvesztés nélkül.
• Támogatja a legújabb iOS-eszközöket és iOS-verziókat.

4,000,000 + Letöltések
Támogatja az adatok átvitelét két iPhone között, beleértve a fényképeket, zenéket, videókat, névjegyeket, üzeneteket és egyebeket.
Ne írjon felül semmilyen meglévő adatot.
Szinkronizálja az adatokat egyetlen kattintással, és könnyen kezelheti és szerkesztheti.
Biztonságos átvitel adatvesztés nélkül.
Támogatja a legújabb iOS eszközöket és iOS verziókat.
Ezzel a szoftverrel adatátvitelt végezhet két iPhone között.
Első módszer:
1 lépésTöltse le és telepítse Apeaksoft iPhone Transfer számítógépén, majd indítsa el. Csatlakoztassa mindkét iPhone készülékét USB-kábellel a számítógéphez.

2 lépésAz iPhone észlelése után az alapértelmezett oldal bal oldalán egy sor eszköztár látható, és kiválaszthatja az átvinni kívánt adattípust.

A közvetlenül nem megjelenített adattípusok itt találhatók Egyéb, Mint például a Megjegyzések, Naptár, SafariStb
3 lépésEzután manuálisan kiválaszthatja az átvinni kívánt fájlokat különböző kategóriák szerint. Ha elkészült, kattintson a Exportálás eszközbe gombot a kiválasztott adatok átvitelének megkezdéséhez a forráseszközről a céleszközre.

A folyamat során megtekintheti az összes fotóval, zenével, videóval stb. kapcsolatos információkat, valamint szerkesztheti a kapcsolatfelvételi adatokat.
2. módszer:
1 lépésTöltse le és telepítse Apeaksoft iPhone Transfer számítógépén, és futtassa. Oldja fel iPhone-jait, és csatlakoztassa őket a számítógépéhez USB-kábellel.
2 lépés 2. lépés. Miután a program befejezte a telefonok beolvasását, láthatja a Művelet egy kattintással alján található kezdőlap oldalt, és válassza Eszköz az eszközhöz.

3 lépésEz a funkció úgy van beállítva, hogy az összes adat egyetlen kattintással átvihető anélkül, hogy manuálisan ki kellene választani őket. Kattintson Rajt az átvitelhez, hogy ellenőrizze az összes fájlt új iPhone-ján.

Syncios adatátvitel
Syncios adatátvitel egy életképes eszköz, amely segít a fájlok átvitelében iOS-eszközeire és onnan. Ezzel könnyedén kezelheti, mentheti, visszaállíthatja, szerkesztheti vagy törölheti az adatokat több eszközön. Nem csak az Apple készülékek, hanem számos Android-eszközt is támogat, mint például a Samsung, a HTC stb., így engedélyezve van fájlok átvitele Androidról iPhone-ra is. De az eszközöket lassan csatlakoztatja és szkenneli, így nem jó választás, ha átviteli sebességre van szüksége.
1 lépésLetöltés után Syncios adatátvitel számítógépén, csatlakoztassa iPhone-ját a számítógéphez, válassza a Telefonátvitel módot a fő felületen, és várja meg, amíg betöltődnek az eszközinformációk. Ez eltarthat egy ideig.

2 lépésválaszt Átruházás a betöltött oldal bal oldalán, majd győződjön meg arról, hogy a képernyő bal oldala az eredeti eszköze, a jobb oldala pedig az új eszköze. Ha módosítania kell a sorrendet, kattintson a gombra Flip ikon közepén. Ezután érintse meg Következő.

3 lépésA program szinte az összes adatot megjeleníti az eredeti iPhone-ján, és három kategóriába sorolja: Média, Információ és Egyéb. Miután kiválasztotta a konvertálni kívánt adattípust, kattintson a gombra Következő. Ezután nyomja meg a Következő gombot újra az átvitel elindításához.

EaseUS MobiMover
EaseUS MobiMover átfogó mobileszköz-felügyeleti megoldásokat kínál. Az adatok biztonsági mentésében, helyreállításában, átvitelében stb. jeleskedik. Oldalai tömörek és könnyen érthetőek. Csak egy eszköztár felel meg többféle igényének, és bármikor és bárhol használhatja. Azonban csak a Windows rendszereket támogatja, és sok régióban nem nyújt szolgáltatásokat, ezért letöltés előtt meg kell győződnie arról, hogy használható-e.
1 lépésAdatok áthelyezése egy új iPhone készülékre a következővel: EaseUS MobiMover, csatlakoztassa két iPhone készülékét a számítógéphez USB-n keresztül. Ha létrejött a kapcsolat, kattintson a gombra Telefon a telefonhoz.

2 lépésEgy kis várakozás után az eredeti iPhone-ban lévő adatok kategóriákban jelennek meg a program oldalán. Miután kiválasztotta a másolni kívánt adattípust, kattintson a gombra Átruházás közvetlenül.

3 lépésA folyamat befejezése után megtekintheti őket új iPhone-ján.

Bár vannak bizonyos korlátozások, nem kell túl sokat aggódnia az eszközök kompatibilitása miatt, ha Ön Mac-felhasználó. Még mindig sok módja van fájlok átvitele Macről iPhone-ra vagy iPadre.
2. rész: Adatok átvitele új iPhone készülékre a Quick Start segítségével
Az Apple bemutatta az úgynevezett Quick Start iOS 11-ben. Ezzel Quick Start, egyszerűen beállíthatja új iPhone-ját, iPadjét vagy iPodját, ha a régi készüléket a közelébe helyezi, és néhány lépést követ. Ez a funkció a mobiltelefonok gyorsított iterációs ciklusához és a gyors adatmigrációhoz szükséges. Bár ez a folyamat kissé bonyolult, jobb, ha elsajátítja ezt a technikát, mivel nem igényel iPhone-ról iPhone-ra átviteli alkalmazásokat.
1 lépésOldja fel új iPhone készülékét, és helyezze a régi közelébe. Aztán a Quick Start képernyő jelenik meg a forrás iPhone-on. Lehetőséget biztosít az Apple ID használatával az új iPhone beállításához. Győződjön meg arról, hogy az Apple ID helyes, és koppintson a gombra folytatódik.

2 lépésEzután kövesse a lépéseket a forrás iPhone-ján, amely magában foglalja az animáció beolvasását a kamera segítségével, és az új iPhone folytatását, amikor a rendszer kéri. Írja be régi jelszavát az új iPhone készüléken, amikor megjelenik az üzenet Befejezés új iPhone készüléken felbukkan.

3 lépésEzután érintse meg Átvitel iPhone-ról.Eltarthat egy ideig, amíg Apple ID-je befejezi a beállítást, és követi a többi utasítást.

4 lépésHa kész, az új iPhone készen áll; minden adata letöltődik a háttérben, amikor Wi-Fi-hálózathoz csatlakozik.

Ha ezzel a módszerrel új iPhone-t állít be, előfordulhat, hogy bosszantó problémába ütközhet: "Miért nem mentek át az alkalmazásaim az új iPhone-ra?” Több lehetséges módot is találtunk a probléma megoldására.
3. rész Adatok átvitele iPhone-ról iPhone-ra az AirDrop segítségével
földre száll egy fantasztikus eszköz az iOS-eszközök közötti gyors adatátvitelhez. Vel földre száll , könnyedén megoszthat fényképeket, hosszú videókat, névjegyeket stb. iPhone-járól bármely közeli Apple-eszközzel. Általánosságban elmondható azonban, hogy a hatékony tartomány földre száll körülbelül 9 méter az eszközök között. Ha a távolság meghaladja ezt, nem fog megfelelően működni. Ezenkívül a hálózat stabilitása szintén fontos tényező, amely befolyásolja a funkció normál működését.
1 lépésGyőződjön meg arról, hogy a két iPhone készüléken be van kapcsolva a Bluetooth és a Wi-Fi, és ki van kapcsolva a Personal Hotspot.
2 lépésNyissa meg eszközein Középre és érintse meg a Hálózati beállítások kártya a bal felső sarokban. Koppintson a gombra földre száll, majd ellenőrizze Elérhetőségek csak or Mindenki 10 percig.
3 lépésEzután válassza ki az összes átvinni kívánt fájlt, és nyomja meg a gombot Megosztás ikonra, amelyet általában egy felfelé mutató kék nyíl jelöl.
4 lépésKattints földre száll és érintse meg az új iPhone opciót. Végül csak fogadd el a földre száll kérjen a cél iPhone-on, és várja meg, amíg a kiválasztott fájlok átvitele megtörténik.

4. rész: Az iPhone szinkronizálása a Mac rendszerrel arra az esetre, ha iPhone-adatokat szeretne átvinni PC-re vagy Mac-re
Létezik egy sokak számára ismert adatátviteli módszer is: készítsen biztonsági másolatot előre minden adatról, és töltse fel a felhőbe. Így amikor az átvitelre van szükség, csak ugyanazzal az Apple ID-vel kell bejelentkeznie az átvitel egyszerű befejezéséhez. Az iPhone-adatok Mac-re szinkronizálásának további előnyei is vannak:
• Adatvesztés megelőzése: Az adatok biztonsági mentése megelőzheti az esetleges vírustámadások, emberi hibák és egyéb tényezők által okozott veszteséget. Vészhelyzetben a biztonsági mentési művelet megkönnyíti az elveszett adatok gyors helyreállítását, elkerülve a szükségtelen veszteségeket és problémákat.
• Az adatbiztonság javítása: A jelszóbeállítások megbízhatóak a szinkronizálási folyamat során a biztonság érdekében. Még olyan súlyos helyzetekben is, mint például az eszközlopás, a biztonsági mentési fájlok továbbra is megőrzik az adatok sértetlenségét és megőrzik a magánélet védelmét, ezáltal jelentősen csökkentve az információszivárgás okozta különféle kockázatokat.
Szóval, hogyan szinkronizálhat egy iPhone-t a Mac-hez? Ha érdekli, itt van 2 rendszerbe épített módszer, amelyet kipróbálhat.
Kereső
Kereső egy fájlkezelő és grafikus felhasználói felület az Apple macOS operációs rendszerében. Lehetővé teszi a fájlok és mappák böngészését Mac számítógépeken, fájlműveletek végrehajtását, például másolást, beillesztést, törlést és átnevezést, valamint hozzáférést más rendszererőforrásokhoz és -alkalmazásokhoz. Arra is használhatod szinkronizálja az iPhone üzeneteket Mac-re névjegyek, naptár stb.
1 lépésCsatlakoztassa iPhone-ját Mac számítógépéhez működő kábellel. Általában a Kereső rögzítve van a Dockhoz, és rákattintással nyitható meg.
2 lépésVálassza ki azt az iPhone-t, amelyet éppen csatlakoztatott Települések a bal oldalsávon.
3 lépésA általános képernyőn, biztonsági másolatot készíthet eszközéről az iCloudra vagy erre a Macre. Az Opciók alatt meghatározhatja, hogyan szinkronizáljon iPhone készüléke Mac számítógépével. Jelölje be a kívánt négyzetet, és kattintson Jelentkezem.
4 lépésEzután az Általános gomb mellett kiválaszthatja az átvinni kívánt adattípusokat, például Zene, Filmek, Könyvek stb. Végül kattintson a Jelentkezem > Szinkronizálás az átviteli folyamat elindításához.

iTunes
<p></p> iTunes az adatok biztonsági mentése iPhone-ról Mac-re alapvetőbb módszer. Bár eredetileg az Apple hivatalos zene- és videólejátszójaként szolgált, használhatja is iTunes biztonsági mentés az iPhone-adatok kezeléséhez, beleértve a zenét, filmeket, fényképeket stb. iTunes nem támogatja az egyes fájlok biztonsági mentését, és a helyreállítás során törli az összes adatot az új iPhone-járól.
1 lépésCsatlakoztassa a forrás iPhone-t a Mac-hez kábel segítségével, és nyissa meg iTunes a számítógépén. A csatlakozás után az iPhone ikonja megjelenik a jobb felső sarokban a mellett zene Tab.
2 lépésKattintson az iPhone ikonra a felületen. A szinkronizálási lehetőség a lap alján található iPhone > Összegzésként oldalon. Az adatokról automatikusan biztonsági másolatot készíthet iPhone-ján az iCloudba vagy erre a számítógépre.
3 lépésEzután a bal oldali Beállítások alatti eszköztárban kiválaszthatja az adattípust, amelyről biztonsági másolatot kell készíteni. Kiválaszthatja az összeset alapértelmezés szerint vagy manuálisan is. Végül kattintson Szinkronizálás , és elindul az automatikus biztonsági mentés.

Miután az összes adatról biztonsági másolatot készített az iTunes-ba, fontolóra kell vennie egy másik Windows-számítógépre való telepítését, így egyetlen kattintással könnyedén elérheti az összes fájlt. Tulajdonképpen, az iTunes átvitele PC-ről Mac-re megvalósítható.
Összegzés
A fentiek a teljes tartalma adatok átvitele iPhone-ról iPhone-ra. Ne feledje, ha vezeték nélküli módszert választ, például az AirDrop-ot, győződjön meg arról, hogy a hálózati kapcsolat stabil. Ha nem akar elveszíteni egyetlen adatot sem, és a lehető leggyorsabban szeretné átvinni azokat, akkor nem tévedhet Apeaksoft iPhone Transfer.