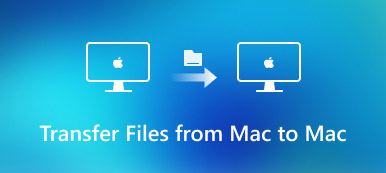Ha az iPhone készüléket videókat és képeket rögzíti, akkor az iMovie szerkesztéséhez át kell helyeznie az iPhone Camera Roll-ból vagy másutt a Mac rendszerbe. Mivel az iMovie mind az iOS, mind a Mac verziót kínálja, az iMovie projekteket iPhone-ról Mac-re is átviheti. Ne feledje, hogy az iMovie for Mac 10.1.11 vagy újabb verziót kell használnia a projektek átvitele az iPhone-ból az iMovie for Mac-hez. Bármi legyen is, itt található a teljes bemutató az iMovie átviteléhez az iPhone-ról a Mac-re. Csak olvassa el és ellenőrizze.
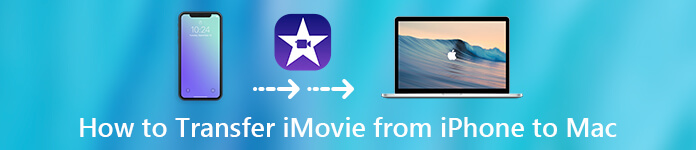
- 1 rész: Videó átvitele az iPhone készülékről az iMovie készülékre Mac rendszeren
- 2 rész: Hogyan vihetünk át egy iMovie projektet iPhone vagy iPad készülékről Mac számítógépre
1 rész: Videó átvitele az iPhone készülékről az iMovie készülékre Mac rendszeren
Ha néhány videót importálnia kell a Mac-hez, akkor az USB-csatlakozással videókat vihet át az iPhone-ról az Mac számítógépen található iMovie-ra. Ami a nagy videókat továbbítja, használhat harmadik féltől származó iPhone átviteli szoftvert az ultragyors sebesség eléréséhez.
1 módszer: A videók gyors átvitele az iPhone-ból a Mac-re vagy fordítva
Ha fájlokat szeretne platformokon keresztül továbbítani, akkor ne hagyja ki Apeaksoft iPhone Transfer. Videókat átvihet az iPhone-ról Mac-re, iPhone-ról PC-re, Mac-re iPhone-ra, PC-ről iPhone-ra és iPhone-ra iPhone-ra. Ezenkívül biztonságosan szinkronizálhatja a videofájlokat a PC / iOS eszközök és az iTunes között.
A beépített videokezelő segítségével időt spórolhat meg az iPhone-videók kezelése és átvitele a Mac-re. Így kevesebb időt tölthet az iMovie PC-re vagy Mac-re történő átvitelén. Később könnyen hozzáadhat videókat az új iMovie projekthez.
- Videók átvitele iOS-eszközök, PC / Mac és iTunes között.
- Törölje a nem kívánt iPhone videókat.
- Nézzen meg bármilyen videót, vagy ellenőrizze a videó adatait.
- Támogatja a legújabb iOS 16/17/18 eszközöket, beleértve az iPhone 16/15/14/13/12/11/X stb.
1 lépésIngyenesen letöltheti, telepítheti és elindíthatja az iPhone átviteli szoftvert. Csatlakoztassa az iPhone készüléket a Mac számítógépéhez USB-kábellel. Az USB hibakeresés engedélyezéséhez koppintson iPhone készülékén a „Trust” elemre.

2 lépésKattintson a bal oldali ablaktáblán a „Videók” elemre. Az összes iPhone videót kategóriában jelenítheti meg. Nyisson meg egy mappát, és válassza ki a célvideót. Ha nem biztos benne, akkor a „Mappa” listában válassza a „Lejátszás” vagy a „Videó információ” lehetőséget az ellenőrzéshez.

3 lépésA videók kiválasztása után kattintson a felül található „Exportálás számítógépre” gombra. Válassza ki számítógépét, és állítsa be a célmappát. Most már átviheti az iMovie-videókat iPhone-ról Mac-re.

2 módszer: Videók átvitele a Camera Roll-ból az iMovie for Mac-hez
Ha a videoklipek fájl mérete nem túl nagy, akkor AirDrop-ot indíthat Macről iPhone-ra. Vagy közvetlenül átviheti az iPhone készülékén rögzített videoklipeket az iMovie for Mac készülékre.
1 lépésCsatlakoztassa az iPhone készüléket egy villám USB kábellel.
2 lépésA „Média” részben kattintson az „Importálás” gombra az „Importálás” ablak megnyitásához.
3 lépésVálassza ki az iPhone nevét az oldalsávon. Megtekintheti az összes videoklip és fénykép indexképét.
4 lépésElőnézet és válassza ki, hogy mely videofájlt szeretné importálni az iMovie alkalmazásba.
5 lépésAz „Importálás” listában kiválaszthat egy meglévő eseményt, vagy létrehozhat egy új eseményt az importált iPhone videók mentéséhez.
6 lépésKattintson az „Összes importálása” vagy az „Kiválasztott importálás” elemre az iMovie átvitele iPhone-ról Mac-re.
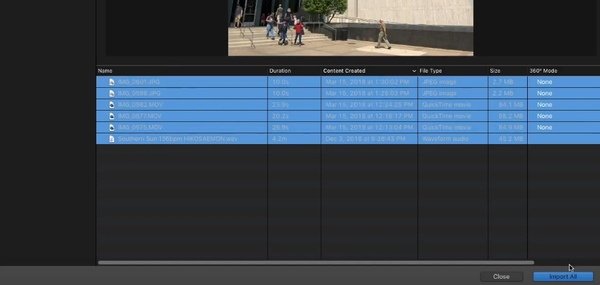
Lehet, hogy tudni szeretné iMovie videók és projektek törlése itt.
2 rész: Hogyan vihetünk át egy iMovie projektet iPhone vagy iPad készülékről Mac számítógépre
Ha korábban már készített egy projektet az iMovie for iOS rendszerben, akkor a létrehozott projektet átviheti az iMovie for Mac rendszerbe, hogy nagyobb képernyő legyen. A projektet egyetlen fájlként menti el. Így könnyen másolhatja, továbbíthatja vagy archiválhatja az iMovie projekteket. Mellesleg, át is viheti az iMovie projekteket az iPhone-ról a Final Cut Pro X-re (10.4.6 vagy újabb) a Mac rendszeren is. Nos, itt található az iMovie projekt átvitele az iPhone-ról a Mac-re.
1 lépésNyissa meg az iMovie alkalmazást az iPhone készüléken. Válassza ki azt a projektet, amelyet meg szeretne osztani az iMovie for Mac rendszerrel.
2 lépésÉrintse meg a „Megosztás” elemet az iMovie projekt részleteinek képernyőn. Ezután válassza az „Exportálás” lehetőséget az elérhető iMovie átviteli vagy megosztási módszerek eléréséhez.
3 lépésProjektek átvitele az iMovie for Mac operációs rendszerre
- Válassza az „AirDrop” lehetőséget AirDrop iPhone Mac-re. Az iMovie projekt a Mac „Letöltések” mappájában lesz.
- Az iMovie projekt iPhone-ról MacBook-ra történő vezeték nélküli átviteléhez válassza az „iCloud Drive” lehetőséget. Az átvitt iMovie projekt az iCloud Drive iMovie mappájában található.
- Ha a „Mentés fájlokba” lehetőséget választja egy iMovie projekt exportálásához, akkor ezt meg kell tennie az iMovie átvitele Mac-re manuálisan.
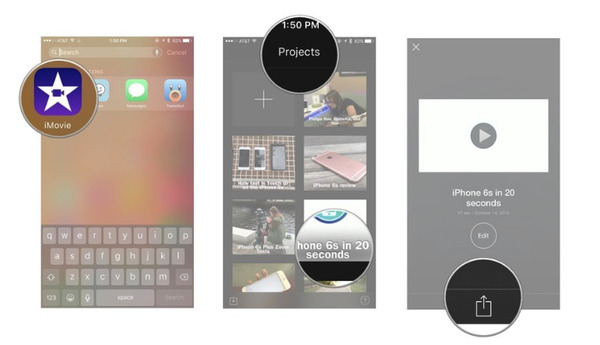
Miután az iMovie projektet áthelyezi az iPhone-ról a Mac-re, minden alkalommal szerkesztnie kell az iMovie fájlt a Mac-en. Az iMovie újraküldése a Mac-ről az iPhone-ra nem támogatott. Ha médiafájlokat szeretne átküldeni az iMovie for iOS vagy Mac rendszerre, használhatja az Apeaksoft iPhone Transfer vagy USB kapcsolatot. Az előbbi gyorsabb sebességet kínál. Az iMovie projekt egy másik eszközre történő exportálását megteheti az 2 rész bemutatása szerint. Így folytathatja az iMovie projekt szerkesztését más Apple eszközökön.