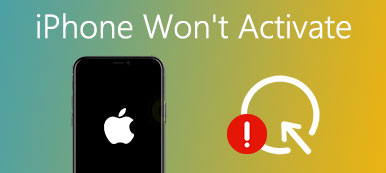Jó ötlet az érdekes filmeket nézni, hogy hétvégén vagy várakozáskor enyhítse a monotonitást.
Bizonyára okos, ha hordozható iPad-t hordoz, nehezen hordozható számítógépet vagy asztalt.
Akkor a kérdés hogyan lehet filmeket helyezni iPadre nézésre?
Összegyűjtöttük a legjobb 3 módokat, hogy a PC-ről / Mac-ről másoljunk filmeket iPad-re.
Olvassa el és kövesse a lépésenkénti útmutatót a videók számítógépről iPad-re történő átviteléhez. Az iTunes használatával vagy anélkül is elérhető lesz.

- 1 rész: Hogyan helyezhetjük el a filmeket iPad-ről az iTunes alkalmazással a számítógépből
- 2 rész: Hogyan helyezhetünk videókat iPad-re az iTunes nélkül a PC / Mac rendszerről
- 3 rész: Hogyan lehet másolni a filmeket iPad-re Airdrop segítségével a Mac-ből
1 rész: Hogyan helyezhetjük el a filmeket iPad-ről az iTunes alkalmazással a számítógépből
Az Apple iTunes az egyik leghasznosabb szolgáltatás iPad és iPhone felhasználók számára. Az iTunes segítségével biztonsági másolatot készíthet a kézibeszélőről a számítógépre, hozzáférhet a zene, filmek és videók óceánjaihoz, és megvásárolhatja kedvencét. Emellett az iTunes filmeket is tud iPadre és iPhone-ra tenni Windows vagy Mac számítógépéről.
Útvonal 1: Mozgassa az iPad-ot a iTunes számítógéppel USB-kábelen keresztül
Először is, függetlenül attól, hogy melyik iTunes verziót használod, gyorsan átmásolhatod a számítógépről iPadre vagy iPhone-ra mozgó filmeket.
1 lépés. Csatlakoztassa iPad készülékét a számítógéphez a Lightning kábellel a dobozban, amikor megvásárolta az iPad-et. Nyissa meg az iTunes legújabb verzióját a számítógépen. Ez a mód a PC és a Mac számára is elérhető.

2. lépés: Miután az iTunes felismerte iPadjét, kattintson az "iPad" gombra a bal felső sarokban, keresse meg az "On My Device" részt a bal oldalsávon, és válassza a Filmek lehetőséget a filmtár megnyitásához.

3. lépés. Ezután nyissa meg az Explorer ablakot, és keresse meg azt a mappát, amely tárolja az iPad Pro-ra átvinni kívánt filmeket. Nyomja meg a "Ctrl" gombot Windows rendszeren, vagy a "Cmd" gombot Mac számítógépen, és válassza ki az összes kívánt filmet. Húzza őket az iTunes filmkönyvtárába.

4 lépés. Most látható, hogy minden egyes filmen megjelenik az adatátviteli állapotot megjelenítő film.
Amikor a folyamat befejeződött, lépjen ki az iTunes-ból, és húzza ki az iPad-et és a számítógépet, és bármikor megtekintheti a filmeket iPad-en.

Útvonal 2: Videók átvitele iPad-re az iTunes-ról vezeték nélkül
Az iTunes legújabb verziójában az Apple bevezette a vezeték nélküli szinkronizálási funkciót. Ez azt jelenti, hogy az iPad-re és az iPhone-ra mozgóképeket helyezhet el az iTunes-on, bár nem csatlakoztatja a készüléket a számítógéphez.
1 lépés. A Wi-Fi szinkronizálási szolgáltatás iTunesban történő beállításához az USB-kábelt is használni kell az iPad és a számítógép csatlakoztatásához.
Indítsa el az iTunes alkalmazást, és kattintson a "Súgó"> "Frissítés keresése" gombra a Windows rendszeren, vagy kattintson az "iTunes"> "Frissítés keresése" gombra a legfrissebb verzió megszerzéséhez.

2. lépés: Kattintson az "Eszköz" gombra, és lépjen az "Összefoglalás" fülre a bal oldali szalagon. Feltétlenül jelölje be a „Szinkronizálás ezzel az iPaddel Wi-Fi-n keresztül” jelölőnégyzetet. Kattintson az "Alkalmaz" gombra alul a megerősítéshez. Ezután távolítsa el az iPadet a számítógépről.
A beállítások elvégzése után a legközelebbi, különösen akkor, amikor az iTunesból iPadre importálhat vezeték nélkül az iTunes nem érzékeli az iPad-et a jövőben.

3 lépés. Bármikor, amikor filmeket szeretne átadni a számítógépről iPadre, nyissa meg az iTunes alkalmazást, és győződjön meg róla, hogy a számítógép és az iPad ugyanabban a Wi-Fi hálózatban van.

4. lépés. Miután az iPad megjelenik az iTunes alkalmazásban, importálja az iPaden megtekinteni kívánt filmeket az iTunes könyvtárba. Automatikusan átkerülnek az iPad készülékre.
2 rész: Hogyan helyezhetünk videókat iPad-re az iTunes nélkül a PC / Mac rendszerről
Ha nem tetszik az iTunes, mert az iTunes hibái, lassú iTunes stb., Akkor a második módszerre hivatkozhat iPhone Transfer videók átvitele PC-ről / Mac-ről iPadre.

4,000,000 + Letöltések
Egyetlen kattintással helyezze el a filmeket iPad vagy iPhone készülékre
Videók átvitele iPad-ről iPad / iPhone / iTunes-ra közvetlenül.
IPad-videók kezelése és törlése számítógépen.
Kompatibilis az iPad Pro/Air/mini 6/5/4 vagy korábbi generációval.
Egy szóval, ez az egyik legjobb lehetőség a videók számítógépről iPhone-ra vagy iPad-re történő gyors beszerzésére.
Videók átvitele PC / Mac-ről iPhone-ra az iPhone Transfer alkalmazással
1 lépés. Csatlakoztassa iPad készülékét a számítógéphez
Töltse le a számítógépen letöltött iPhone Transfer Windows verzióját. A Mac számítógépekhez külön Mac verzió van. Kattintson duplán a telepítőfájlra, és kövesse a képernyőn megjelenő utasításokat az iPhone Transfer telepítéséhez a számítógépre. Csatlakoztassa az iPad-ot a számítógéphez az eredeti USB-kábel segítségével.

2 lépés. Mozgasson filmeket számítógépről iPadre
Nyissa meg az iPhone Transfer alkalmazást, kattintson a bal oldali sávon a "Média" elemre, és válassza a "Filmek" fület az iPad összes videójának megtekintéséhez.

Kattintson a "Hozzáadás" gombra, és keresse meg azt a rendeltetési helyet, amely az iPaden megnézni kívánt filmeket tárolja, válassza ki őket, és adjon hozzá filmeket az iPad-hez.
Várja meg, amíg a folyamat befejeződik, zárja be az iPhone-t. Az iPad átvitele és eltávolítása a számítógépről. Most már bármikor megtekintheti a filmeket iPad-en.

A videók számítógépről iPad-re történő importálásán kívül közvetlenül is kezelheti iPad-filmjeit.
Ha iPadje tele van nem kívánt régi videókkal, csak törölje a videót a bal oldali "Média" fülre kattintva nyissa meg az összes médiafájlt a kézibeszélőn. Válassza ki a nem kívánt videókat, hang-, zene- vagy podcastokat a listából, majd kattintson a felső szalag „Törlés” menüjére, hogy eltávolítsa őket az iPad-jéről.
Továbbá, az iPhone Transfer átadhatja az Ön számára:
- IPhone-adatok mentése Mac / PC-re
- Kapcsolja ki az iPhone névjegyeket
- Exportálja az iPhone hangjegyzeteit
3 rész: Hogyan lehet másolni a filmeket iPad-re Airdrop segítségével a Mac-ből
Bár az iTunes segíthet Önnek, hogy filmeket küldjön iPad-re vezeték nélkül, a beállításokat az iPad és a számítógép első összekapcsolásával is szüksége lehet.
Van-e módja annak, hogy videókat küldjön számítógépből iPhone-ra vezeték nélkül teljesen?
Igen.
Az AirDrop jó választás.
Az AirDrop egy ad-hoc szolgáltatás, amelyet az Apple 2011-ben adott ki fájlok Mac OS és iOS közötti átvitelére. Támogatja a MacOS 11 10.7 Lion vagy újabb verziójú számítógépet és az iOS 7 vagy újabb rendszert futtató iPad-et.
Ahhoz, hogy az AirDropot a Mac-ről iPadre helyezze, az alábbi szabályoknak kell megfelelnie:
1. Kapcsolja be a Wi-Fi és Bluetooth funkciókat mind iPad, mind Mac számítógépen. Ne feledje, hogy kapcsolja ki a személyes hotspotot.
2. Helyezze az iPad-t olyan közel a számítógépéhez, amennyit csak lehet, ha a filmeket az 30 lábakon belül továbbítja.
1. lépés: Oldja fel iPhone készülékét, húzza felfelé az ujját a képernyő aljától a "Vezérlőközpont" megnyitásához. IPhone X-en csúsztassa lefelé az ujját a képernyő jobb felső sarkától. Győződjön meg arról, hogy be van kapcsolva a Wi-Fi és a Bluetooth. Tartsa folyamatosan a hálózati beállítások szektort, majd érintse meg az AirDrop elemet.
Tipp: Az iOS 10.3.3 vagy korábbi verziókban az AirDrop funkció a vezérlőközpont műszerfalán található.
2. lépés. Az iPhone-on az AirDrop háromféle lehetőséget kínál: "Fogadás kikapcsolva", "Csak névjegyek" és "Mindenki". Ha a "Csak kapcsolatok" lehetőséget választja, akkor csak a kapcsolattartói láthatják az eszközét. A "Mindenki" opció lehetővé teszi, hogy az összes közeli iOS-eszköz, amely lehetővé teszi az AirDrop-ot, láthassa kézibeszélőjét. Válasszon a helyzetei alapján.

3. lépés: Forduljon Mac számítógépéhez, nyissa meg a Finder alkalmazást, kattintson a menüsoron a "Go" gombra, majd válassza az AirDrop elemet a megnyitásához. Keresse meg az alját, kattintson az "Engedjék meg, hogy felfedezhessem" lehetőséget, és döntse el, hogy készüléke "Mindenki" vagy "Névjegyek" néven látható legyen. Ha iPhone-ja elég közel van, akkor megjelenik az ablakon.

4. lépés Nyissa meg az iPhone-jára küldeni kívánt videókat elmentett mappát, majd húzza át a videókat az iPhone készülékre az AirDrop segítségével. Váltson iPhone készülékére, és érintse meg az „Elfogadás” gombot a képernyőn a videók szinkronizálásának megkezdéséhez az iPhone készülékkel.

Az AirDrop jól működik, azonban a lassú átviteli folyamatot egyenként kell elviselni, és el kell látnia Airdrop nem működik kérdések.
Összegzés
Ha film rajongó vagy, érdemes bárhol megnézni kedvenc filmjét. Szerencsére a mobil eszközök kielégíthetik az Ön igényeit. Az Apple-ügyfelek számára számos lehetőség van arra, hogy filmeket helyezzenek iPadre vagy iPhone-ra, mint például az iTunes és az AirDrop. Az előbbi lehetővé teszi, hogy videókat küldjön számítógépről iDevice-re USB-kábellel vagy vezeték nélkül; sokan azonban nem kedvelik az iTunes-ot, részben azért, mert sok hibája van, és gyakran nem működik. Másrészről az AirDrop egy kényelmes módja annak, hogy filmeket küldjön Mac-ről iPhone-ra. De csak a Mac számítógépek és az iOS eszközök egy részét támogatja. Másik lehetőségként az Apeaksoft iPhone Transfer eltávolítja ezeket a hiányosságokat. Például kompatibilis a Windows PC-kkel, Mac számítógépekkel, minden iPhone és iPad eszközzel. Kívánjuk, hogy útmutatóink és javaslataink hasznosak legyenek.
Ha más kérdései vannak a videók számítógépről iPadre és iPhone-ra történő küldésével kapcsolatban, nyugodtan hagyjon üzenetet a cikk alatt.
További témákról iPad átvitele, látogasson el ide.