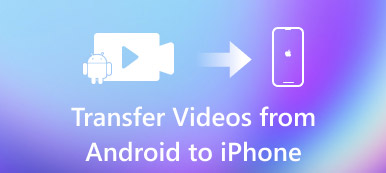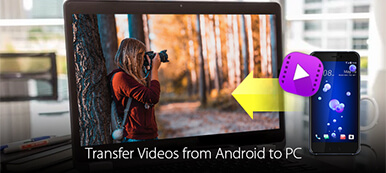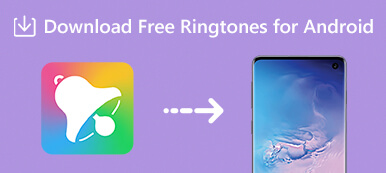Eleged van az iPhone alapértelmezett csengőhangjából? Ha van, testreszabhatja különleges csengőhangjait kedvenc zenéivel. Azonban, ha meg szeretné osztani csengőhangjait új iPhone-jával vagy barátja iPhone-jával, nehéznek találhatja ezt. Tegyük fel, hogy tudni akarod hogyan lehet csengőhangot átvinni iPhone-ról iPhone-ra, megtanulhatja a megvalósítás legfinomabb módjait.

- 1. rész: Csengőhang átvitele iPhone-ról iPhone-ra korlátozások nélkül
- 2. rész: iPhone csengőhangok küldése iPhone-ra az iTunes segítségével (csak megvásárolt hangok)
- 3. rész: Csengőhangok másolása iPhone-ról iPhone-ra felhőszolgáltatások segítségével (3 módszer)
- 4. rész. GYIK a csengőhangok átviteléről iPhone-ról iPhone-ra
1. rész: Csengőhang átvitele iPhone-ról iPhone-ra korlátozások nélkül
Noha úgy gondolja, hogy az iTunes képes mindent szinkronizálni az iPhone készüléken, azt tapasztalja, hogy elutasítja a csengőhangok átvitelét az iPhone készüléken. Az iTunes nem képes csengőhangok és egyéb fájlok átvitelére iOS-eszközök között, ahogy gondolná. Tehát itt az ideje, hogy hozzá fordulj Apeaksoft iPhone Transfer, egy könnyen használható iPhone átviteli szoftver.

4,000,000 + Letöltések
Egy kattintással küldhet iPhone-ról iPhone-ra csengőhangokat.
Készítsen biztonsági másolatot az iPhone-ról PC-re és csengőhangokat PC-ről.
Nem törli a meglévő csengőhangokat a céleszközön.
Minden iOS-eszközzel kompatibilis, például iPhone 16/15/14/13/12/11/X stb.
Töltse le az operációs rendszeren alapuló legjobb iPhone-átviteli alkalmazás megfelelő verzióját, és kövesse a képernyőn megjelenő utasításokat a számítógépre telepítéséhez. Csatlakoztassa az iPhone készülékeket a számítógéphez a Villám kábelekkel.
 2 lépés Csengőhangok előnézete iPhone-on
2 lépés Csengőhangok előnézete iPhone-onIndítsa el az iPhone Transfer alkalmazást, és várja meg, amíg automatikusan felismeri az iPhone készülékeket. Kattintson a régi iPhone nevére a felső legördülő menüben, és válassza ki a zene opciók alatta. Ezután az iPhone-on lévő összes médiafájl megjelenik a részletes ablakban.
Válassza a Csengőhangok fület a jobb oldali szalagon, hogy csak a csengőhangfájlokat jelenítse meg. Most már kattinthat játszani csengőhangok előnézetéhez, törléséhez vagy biztonsági mentéshez a számítógépre. Jelölje be az új iPhone készülékre küldeni kívánt csengőhangok előtti jelölőnégyzeteket.
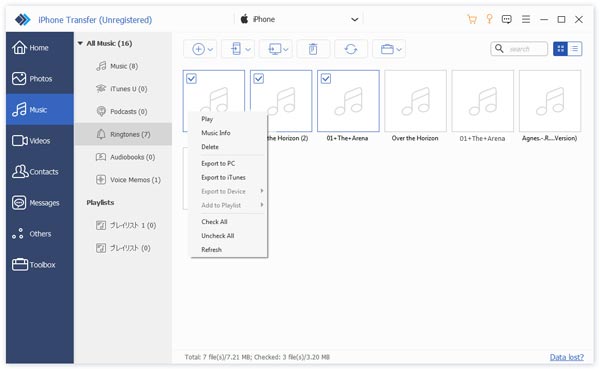 3 lépés Csengőhangok átvitele iPhone-ról iPhone-ra
3 lépés Csengőhangok átvitele iPhone-ról iPhone-raMiután kiválasztotta, keresse meg a felső szalagot, válassza ki az iPhone gombját a tetején. Az iPhone Transfer az iPhone-ról iPhone-ra csengőhangokat küld. Néhány másodperccel később, amikor elkészült, távolítsa el az iPhone-eszközöket a számítógépről csengőhangok beállítása új iPhone-on.
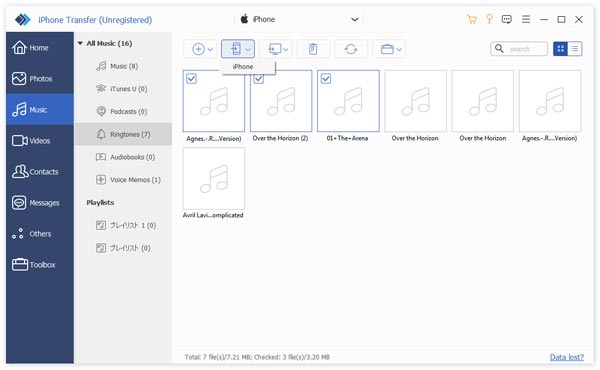
Az egyetlen hátránya az, hogy ingyenes verziója csak korlátozott csengőhangokat támogat az iPhone és iPhone közötti átvitelhez. Ezzel a hatékony eszközzel azonban más fájlokat is átvihet iOS-eszközök között:
Fotók átvitele iPhone és iPad között
Névjegyek áthelyezése iPhone-ból iPhone-hoz
Zene átvitele iPhone-ből iPhone-ra
2. rész: iPhone csengőhangok küldése iPhone-ra az iTunes segítségével (csak megvásárolt hangok)
Általában az első lehetőség, hogy csengőhangokat küldjön iPhone-ról iPhone-ra, az iTunes alkalmazás. Azonban előfordulhat, hogy nem tud csengőhangokat (igazi .m4r fájlokat) importálni az iTunesba, nemhogy az új iPhone-jába. Miért? A következő okok miatt fedezheti fel:
1. Az Apple megszünteti a csengőhang vagy a hangok lapot az iTunes 12.7-ról és később.
2. Csak az iTunes Store-ból érkező csengőhangok (vásárolhatók pénzzel vagy nem) küldhetők egy másik iDevice-nek. A más forrásból letöltött vagy saját készítésű csengőhangok nem megvalósíthatók.
Tehát csak a fenti korlátozásokkal viheti át a csengőhangokat iPhone-ról iPhone-ra. Ha megfelel a szabályoknak, az alábbi lépéseket követve csengőhangokat küldhet iPhone-ról iPhone-ra az iTunes használatával.
1 lépés Nyissa meg az iTunes alkalmazás régi verzióját a számítógépén, és navigáljon ide Szerkesztés > Előny > Eszközök és feltétlenül jelölje be a címet viselő opciót Akadályozza meg az iPodokat, Az iPhone és iPad készülékek automatikusan szinkronizálódnak. Ez leállítja az automatikus szinkronizálást, és lehetővé teszi a csengőhangok szelektív átvitelét.
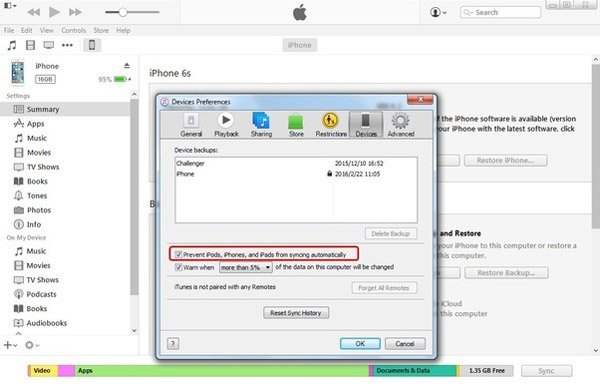
2 lépés Csatlakoztassa a forrás iPhone-t a számítógépéhez USB-kábellel, és indítsa el az iTunes alkalmazást, ha az nem nyílik meg automatikusan.
Csatlakoztassa a forrás iPhone-t a számítógépéhez USB-kábellel, és indítsa el az iTunes alkalmazást, ha az nem nyílik meg automatikusan. Bontsa ki a filé menüt az ablak bal felső sarkában, és menjen ide eszköz > Átvétel vásárolt. A jobb oldali panelen kattintson a Jelentkezem gombot a megvásárolt elemek iTunes könyvtárba való szinkronizálásának megkezdéséhez, beleértve a forráseszközön vásárolt csengőhangokat is.
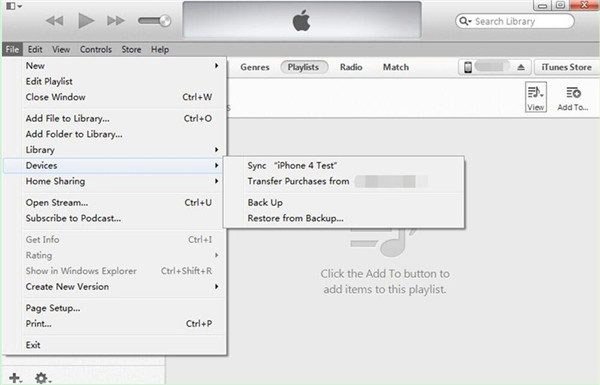
3 lépés Várja meg, amíg a folyamat befejeződik, és távolítsa el a forráseszközt a számítógépről.
Ezután a Lightning kábel segítségével csatlakoztassa a cél iPhone-t az iTuneshoz. Kattints a iPhone majd kattintson a gombra Hangok lehetőséget a csengőhangok ablak megnyitásához. Feltétlenül jelölje be a jelölőnégyzetet Hangok szinkronizálása. Önnek két lehetősége lesz, Minden hang és a Kiválasztott hangok. Ha az összes csengőhangot el szeretné küldeni iPhone-ról iPhone-ra, válassza az előbbit. A második lehetővé teszi bizonyos csengőhangok kiválasztását az átvitelhez. Válasszon egyet az Ön igényei alapján.
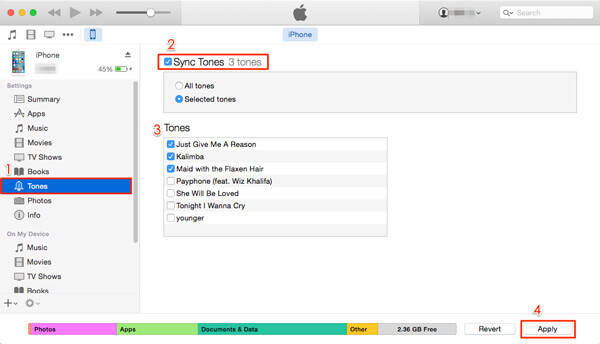
4 lépés Ha készen áll, kattintson a Jelentkezem or Szinkronizálás gombot a jobb alsó sarokban. A csengőhangok átvitele az iPhone-ra az iTunes könyvtárból eltarthat egy ideig. Az elküldést követően válassza le az iPhone-t a számítógépről, és zárja be az iTunes-t. Mostantól tetszés szerint testreszabhatja a csengőhangokat az új iPhone-on. Képes vagy videók átvitele iPhone-ról iPhone-ra ilyen módon.
Jegyzet: Miután szinkronizálta az iTunes-ot az iPhone célzására, a meglévő csengőhangokat a szinkronizálókkal helyettesíti.
3. rész: Csengőhangok másolása iPhone-ról iPhone-ra felhőszolgáltatások segítségével (3 módszer)
Azok számára, akik szívesen átadják a csengőhangot, de nem kapnak számítógépet, ez a rész készen áll az Ön számára.
A csengőhangok iPhone-ra történő küldésének lehetősége a felhőszolgáltatások. Számos népszerű felhőszolgáltatás létezik a piacon, például a Microsoft OneDrive, a Google Drive és a Dropbox.
Jegyzet: A felhőszolgáltatás használatához győződjön meg róla, hogy mindkét eszközön engedélyezi az internetkapcsolatot. Ezenkívül engedélyezze a felhőfiókot mindkét iPhone készülékén.
Útvonal 1: A csengőhangok elküldése iPhone-ra a OneDrive segítségével
1 lépés Töltse le és telepítse a OneDrive-ot mind a korábbi, mind az új iPhone készülékekre. A Microsoft 5 GB ingyenes tárhelyet biztosít minden fióknak, ami elegendő több száz csengőhang átviteléhez iPhone-ról iPhone-ra.
2 lépés Nyissa meg a OneDrive alkalmazást az előző iPhone-on, jelentkezzen be fiókjába, koppintson a ikonra + gombot a képernyő tetején a menüsor megnyitásához, amely lehetővé teszi, hogy helyi fájlokat adjon hozzá a felhőkiszolgálóhoz. Üsd a Feltöltés opciót, és menjen a céleszközre küldeni kívánt csengőhangokhoz.
3 lépés Miután feltöltötte a csengőhangokat a OneDrive-ra, kapcsolja be a cél iPhone-t. Indítsa el a OneDrive alkalmazást, és jelentkezzen be ugyanabba a fiókba. Ezúttal töltse le a csengőhangokat, és mentse őket új iPhone-jára.
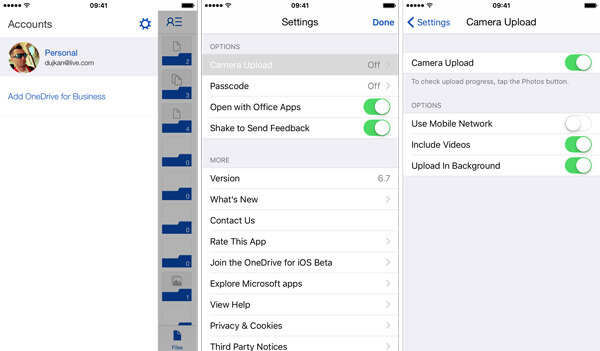
Jegyzet: A OneDrive egy felhőszolgáltatás. Ez azt jelenti, hogy szükség van egy Wi-Fi hálózatra a csengőhangok feltöltésekor a OneDrive-re, és letöltheti azokat az új iPhone-ra. Sőt, meg kell értened, hogy az Apple bonyolult másolási jogszabályozást vezetett be az iOS-ba, így az új iPhone nem ismeri fel a csengőhangokat az átadás után.
Útvonal 2: Csengőhangok küldése iPhone-ra a Google Drive segítségével
A Google Drive egy másik népszerű felhőszolgáltatás, és sokan használják azt okostelefonjukon, hogy készítsen biztonsági másolatot és átvitelt. Természetesen jó lehetőség, hogy csengőhangokat küldjön iPhone-ról iPhone-ra.
1 lépés Ezenkívül telepítenie kell a Google Drive-ot iOS-hez mind a korábbi, mind az új iPhone-okon. És győződjön meg arról, hogy mindkét iPhone csatlakozik a Wi-Fi hálózathoz. Nem szükséges, hogy ugyanaz a Wi-Fi hálózat legyen.
2 lépés Jelentkezzen be Google Fiókaz előző iPhone-on, és keresse meg a másik eszközre küldeni kívánt csengőhangokat. Jelölje ki mindegyiket, érintse meg a Megosztás gombot és válassza ki hajtás a menüsorban, hogy feltöltsd őket a fiókodba.
3 lépés Ezután oldja fel a cél iPhone zárolását, nyissa meg a Google Drive alkalmazást, és jelentkezzen be a fiókba, amelybe bejelentkezett a forráseszközön. Keresse meg a feltöltött csengőhangokat, és érintse meg a Letöltés lehetőséget, hogy elmentse őket új iPhone-jára.
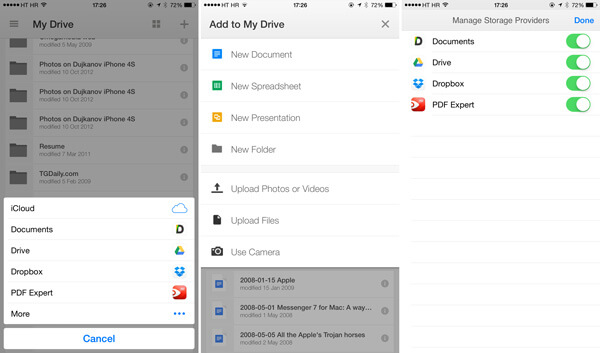
Útvonal 3: Hogyan lehet csengőhangokat küldeni iPhone-ra a Dropbox segítségével
Bár a Dropbox kevesebb ingyenes tárhelyet kínál, mint a Google Drive, sokan használják a fontos fájlok és információk biztonsági mentéséhez. A többi felhőszolgáltatáshoz hasonlóan az iPhone-ról iPhone-ra csengőhangokat is küldhet számítógép nélkül vagy extra eszközökkel.
1 lépés A Dropbox kiadta az iOS alkalmazást, amelyet az App Store-ból telepíthet eszközeire. Most helyezze online a forrás iPhone-t, nyissa meg a Dropbox alkalmazást, és jelentkezzen be fiókjába. Lépjen ki a Dropboxból, és keresse meg az alkalmazást, amely tartalmazza az új iPhone-on használni kívánt csengőhangokat.
2 lépés Válasszon ki egy kívánt csengőhangot, érintse meg a gombot Megosztás gombot és válassza ki Mentés a Dropboxba a szerszámosládán. Amikor a rendszer kéri, válassza ki a célmappát a Dropbox-fiókjában. Ezután érintse meg Megtakarítás or Feltöltés hogy elküldje a csengőhangot a Dropbox szervernek. Más csengőhangok feltöltéséhez ismételje meg a műveletet.
Tipp: Ha nem látja a Mentés a Dropboxba gombot az eszköztáron, görgessen jobbra, és érintse meg a Továbbiak elemet a megjelenítéséhez.
3 lépés Most nyissa meg a Dropbox alkalmazást a cél iPhone-on, és keresse meg a csengőhangokat. Érintse meg a Menü gombot, és töltse le a csengőhangokat az új iPhone-ra. Ezután beállíthatja őket az új eszközön.
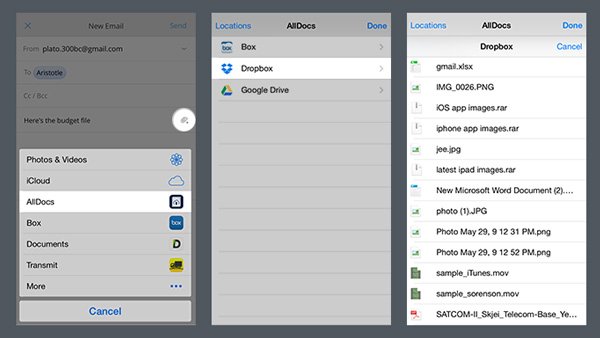
Jegyzet: A felhőszolgáltatások kényelmesek az iPhone-ról iPhone-ra történő csengőhangok átadására, de nyilvánvalóan hiányosságaik vannak. A felhő szolgáltatásból letöltött csengőhangok nem mindig működnek az iPhone-on.
4. rész. GYIK a csengőhangok átviteléről iPhone-ról iPhone-ra
Használhatom az AirDrop-ot csengőhangok átvitelére iPhone-ról iPhone-ra?
Igen, az AirDrop segítségével könnyedén átvihet csengőhangokat iPhone-ról iPhone-ra. Nyissa meg a Fájlok kb. Keresse meg a csengőhangfájlt, és kattintson a fülre Megosztás gombot a bal alsó sarokban. Láthatod a földre száll opciót a menüben. Ezután érintse meg, és keresse meg új iPhone-eszközét az átvitelhez.
Hogyan tudom ellenőrizni a csengőhangokat az iPhone-omon?
Ha szeretné ellenőrizni és végigmenni az összes csengőhangon, nyissa meg a beállítások kb. Navigáljon ide Hangok és Haptics. Koppintson rá, és látni fogja a Csengőhang választási lehetőség. Most megérintésével ellenőrizheti csengőhangjait.
Küldhetek csengőhangokat iPhone-ról iPhone-ra e-mailben?
Igen. Menj a Fájlok alkalmazást, és keresse meg a csengőhangfájlt. Megérintheti a Megosztás gomb. Koppintson a Levél csengőhang hozzáadásához. Ezután megadhatja saját e-mail fiókját, és érintse meg a Küldés gombot.
Következtetés
Ebben az oktatóanyagban megosztottuk az 5 legjobb és ingyenes módszert csengőhangok küldése iPhone-ról iPhone-ra. Az iTunes, a felhő és a harmadik féltől származó szoftverek segítségével áthelyezheti a csengőhangokat az iPhone és az új iPhone között. Az iTunes azonban törli a meglévő csengőhangokat verziókorlátozott használat esetén, míg a felhőszolgáltatásokhoz internetre és fiókokra van szükség mindkét eszközön. Csak az iPhone Transfer tekinthető a legegyszerűbb módnak ingyenes verziókorláttal.