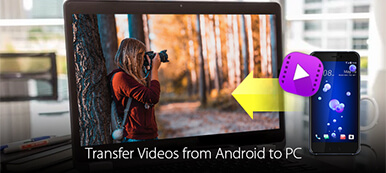"Android telefont használtam, és szeretnék néhány fájlt átvinni az Androidról a számítógépemre. Az egyik barátom azt mondta, hogy létezik egyfajta USB flash meghajtó, az OTG flash meghajtó, amely képes fényképeket, zenét és más fájlokat átvinni az Android és a számítógép között, hogyan kell használni? Kérem, segítsen. "
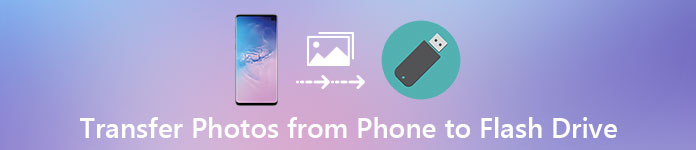
Igaz, hogy az USB flash meghajtó egy egyszerű módja a fájlok átvitele Android és Mac / PC között. Van azonban néhány tudomásunk arról, hogy az Android-tulajdonosoknak meg kell tanulniuk például, hogy az USB-meghajtók milyen adatkategóriákat oszthatnak meg az Android és a számítógép között? Hogyan tölthet le zenét USB-re, majd átmásolhatja számítógépre?
És így tovább.
Néhány perc elteltével részletesen megértheti az Android és a számítógépes migrációs asszisztens minden tudását.
- 1 rész: Fotók, képek, videók és egyéb fájlok átvitele Androidról számítógépre flash meghajtóval
- 2 rész: Szinkronizálja az Androidot a PC / Mac segítségével Bluetooth-on keresztül
- 3 rész: Android fájlok exportálása számítógépre FTP-vel
- 4. rész: Gyakran feltett kérdések az Android adatok számítógépre továbbításáról
rész 1: Fényképek, képek, videók és egyéb fájlok átvitele Androidról számítógépre flash meghajtóval
Bár a legtöbb számítógép és Mac számítógép támogatja az Android telefonról USB-kábelen keresztüli fájlok szinkronizálását, a folyamat egy kicsit bonyolultabb. Az MTP mód a Windows rendszeren elérhető, míg a Mac csak a PTP módot támogatja. Másrészt, ha rendelkezik OTG flash meghajtóval vagy USB flash meghajtóval, akkor ez egy egyszerű módja az Android szinkronizálásának a Mac és a PC-vel.
1 lépés. Először is tudnod kell, hogyan lehet áthelyezni a fényképeket a telefonról flash meghajtóra. Helyezze be az OTG flash meghajtót az Android telefon OTG portjába, oldja fel az okostelefonját, és menjen a Fájlkezelő alkalmazásba.
2 lépés. Lépjen a DCIM mappába, és keresse meg a számítógépre átvinni kívánt fényképeket. Jelölje ki az összes kívánt képet, és érintse meg az "Áthelyezés" elemet, és állítsa be az OTG flash meghajtót célként. Ha zenét szeretne letölteni USB-re, akkor általában a "Zene" nevű mappába menti őket.
3 lépés. Távolítsa el a flash meghajtót a telefonról, miután átment a képeket a telefonról flash meghajtóra, és helyezze be a másik végét a Mac vagy PC USB-portjába. Ezután töltse le a fényképeket a helyi merevlemezre.

Jegyzet:Van néhány tipp, amit tudnia kell az USB flash meghajtóról:
- 1. Az USB flash meghajtó nemcsak a képek, a zene, a névjegyek és más fájlok átvitele az Android és a Mac / PC között, hanem egy általánosan használt megoldás a fotók átvitele egy Mac számítógépről egy másik számítógépre. Ha fájlokat szeretne megosztani Mac számítógépek, például fényképek között, csak annyit kell tennie, hogy átmásolja a fényképeket Macről USB flash meghajtóra, majd töltse le őket egy másik eszközre flash meghajtóról.
- 2. A flash meghajtó hátránya, hogy csak korlátozott adatkategóriákat támogat, például fényképeket, videókat, zenét és kapcsolatokat. A névjegyek Android exportálásához exportálnia kell őket a Contacts alkalmazásból a vCard fájl tárolására.
- 3. Egyes harmadik féltől származó alkalmazások nem teszik lehetővé a fájlok flash meghajtóra történő áthelyezését, például a Google Play Zene zenéje titkosítja az összes zeneszámot, és nem tudja azokat flash meghajtóval továbbítani.
- 4. Előfordulhat, hogy az USB flash meghajtót nem észleli a számítógépen a nem megfelelő műveletekhez. (Ellenőrizze itt, hogy kijavítsa a flash meghajtó nem található.)
rész 2: Szinkronizálja az Androidot a PC / Mac segítségével Bluetooth-on keresztül
A Bluetooth egy másik egyszerű migrációs asszisztens PC-hez Machez, Androidhoz PC-hez és Androidhoz Machez. Ha csak néhány számot vagy képet szeretne átmásolni telefonról számítógépre, a Bluetooth jó választás. Nem igényel zenét flash meghajtóra. De ez egy katasztrófa, ha nagy fájlokat osztunk meg a digitális eszközök között Bluetooth-on keresztül, mivel nagyon lassú.
Hogyan lehet szinkronizálni az Androidot a számítógéppel Bluetooth-on keresztül
1 lépés. Android-telefonon lépjen a „Beállítások” > „Vezeték nélküli és hálózatok” menüpontra, és kapcsolja be a Bluetooth funkciót. Ezután váltson számítógépére, kattintson a jobb gombbal a "Bluetooth" gombra az asztalon az "Értesítési tálcán", válassza az "Eszköz hozzáadása" lehetőséget, válassza ki a telefon nevét, és kattintson a "Párosítás" gombra.
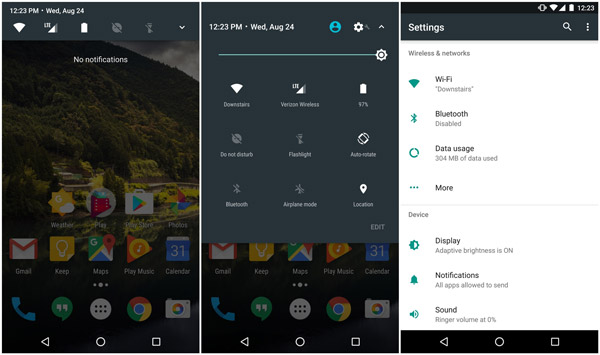
2 lépés. Ezután kapcsolja be a telefonját, és nyomja meg a "Pair" gombot a felugró üzeneten. Győződjön meg arról, hogy a párkód mindkét eszközön megegyezik. Nyissa meg a Fájlkezelő alkalmazást, keresse meg a Zene mappát, válassza ki a kívánt zeneszámokat, érintse meg a "Megosztás"> "Bluetooth" elemet, és nyomja meg a számítógépet.

3 lépés. Számítógépén kattintson a Tallózás gombra, és válassza ki a zenehallgatás célhelyét. Végül nyomja meg az "Elfogadás" gombot az Android és a PC szinkronizálásának elindításához Bluetooth-on keresztül.
A Bluetooth képes szinkronizálni az Androidot Mac-el is az Android és a Mac összekapcsolásaaz Android fájlátvitel; a Mac OS-nek azonban komoly rendszerjogosultságai vannak, így fényképeket, zenéket és egyéb fájlokat is hozzáadhat Mac-ről Androidra Bluetooth-on keresztül, de nem lehet letölteni az Androidról Macre.
rész 3: Hogyan exportálhat Android fájlokat számítógépre FTP-vel
Az FTP, más néven File Transfer Protocol, egy szabványos hálózati protokoll, amelyet a Mac és az Android telefon közötti fájlok megosztására használnak. Ma néhány Android telefon integrálta ezt a funkciót, mint például a Xiao Mi. Miután létrehozta a kapcsolatot az Android és a számítógép között FTP-n keresztül, megnézheti a számítógépén tárolt összes fájlt. Az FTP használatához jó Wi-Fi hálózattal kell rendelkeznie.
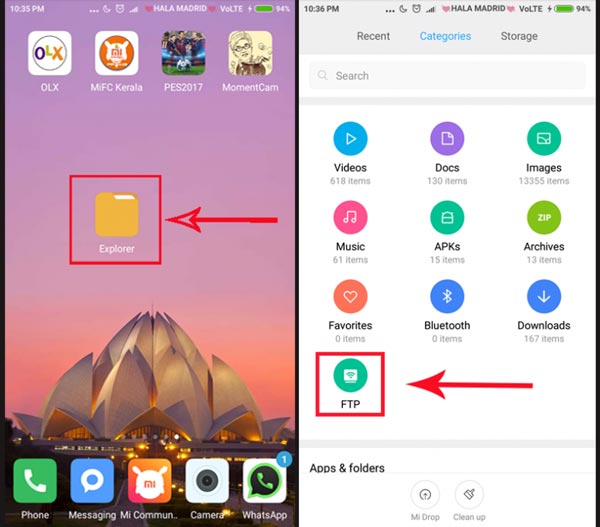
Hogyan exportálhat Android fájlokat számítógépre FTP-vel
1 lépés. Győződjön meg róla, hogy a számítógépet és az okostelefonot ugyanarra a Wi-Fi hálózatra csatlakoztatja (itt ellenőrizheti A Wi-Fi nem működik az iPhone-on). Nyissa meg a „File Explorer” alkalmazást a Mi eszközén, és érintse meg az „FTP” elemet.
2 lépés. Érintse meg a "Szerver indítása" elemet, és válassza ki, hová kíván nézni a számítógépén, például "SD-kártya" vagy "Belső tárhely". Ezután a Mi eszköz megmutatja az FTP-címet az Android számítógéppel való szinkronizálásához.
3 lépés. Nyissa meg a böngészőt a számítógépen, és nyissa meg a címet, majd a Mi eszközön lévő összes fájl megjelenik a számítógép képernyőjén. A Mac / PC és a telefon közötti fájlok megosztásához húzza át a fájlokat a megfelelő helyre.
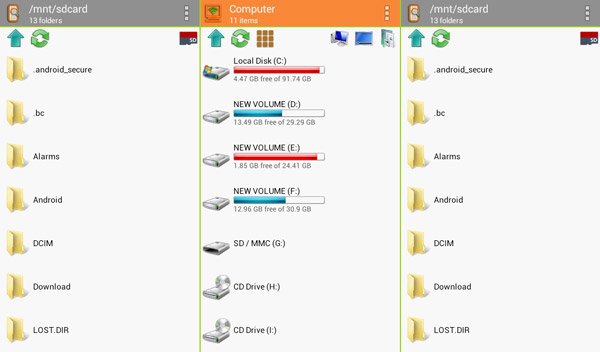
rész 4: Gyakran feltett kérdések az Android adatok számítógépre továbbításáról
1. Hogyan vihetjük át az összes adatot a régi telefonról egy új Android telefonra?
A fenti módszereken kívül a Google Drive használatával az összes adatát a régi telefonjáról az új Android telefonra átviheti, ideértve az alkalmazásokat, a névjegyeket, a naptárbejegyzéseket és az eseményeket, valamint a jelszavakat és másokat is.
2. Hogyan lehet fájlokat átvinni a számítógépről az Androidra?
A közvetlen módszer a fájlok másolása USB-n keresztül. Csatlakoztassa Android telefonját a számítógéphez USB kábellel. Ezután másolja a fájlokat a számítógépre, és illessze be a másolt adatokat az Android telefonra.
3. Miért nem kapcsolódik az Android telefon USB-n keresztül a számítógéphez?
Ha az Android nem tud csatlakozni a számítógéphez USB-n keresztül, a hibát a hibás USB-kábel okozhatja. Ellenőrizze, hogy a megfelelő kábelt használja-e, próbálja meg csatlakoztatni a telefont egy másik USB-porthoz, és ellenőrizze.
4. Hogyan vihetjük át az Android névjegyeket az iPhone készülékre?
A Google Drive segítségével névjegyeket importálhat Androidról iPhone-ra. Vagy másolja a névjegyeket az Androidról az iPhone készülékre SIM-kártyával.
Összegzés
Ebben a bemutatóban megosztottuk a fényképeket a telefonról a flash meghajtóra, és töltsük le a számítógépre. Mint látható, az USB flash meghajtó, például az OTG flash meghajtó, egy nagyszerű migrációs asszisztens PC / Mac és Android telefon.
A Bluetoothhoz képest gyorsabb az adatátvitel, és a flash meghajtó nem igényel Wi-Fi kapcsolatot is. Bár az összes adatkategórián nem működik, az USB flash meghajtó megbízható, ha képeket, zenéket, névjegyeket és dokumentumokat szállít Android és PC / Mac között.
Ha további kérdése van, kérjük, hagyjon üzenetet a cikk alatt, mihamarabb válaszolunk rá.