Az e-mail cím csak e-mailek fogadására vagy küldésére szolgál?
A Gmail nem.
Napjainkban a Gmail segítségével kezelheti azokat a kapcsolatokat, amelyeket csak az iPhone-on végeztek a régi időkben.
Az iPhone-kapcsolatok kezelése a Gmail-en a lehető legegyszerűbb.
A kérdés hogyan lehet szinkronizálni az iPhone-kapcsolatokat a Gmail-szel frissítésre?
Ez az oldal összegyűjti az 3 hatékony módszereit az iPhone és a Gmail közötti kapcsolatok átadására.
Olvassa el és olvassa el a részletes útmutatót.
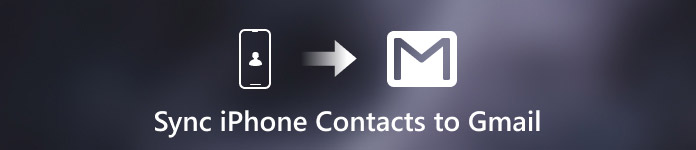
- 1 rész: Az iPhone-névjegyek szinkronizálása a Google Gmail fiókjával automatikusan
- 2 rész. Az iPhone-kapcsolatok átvitele a Gmailbe az iCloud segítségével
- 3 rész. IPhone-kapcsolatok exportálása az iCloud nélkül (legegyszerűbb) a Gmailbe
1 rész: Az iPhone-névjegyek szinkronizálása a Google Gmail fiókjával automatikusan
Amikor szinkronizáljuk a Google-kapcsolatokat Android telefonon, mindössze annyit kell tennünk, hogy hozzáadjuk a Google-fiókot a Beállítások menüponthoz. Valójában az iPhone-nak hasonló a fiókkezelő szolgáltatása a Beállítások alkalmazásban. A legegyszerűbb módja az iPhone-névjegyek szinkronizálásának a Gmail-be.
1 lépés. Nyissa ki az iPhone zárolását, lépjen a "Beállítások" alkalmazásba, és csatlakoztassa eszközét egy Wi-Fi hálózathoz.
2 lépés. Ha iOS 10.2 vagy régebbi rendszert használ, keresse meg és koppintson a "Levelek, névjegyek, naptárak" elemre. IOS 10.3 vagy újabb rendszeren lépjen a "Névjegyek"> "Fiókok" lehetőségre. Ezután menjen a "Fiók hozzáadása" elemre, és válassza a "Google" lehetőséget.
3 lépés. Amikor a Gmail-fiók képernyőjére kerül, adja meg Gmail-fiókját és jelszavát, majd a "Kapcsolatok" kapcsolót állítsa "BE" állásba. Most befejezte az iPhone-névjegyek exportálását a Gmailbe.
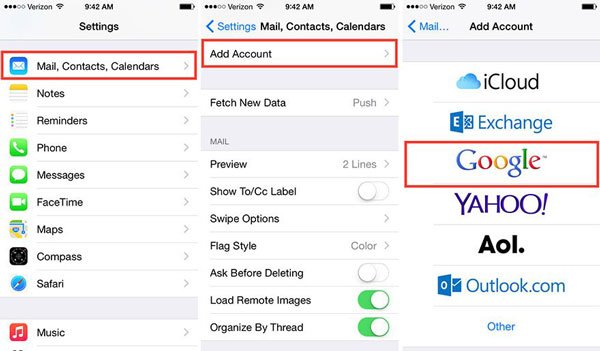
Bármikor, amikor névjegyeit megváltoztatja vagy hozzáadja az iPhone-hoz, a módosítások szinkronizálódnak a Google-kapcsolatokkal is.
Felhívjuk szíves figyelmét, hogy ha nem akarja az összes névjegyet mindig a Gmailre frissíteni, kapcsolja ki a „Névjegyek” lehetőséget. Ezután, ha véletlenül törölte a névjegyeket az iPhone-on, megkapja a lehetőséget kapcsolatok visszaállítása a Gmail-ből.
2 rész. Az iPhone-kapcsolatok átvitele a Gmailbe az iCloud segítségével
Mint korábban, az iCloud jól működik az iPhone-névjegyek biztonsági mentésekor, majd az iCloud-ból exportálja az iPhone-kapcsolatokat, és importálja a névjegyeket a Gmailbe.
1 lépés. Biztonsági mentés az iPhone kapcsolatokról az iCloud-hoz
Nyissa meg iPhone-ját, és koppintson a "Beállítások" elemre. Keresse meg az Apple fiókját a tetején, és kattintson rá. Görgessen lefelé, hogy megtalálja az "iCloud" gombot. Váltson a „Névjegyek” lehetőségre, majd iCloud-fiókja automatikusan elkezdi szinkronizálni az iPhone névjegyeket.
Csak várjon türelmesen a teljes mentési folyamatra.
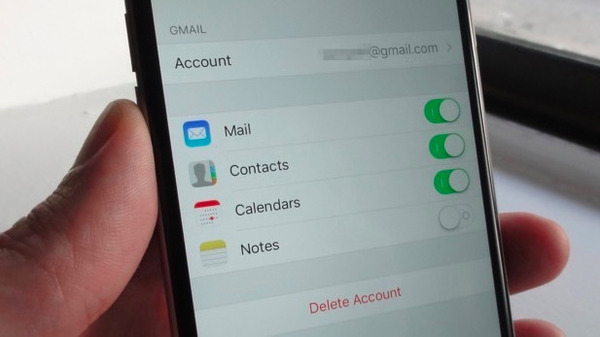
2 lépés. Exportálja az iPhone névjegy biztonsági mentését a számítógépre
Nyissa meg a www.icloud.com webhelyet számítógépén. Adja meg Apple ID-jét és jelszavát. Kattintson a "Kapcsolatok" elemre az összes iPhone-névjegy megtekintéséhez.
Válassza ki azokat az iPhone-névjegyeket, amelyeket szinkronizálni szeretne a Gmaillel. Kattintson a "Beállítások" gombra a bal alsó sarokban. A legördülő menüből válassza a „VCard exportálása” lehetőséget.
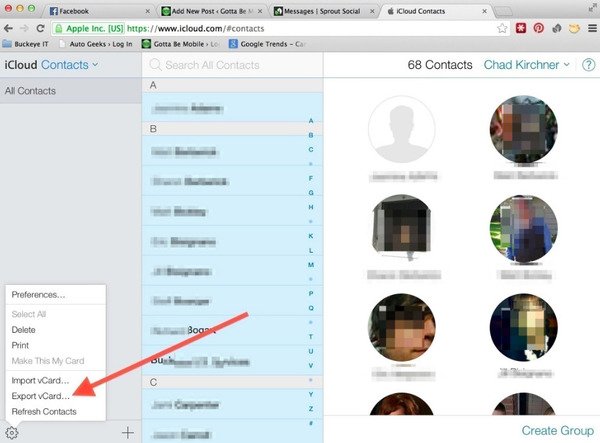
3 lépés. IPhone-névjegyek importálása a Gmailbe
Jelentkezzen be a Gmail-fiókjába számítógépen (Elfelejtette a Gmail felhasználónevét?), keresse fel a "Névjegyek" elemet, és válassza a bal oldali panelen a "Névjegyek importálása" lehetőséget. Kattintson a "Fájl kiválasztása" gombra a korábban letöltött névjegyek kiválasztásához. Kattintson az "Importálás" gombra az iPhone névjegyek biztonsági mentéséhez az iCloud segítségével.
Tipp: A Gmail lehetővé teszi a partnerek exportálását a Google CSV, az Outlook CSV és a vCard formátumban. Az iPhone címjegyzék azonban csak a vCard-ot támogatja.
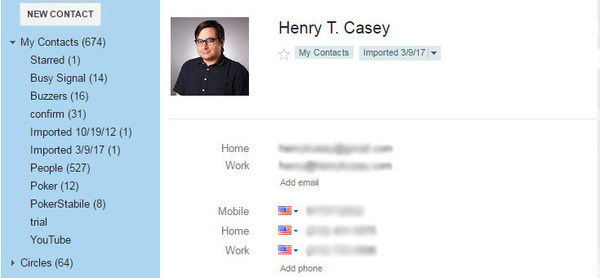
Ily módon az összes kapcsolatot erőszakkal szinkronizáljuk a Gmailbe, beleértve a nemkívánatos kapcsolatokat is, és a mentési folyamat hosszú időt vehet igénybe, ha az internet nem jó.
3 rész. IPhone-kapcsolatok exportálása az iCloud nélkül (legegyszerűbb) a Gmailbe
Nem számít, milyen eszközt használ, az iCloud biztonsági másolatot vagy a Google-fiókot, a folyamat szükségessé teszi a vezeték nélküli kapcsolatot, és nem lesz esélye arra, hogy szelektív kapcsolattartás szinkronizálódjon a Gmail-szel. A kellemetlenségek elkerülése érdekében az iPhone Transfer segítségével a legegyszerűbb módot javasoljuk.
Segítségével egyszerűsítheti az egész eljárást azáltal, hogy gyorsan kiválasztja az iPhone-ról a számítógépre szelektív kapcsolatokat.

4,000,000 + Letöltések
Az iPhone-névjegyek átvitele számítógépre egyetlen kattintással.
Jelöljön ki bizonyos kapcsolatokat a Google kapcsolatok szinkronizálásához az iPhone-on.
A szinkronizálás előtt kezelheti az iPhone-kapcsolatokat, például törölheti, hozzáadhatja, szerkesztheti, egyesítheti, stb.
Működik minden iPhone-eszközön, például iPhone 16/15/14/13/12/11/X stb.
1 lépés. Csatlakoztassa az iPhone készüléket a számítógéphez
Ingyenesen töltse le a szoftvert a számítógépére. Használja az USB kábelt az iPhone és a számítógép csatlakoztatásához az eszköz futtatása után.

2 lépés. IPhone-kapcsolatok átvitele
Válassza a Névjegyek lehetőséget a bal oldali szalagon, majd válassza ki a kívánt névjegyeket. Kattintson az ablak tetején található "Exportálás PC-re" gombra az iPhone névjegyek számítógépre mentéséhez. A bal oldalon választhatja az "Eszköztár" lehetőséget is. Az összes névjegy számítógépre mentéséhez kattintson a "Névjegyek biztonsági mentése" gombra.
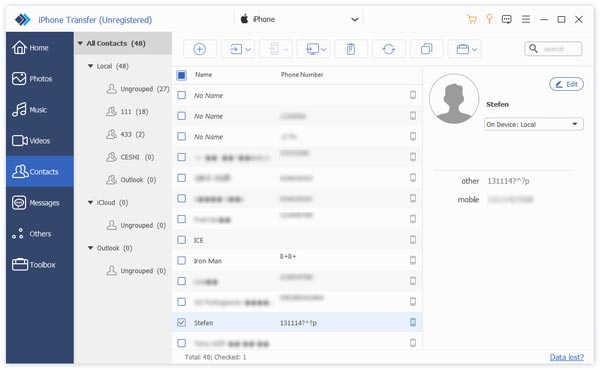
3 lépés. IPhone-névjegyek importálása a Gmailbe
Ezután csak a második módszer 3 lépését kell követnie ahhoz, hogy névjegyeket importáljon a Gmailbe.
Az iPhone Transfer jobban működik, mint képzelheti.
Ez az Ön számára is működik:
- Másolja az iPhone zenét iPhone-ra
- Az iPhone-névjegy szinkronizálása iPhone-ra
- Csengőhang átvitele iPhone-ról iPhone-ra
Következtetés
Ebben a bemutatóban megmutattuk, hogyan kell a Google-kapcsolatokat szinkronizálni az iPhone-szal. Most megértheti, hogyan szinkronizálhatja az iPhone-kapcsolatokat a Gmail-szel. Az iCloud vagy a Google fiók szinkronizálásával elérheti a célját, de a folyamat egy kicsit hosszú. Ha azt szeretné, hogy megszabaduljon a hosszú eljárástól, csak az utolsó módszert használja az iPhone Transfer használatával.




