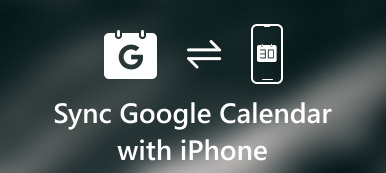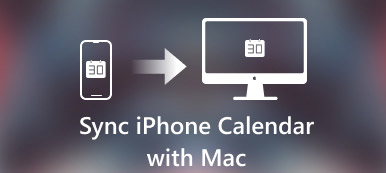Sok iPhone felhasználó úgy gondolja, hogy az Outlook naptárának szinkronizálása az iPhone-val közel lehetetlen. De ez nem a tényleges helyzet. Az Outlook a Microsoft egyik leghasznosabb szolgáltatása.
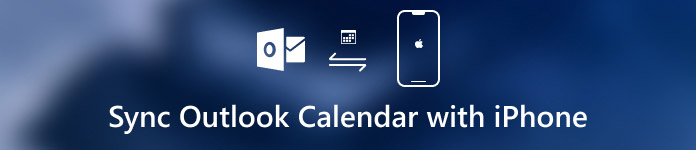
Ha szeretné tudni, hogy az Outlookban milyen menetrendeket emlékeznek meg, ha csak akarja, javasoljuk, hogy az Outlook naptárat hozzáadja az iPhone-hoz. Szerencsére ebben a cikkben kitaláljuk, hogyan lehet szinkronizálni az Outlook naptárat iPhone-ra. Csak kezdje el az olvasást.
- 1 rész: Az Outlook naptárának beállítása iPhone-on
- 2 rész: Az Outlook naptárának szinkronizálása iPhone-on keresztül az iTunes segítségével
- 3 rész: Az Outlook naptárának szinkronizálása iPhone-on keresztül iPhone Transfer segítségével
rész 1. Hogyan lehet beállítani az Outlook naptárat az iPhone segítségével
Az Outlook naptár és az iPhone közötti szinkronizálás alapvető és legegyszerűbb módja az Outlook naptár beállítása az iPhone készülékén. Az ilyen folyamat nagyon egyszerű követni. Ez is nagyon hatékony.
Nem kell aggódnia az adatok elvesztése vagy az átállási kockázat miatt, ha úgy dönt, hogy az Outlook naptárat állítja be iPhone készülékkel. Ha gyorsan és egyszerűen szinkronizálni szeretné az Outlook naptárat az iPhone készülékkel, kövesse a következő lépéseket ennek a feladatnak a végrehajtásához.
1 lépés: Nyissa meg a Beállítások alkalmazást az iPhone-on. Ezután görgessen lefelé, hogy megtalálja a Naptár opciót.
2 lépés: Érintse meg a Naptár elemet egy új oldal beírásához, ahol ki kell választania a Fiókok opciót.
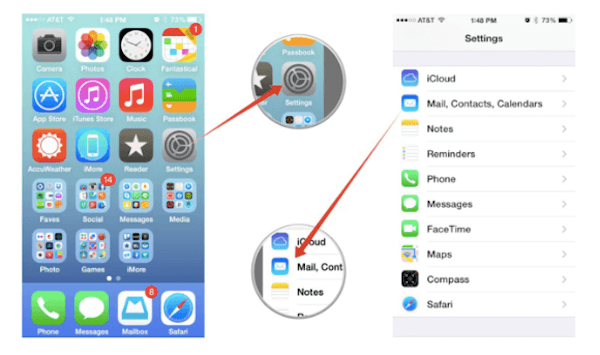
3 lépés: Ezután ki kell választania a Fiók hozzáadása lehetőséget, és amikor beírja az új oldalt, láthatja, hogy sok különböző lehetőség közül választhat. Itt ki kell választania az Outlook.com-ot.
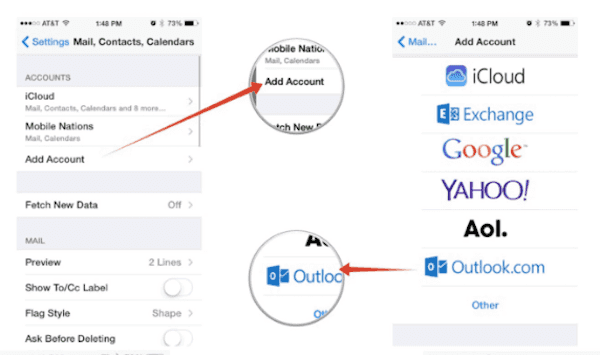
4 lépés: Ezen a ponton meg kell adnia az Outlook.com felhasználónevét és jelszavát, majd a jobb felső sarokban érintse meg a Tovább gombot.
5 lépés: Most válassza ki, hogy szinkronizálja-e a naptárakat és bármi mást, amellyel engedélyezheti őket. Végül érintse meg a Mentés gombot a beállítások mentéséhez.
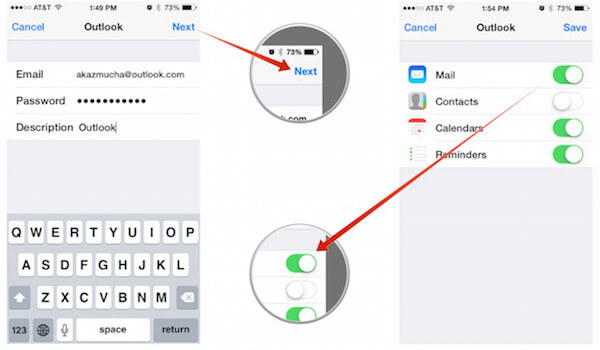
Ha befejezte ezeket a lépéseket, sikeresen beállítja az Outlook naptárat az iPhone-on. Csak az állományalkalmazást használhatja a mikrofonszámlájával vagy harmadik féltől, hogy szinkronizálja az Outlook naptárat iPhone-szal.
Ne hagyd ki: Hogyan a hiányzó Outlook mappák visszaállítása az Outlook 2016 / 2013 / 2010 programban
rész 2. Hogyan lehet szinkronizálni az Outlook naptárat iPhone-on keresztül az iTunes segítségével
Az Outlook naptárának iPhone-szel való szinkronizálása mellett az iTunes egy olyan funkciót is biztosít, amely segít az Outlook naptárának szinkronizálásában az iPhone-szal. A legnagyobb hasonlóság az Outlook naptár és az iPhone és az iTunes közötti szinkronizálás között mindkettő igazán biztonságos az adatok szinkronizálásához.
Nem kell aggódnia az adatvesztés kockázata miatt. De amikor úgy dönt, hogy az iTunes használatával befejezi az Outlook naptár és az iPhone szinkronizálását, akkor az iTunes és az USB kábel segítségével telepítenie kell az iTunes programot, és csatlakoztatnia kell az iPhone készüléket.
Ha érdekli, hogyan szinkronizálhatja az Outlook naptárat az iPhone-szal, a következő útmutatóval is megtudhatja.
1 lépés: Csatlakoztassa az iPhone-t a számítógéphez
Először USB-kábellel csatlakoztatnia kell iPhone-ját a számítógéphez. És ha valaha is csatlakoztatta az iPhone-t a jelenlegi számítógépéhez, miután sikeresen csatlakoztatta az iPhone-t a számítógéphez, az iTunes automatikusan megnyílik a számítógépén. Ha még soha nem csatlakoztatott iPhone-t ehhez a számítógéphez, javasoljuk, hogy önállóan indítsa el az iTunes-ot.
2 lépés: Keresse meg az Info részt
Miután az iTunes észlelte az iPhone-t, néhány információ jelenik meg az eszközről. És az iPhone bal sarkában látható egy iPhone ikon. Kattintson az eszköz ikonjára, majd a bal oldalon látható egy lista. Ebben a menüben válassza az Info lehetőséget.
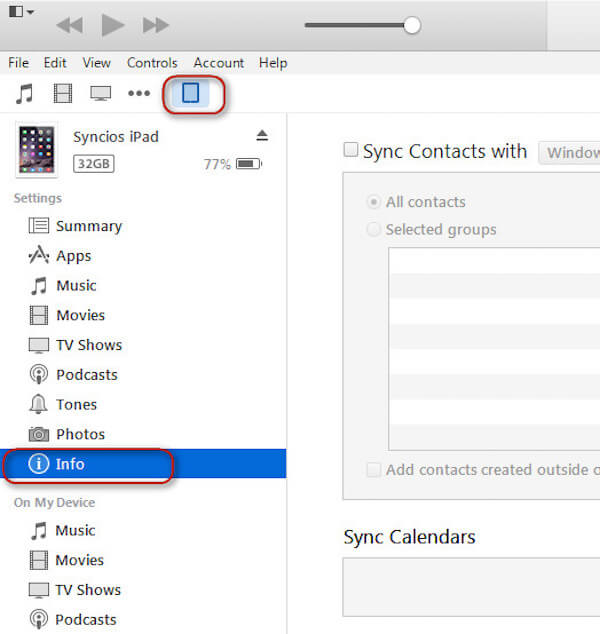
3 lépés: Válassza ki a naptárak szinkronizálását
Az Info szakaszban meg kell találnia a naptárakat, és a Naptár részben találhat egy kitöltési opciót, amely a Sync naptárat tartalmazza. Itt ki kell választania az Outlookot, hogy az iTunes tudja, hogy hová kell húzni és nyomnia az adatokat.
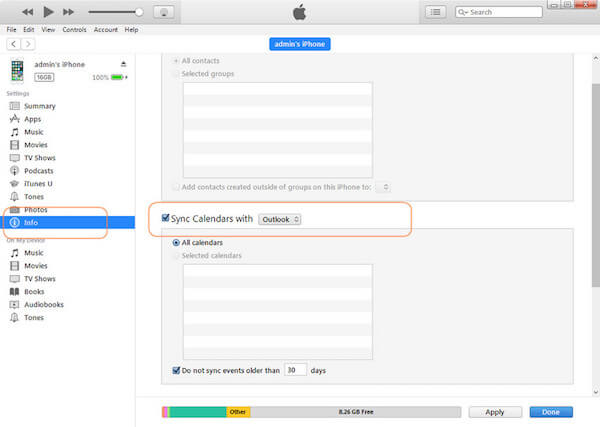
4 lépés: Kezdje a naptárak szinkronizálását
Itt lehetősége van az összes naptár szinkronizálására, vagy bizonyos naptárak kiválasztására, amelyeket szinkronizálni szeretne. Csak válassza ki a kívánt opciót. Ha már biztos benne, kattintson az Alkalmaz gombra, hogy elkezdje a szinkronizálási folyamatot. Néhány percig tart.
rész 3. Hogyan lehet szinkronizálni az Outlook naptárat iPhone-on keresztül iPhone Transfer segítségével
Kivéve az Outlook naptárának szinkronizálását az iPhone készülékkel és az iTunes alkalmazással, a folyamatot harmadik féltől származó szoftver segítségével is befejezheti. Apeaksoft iPhone Transfer olyan átviteli szoftver, amelyre támaszkodhat, amellyel rugalmasan továbbíthat adatokat iPhone, iPad és iPod készülékekre. Sőt, az Apeaksoft iPhone Transfer képes biztonsági másolatot készíteni szöveges üzenetekről, névjegyekről, képekről, zenéről és egyebekről az iOS eszköz és számítógép között, illetve az iOS-ről az iTunes-ra. Élvezheti a biztonságos, gyors és egyszerű átállást egy ilyen csodálatos átadással.
Íme a részletes útmutató, amelyet követhet.
1 lépés: IPhone átvitele letöltése
Először is meg kell látogatnia az Apeaksoft webhelyét, hogy megtalálja az Apeaksoft iPhone Transfer letöltési linkjét. Ha megtalálod, csak töltsd le és telepítsd a számítógépedre. Ezután indítsa el és regisztrálja azt e-mail címével és regisztrációs kódjával.
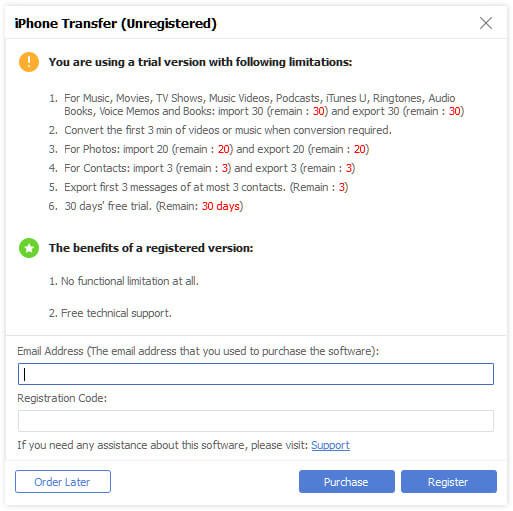
2 lépés: Csatlakoztassa az iPhone-t a számítógéphez
Most USB-kábellel csatlakoztatnia kell iPhone-ját a számítógéphez, hogy az iPhone Transfer szinkronizálhassa az Outlook naptárat az iPhone készülékével. Amikor ez a szoftver felismeri iPhone készülékét, az interfészen láthatja iPhone adatait.

3 lépés: Az Outlook naptárának szinkronizálása iPhone-on
Ezen a ponton kiválaszthatja, hogy ki kívánja hozzáadni az Outlook naptárát. Válassza ki azt, majd válassza az Add (Hozzáadás) gombot az Outlook naptárának szinkronizálásához az iPhone-szal. A folyamat néhány időt vesz igénybe, csak várjon egy pillanatra.

Ha az iPhone naptár nem szinkronizál, ha szinkronizálni szeretné az Outlook naptárat az iPhone-szal, akkor a következő linkre kattintva további információkat kaphat.
Összegzés
Az életed kényelmesebbé tétele érdekében elérhető az Outlook naptár szinkronizálása az iPhone készülékkel, így mindenhol ellenőrizheted az iPhone menetrendjét, és többé nem fog hiányozni az emlékeztetők. Ebben a cikkben három különböző módszert sorolunk fel az Outlook naptár és az iPhone szinkronizálásának elősegítésére.
Beállíthatja az Outlook naptárát az iPhone-on vagy az iTunes segítségével a szinkronizáláshoz. Az is hatékony az Apeaksoft iPhone Transfer használata az Outlook naptárának szinkronizálásához az iPhone-szal is. A három módszer közül választhat. Remélem, valami hasznosat szerezhetsz ebből a cikkből.