Az Outlook névjegyek szinkronizálása az iPhone készülékkel [Négy út]
Ha az Outlookot és egyidejűleg iPhone-t használ, akkor két névjegycsoportja lehet. Ez azonban nem tökéletes megoldás, mert mindkettőt karban kell tartani, és valószínűleg duplikált kapcsolatai vannak. Ez nem kényelmes Önnek a levelezés szervezésekor.
Ezért négy módszert mutatunk be szinkronizálja az Outlook-kapcsolatokat az iPhone-szal. Olvassa el ezt a tartalomjegyzéket, és gyorsan keresse meg az Önt érdeklő módszert.
OLDAL TARTALMA:
1. rész: Névjegyek szinkronizálása az Outlook alkalmazással
Az Outlook alkalmazás lehetővé teszi a névjegyek, e-mailek és naptárak kezelését. Ezért, ha letölti és telepíti iPhone-jára, sokkal könnyebbé válik a névjegyek, e-mailek és névjegyek szinkronizálása az Outlook és az iPhone között. De ebben a részben nézzük meg, hogyan szinkronizálja az iPhone az Outlook névjegyeket az Outlook for iOS-en keresztül.
Lépés 1. Nyissa meg az Outlook for iOS-t iPhone-ján. Érintse meg a profilt a bal felső sarokban a bal oldali menü kibontásához. A beállítások megadásához érintse meg a fogaskerék gombot a bal alsó sarokban.
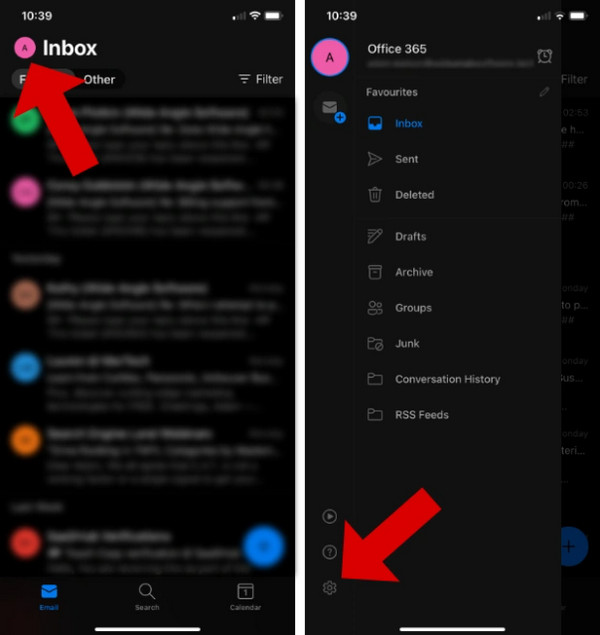
Lépés 2. Alatt E-mail fiókok, érintse meg Outlook-fiókját.
Lépés 3. A következő képernyőn kapcsolja be Névjegyek mentése alatt A fiók beállításai. Várjon 24 órát, és az Outlook eltávolítja a névjegyek ismétlődését.
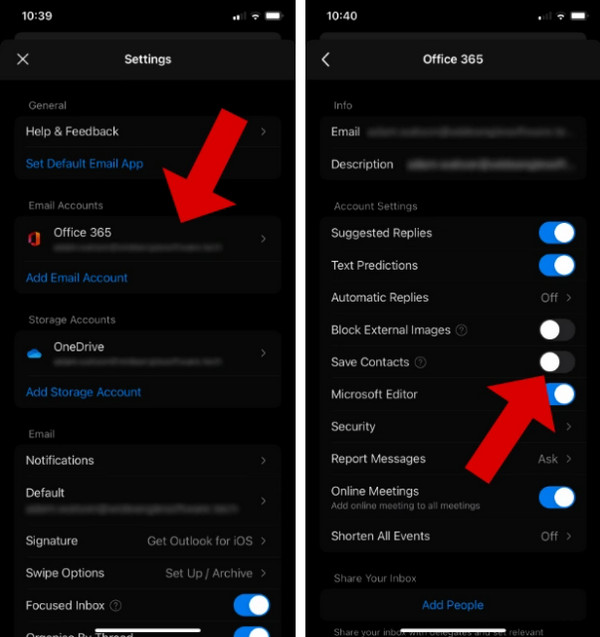
Tipp:
1.Ha az Ön Az iPhone nem szinkronizál az Outlook névjegyeivel, ennek az lehet az oka, hogy bekapcsolta a Névjegyek mentését más eszközökön, például iPadjén. A Microsoft azt állítja, hogy egyszerre csak egy eszközről exportálhatja az Outlook-névjegyeket. Ezért kapcsolja ki a Névjegyek mentése funkciót más iOS-eszközökön, és próbálja újra.
2.Ha más iDevice-en szeretne hozzáférni Outlook-névjegyeihez, lépjen az iPhone-ra beállítások és állítsa be a sajátját Alapértelmezett fiók az iCloudba a Kapcsolatok beállítást.
2. rész. Az Outlook névjegyek szinkronizálása az iPhone készülékkel az iTunes segítségével
Az iTunes (vagy a Finder a Mac magasabb verzióinál) egy hatékony szinkronizálási eszköz, amely szinkronizálja az iDevices és a számítógépeket, valamint szinkronizálja az Outlook névjegyeket. A szinkronizálás előtt azonban ellenőrizze, hogy bekapcsolta-e az iCloud-névjegyeket, mert az iTunes nem szinkronizálja az iCloudban már lévő adatokat.
Lépés 1. Nyissa meg az iTunes alkalmazást a számítógépén, és csatlakoztassa iPhone készülékét a számítógéphez. Kattintson az eszköz nevére.
Lépés 2. A bal oldali menüben kattintson a gombra Info.
Lépés 3. A képernyő jobb oldalán ellenőrizze Kapcsolat szinkronizálása. Kattintson a legördülő menüre, és módosítsa a forrást erre Outlook.
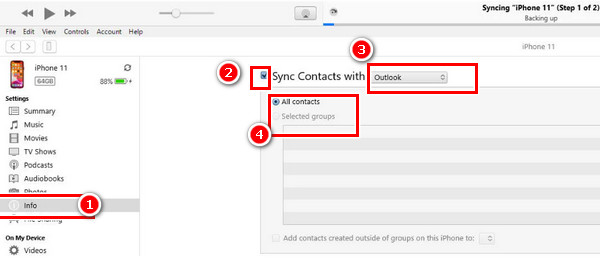
Tipp: Az Outlook névjegyei nem szinkronizálódnak az iPhone készülékkel? Az Outlook névjegyeit korábban nem exportálhatja. Lépjen az Outlook programba. Kattintson filé > Open & Export > Import / Export. A következő képernyőn kattintson a gombra Exportálás fájlba > válassza Outlook adatfájl (.pst) > Hozzon létre egy új fájlt. Válassza ki az exportálni kívánt névjegyeket, és adja meg a kimeneti útvonalat. Ha a névjegyek továbbra sem szinkronizálhatók, próbálja meg javítsa ki az Outlook PST-fájlt. Ugyanezekkel a lépésekkel importálhatja az Outlook névjegyeket iPhone-ra is.
3. rész. Az iCloud névjegyek szinkronizálása az Outlook programmal
Ha Windows rendszerű számítógépet használ, letöltheti az iCloud for Windows alkalmazást, és szinkronizálhatja Outlook névjegyeit az iClouddal, így ellenőrizheti ezeket a névjegyeket az iCloud segítségével iPhone-ján.
Lépés 1. Nyisd ki beállítások iPhone-ján, és érintse meg a nevét a tetején.
Lépés 2. A pop-art design, négy időzóna kijelzése egyszerre és méretének arányai azok az érvek, amelyek a NeXtime Time Zones-t kiváló választássá teszik. Válassza a iCloud. Érintse meg Összes alatt ALKALMAZÁSOK AZ iCLOUD ALKALMAZÁSÁVAL. Kapcsolja be a Névjegyeket.
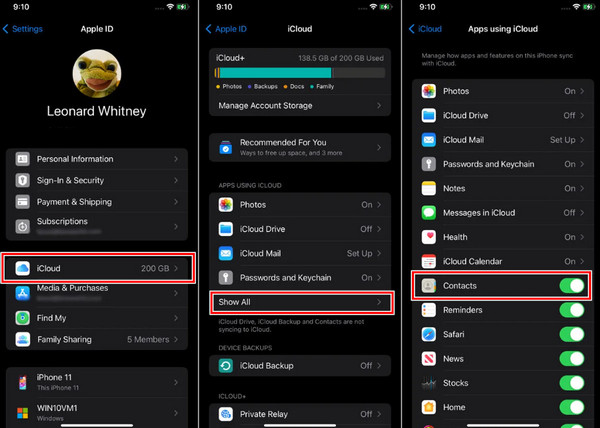
Lépés 3. Most töltse le az iCloud for Windows rendszert, és indítsa el. Kattintson Első lépések és adja meg Apple ID azonosítóját és jelszavát.
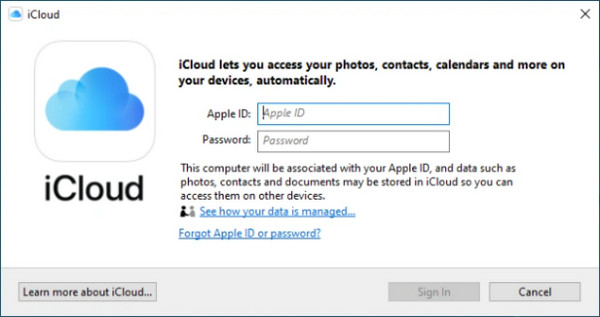
Lépés 4. Jelölje be Levél, Névjegyek és naptárak (Outlook segítségével), majd kattintson Jelentkezem szinkronizálni az iCloud-fiókjával. Mostantól az iPhone E-mail és Névjegyek alkalmazásai megjelenítik az Outlook-névjegyeket, és az iPhone-névjegyek Outlook-szal való szinkronizálása is be lesz állítva.
4. rész. Az Outlook névjegyek szabad szinkronizálása iOS és Android eszközökkel
Az előbbi három módszer a felhő és az automatikus szinkronizálás. Ha zavarónak találja őket, és nem rajong érte, próbálja ki Apeaksoft MobieTrans. Ez egy adatátviteli program iDevices, Android készülékek és Windows számítógépek között. A Windows Outlook névjegyeit második késedelem nélkül továbbítja az iPhone-ra. Ha az Outlook névjegyei nem szinkronizálódnak automatikusan az Android rendszerrel, az Apeaksoft MobieTrans segítségével az Outlook névjegyeket is szinkronizálhatja az Android rendszerrel. Ezenkívül közvetlenül áthelyezheti Android-névjegyeit iPhone-ra és fordítva.
Szinkronizálja az Outlook névjegyeket iOS és Android rendszerrel
- Egy kattintással exportálhatja az Outlook névjegyeket az iPhone-ra mellékletek vagy késedelem nélkül.
- Automatikusan szüntesse meg az Outlook névjegyek ismétlődését.
- Kezelje együtt iPhone és Outlook névjegyeit.
- Az iPhone névjegyek adatainak hozzáadása, törlése és szerkesztése egyszerűen.
- Szinkronizálja a Gmail névjegyeit az Outlookkal és sok más e-maillel.
Biztonságos letöltés

Lépés 1. Csatlakoztassa iPhone-ját a számítógépéhez. Kattintson Kapcsolatok bal oldalon.

Lépés 2. Kattintson az importálás gombra és egy fájltípusra. Ezután válassza ki a fájlt, és a folyamat kész! Ügyeljen arra, hogy kövesse a 2. rész végén található Outlook névjegyek exportálási útmutatóját és exportálja a névjegyeket korábban (de exportálja a fájlt CSV-fájlként).

Összegzés
Tekintsük át gyorsan a cikket erről iPhone szinkronizálja az Outlook névjegyeket. Ha az Outlook alkalmazást használja iPhone-ján, kövesse az 1. rész utasításait. A 2. és a 3. rész utasításai az Apple ökoszisztéma szinkronizálási funkcióját használják. 4. rész Az Apeaksoft MobieTrans manuálisan és hatékonyan szinkronizálja az Outlook és az iPhone névjegyeit (más adatokat is továbbít az iPhone és a számítógép között).
Szerinted melyik módszer a legjobb?
Kapcsolódó cikkek
Ha szeretné nyomon követni ütemezését az Outlook segítségével, jó választás lehet az Outlook naptár szinkronizálása az iPhone készülékkel. Kövesse ezt a cikket a szinkronizálási módok megismeréséhez.
Mi a teendő, ha véletlenül törli az Outlook névjegyzékét? Ne essen pánikba! Olvassa el ezt az útmutatót, és 3 módot talál a törölt Outlook-névjegyek helyreállítására.
Próbálja meg importálni a Google-szinkronizálást az iPhone-kapcsolatokból? Az 3 egyszerű módszerei segítenek az iPhone és a Gmail közötti kapcsolatok szinkronizálásában az iCloud használatával.
Íme egy könnyen érthető oktatóanyag, amely megtanítja Önnek, mi az Outlook gyorsítótár, miért van szüksége rá, és hogyan törölheti az Outlook gyorsítótárát Mac/Windows rendszeren.

