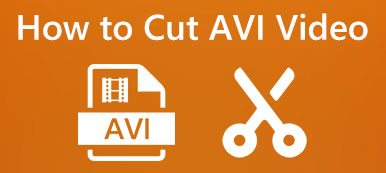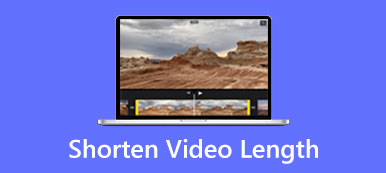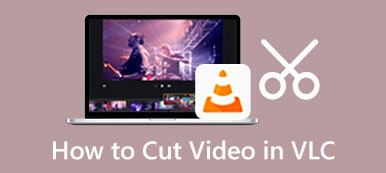Amikor szerkeszt egy videót, gyakran meg kell vágnia, hogy eltávolítsa a nem kívánt részeket, vagy több klipre ossza fel. Az After Effects egy híres animációs eszköztár, amely hihetetlen hatásokat képes alkalmazni és létrehozni. Ha telepíti az eszközére, elgondolkozhat azon, hogy megteheti-e vágott egy klipet az After Effectsben.
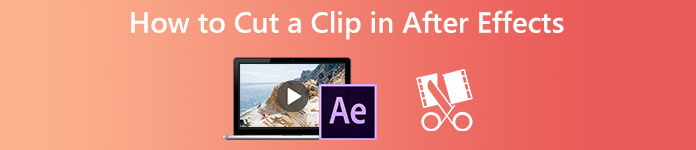
Az Adobe After Effects nem kifejezetten klipszerkesztésre készült. Nagyobb valószínűséggel javasolja a Premiere Pro használatát videoklipek szerkesztéséhez. Ennek ellenére lehetővé teszi klipek vágását. Ez a rész elvezeti Önt az After Effects segítségével az utak vágásához.
- 1. rész: Hogyan vágjunk klipet az After Effectsben
- 2. rész: Klipek vágása az After Effects alternatívában
- 3. rész: Az After Effects Cut Clip gyakran ismételt kérdései
1. rész: Klip vágása After Effects segítségével
Ahogy fentebb említettük, az After Effects nincs felszerelve egyéni videovágó eszközzel a klip egyes részeinek vágásához. Ehelyett parancsikonokkal vághatja le a projekt kezdetét és végét az After Effectsben. Ezenkívül a Split Layer funkcióval klipeket is feloszthat. Az alábbi lépéseket követve gyorsan kivághat egy klipet az After Effectsben.
1 lépésNyissa meg az After Effects alkalmazást Windows PC-n vagy Mac-en, és indítson el egy új projektet. Hozzá kell adnia a kivágni kívánt videoklipet, és új kompozíciót kell választania. Kattints a filé menüben válassza a ikont import opciót a legördülő menüből, majd kattintson filé a klip importálásához.
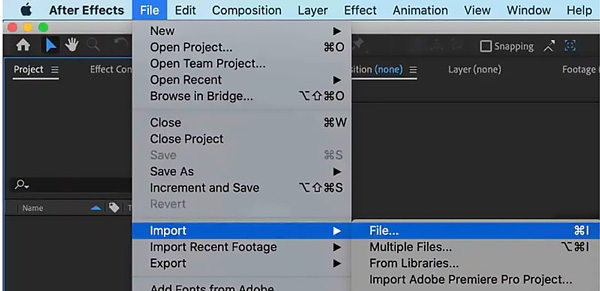
Különféle beállításokat állíthat be a Kompozíció beállításai ablak az Ön igényei szerint.
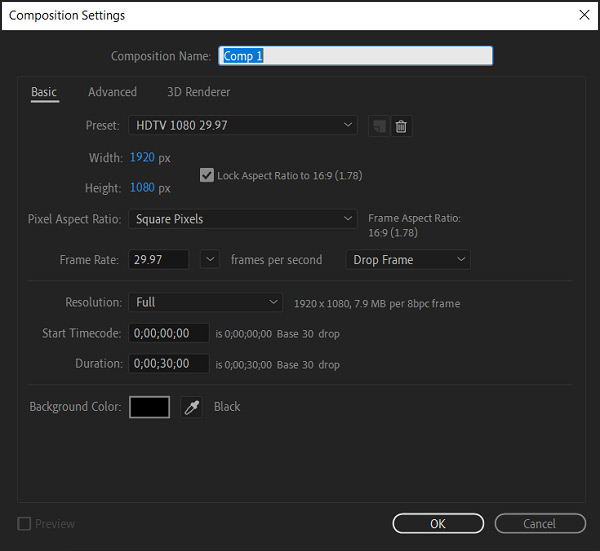
2 lépésHa meg szeretné vágni egy videó útvonalát vagy kivágni egy klipet az After Effectsben, mozgassa a lejátszófejet pontosan arra a képkockára, ahol fel szeretné osztani a videót. Ezt követően rákattinthat és kiemelheti a klipjét az idővonalon, és használhatja a parancsikonokat vagy a hozzá tartozó parancsikonokat Osztott réteg funkció a klipvágás elindításához.
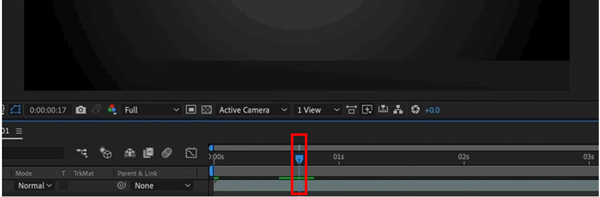
3 lépésEgyidejűleg megnyomhatja a Ellenőrzés/parancs + műszak + D gombokkal klip vágásához Adobe AE használatával. Emellett mehetsz a Szerkesztés és válassza ki a Osztott réteg opciót a legördülő listából. Ez a művelet két részre osztja a videoklipet két rétegben az adott képkockánál.
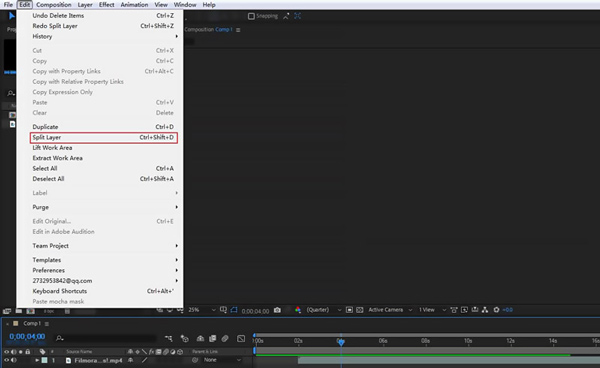
4 lépésEzzel a módszerrel megteheti egy videoklipet darabokra vágva majd törölje a feleslegeseket. Ezt követően rákattinthat a filé menüt és kattintson Export hogy elmentse ezt a szerkesztett klipet a készülékére.
2. rész: Legjobb After Effects alternatíva a hasított, vágott vagy vágott klipekhez
Visszatérve az előző következtetéshez, vannak jobb eszközök az After Effectsnél a hangvágáshoz. Itt erősen ajánlunk egy nagyszerű After Effects alternatívát, Video Converter Ultimate, klipek levágásához. Speciálisan tervezett Videóvágó videókat minőségromlás nélkül vágni. Minden népszerű video- és audioformátum támogatott. Ezenkívül lehetővé teszi több klip egyesítését is.

4,000,000 + Letöltések
A legjobb After Effects alternatíva a klipek vágásához vagy felosztásához a minőség romlása nélkül.
Tervezz videovágót, videóvágót, videófordítót és még sok mást az Eszköztárban.
Támogatja a 8K/5K/4K, HD/SD videókat és veszteséges/veszteségmentes hangot több mint 500 formátumban.
Videóklip szerkesztése, kép- és hangeffektusainak optimalizálása, valamint a minőség javítása.
1 lépésAz After Effects alternatívája lehetővé teszi, hogy videót vágjon ki Windows PC-n és Mac-en. Ingyenesen letöltheti a rendszerének megfelelő verziót, majd elindíthatja. Amikor belép ebbe a Video Converter Ultimatebe, kattintson a Eszköztár fület, és görgessen le a megnyitáshoz Videóvágó.

2 lépésKattintson a nagy plusz gombra a Videóvágó előugró ablak a klip böngészéséhez és importálásához. Kompatibilis az összes gyakran használt videoformátummal, beleértve az MP4, AVI, FLV, MKV, MOV és más formátumokat. Nincsenek fájlméretre, hosszra és egyéb korlátozások.

3 lépésBetöltéskor a beépített lejátszás elkezdi lejátszani a klipet. Az előnézeti ablak alatt a vágósávokat húzva kivághatja. Ha fel szeretné osztani a klipet vagy szegmenseket szeretne hozzáadni, kattintson az adott gombra. Az After Effects alternatívája lehetővé teszi két vagy több klip egyesítését. Tetszés szerint alkalmazhat fade-in vagy fade-out effektust is.

4 lépésA klip kivágása után kattinthat teljesítmény a kimeneti video- és hangbeállítások igény szerinti beállításához. Kattintson OK a módosítások mentéséhez, majd kattintson a gombra Export hogy ezt megmentse nyírt klip kiváló minőségű.
3. rész: GYIK a Hogyan vágjunk klipet az After Effectsben
1. kérdés: Az After Effects ingyen vághat klipet?
Az After Effectsben az első részben leírt módszerrel vághatsz klipet. De ez nem ingyenes program. Letöltheti az Adobe hivatalos webhelyéről, és hét napig ingyenesen használhatja minden funkcióját.
2. kérdés: Hogyan készítsünk hullámos szerkesztést az After Effectsben?
Miután létrehozott egy új projektet az After Effects alkalmazásban, és importálta a klipet, kattintson a Ripple Edit eszköz kiválasztására, majd vigye a mutatót a klip be- vagy kimeneti pontja fölé az idővonal panelen. Ha látja a be- és kihullámozást, balra vagy jobbra húzva szerkesztheti őket.
3. kérdés Hogyan lehet felosztani egy YouTube-videót?
A YouTube-szerkesztővel feloszthat egy videót, mielőtt közzéteszi a YouTube-on. Miután bejelentkeztél YouTube Studio-fiókodba, kattints a Tartalom elemre a bal oldalon, válaszd ki a videoklipet, majd válaszd a Szerkesztő lehetőséget. Könnyedén vághat ki YouTube-videót a Vágás és vágás funkcióval.
Következtetés
Ez a bejegyzés bemutatja, hogyan vághat ki egy klipet az After Effectsben. Sőt, egy jobb videószerkesztő kerül bevezetésre a klipek vágásához vagy felosztásához. Írhat nekünk üzenetet, ha kérdése van a After Effects vágott klip.