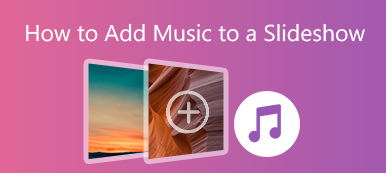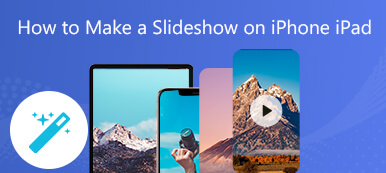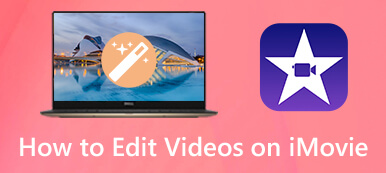Ez a bejegyzés öt hatékony módszert mutat be vágja ki a videó egyes részeit. Ha a számítógépén vagy hordozható iOS/Android-eszközén szeretne levágni egy videót, vagy inkább online szeretné levágni a videó hosszát, akkor ehhez kérheti a kapcsolódó videovágót.

- 1. rész: Vágjon ki részeket a videókból iPhone-on
- 2. rész. Vágjon ki részeket a videókból Androidon
- 3. rész. Ingyenesen kivágott részek egy videóból online
- 4. rész: Vágjon le egy videót és vágjon ki részeket az iMovie segítségével
- 5. rész. A legjobb módja a videók vágásának a minőség romlása nélkül
- 6. rész. GYIK a videók egyes részeinek kivágásával kapcsolatban
1. rész: Hogyan vágjunk ki részeket a videókból iPhone vagy iPad készüléken
Ha iOS-eszközön ingyenesen kivághatja a videó egyes részeit, használhatja az iOS beépített vágási funkcióját. Tudnia kell, hogy néhány alapvető kép- és videószerkesztési funkció a Fotók alkalmazásban található. Az alábbi lépéseket követve kivághatja a videók egy részét iPhone-on.
1 lépésFuttassa a képek alkalmazást iPhone-ján, majd nyissa meg a kivágni kívánt videót.
2 lépésEzután érintse meg a Szerkesztés gombot a jobb felső sarokban a különböző szerkesztési lehetőségek megtekintéséhez. A bal és jobb szélét húzva szabadon kivághatja a videó egyes részeit. Valós idejű előnézetet kap a vágási eredményről.
3 lépésMiután megfelelő hosszúságúra vágta a videót, koppintson rá csinált a jobb alsó sarokban, majd válassza ki, hogy új videoklipként menti-e, vagy lecseréli az eredetit.
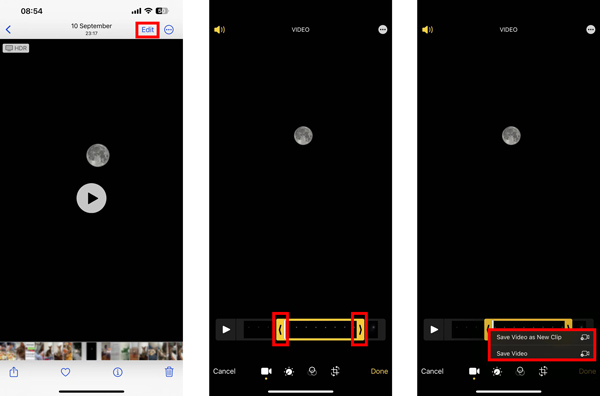
2. rész: Hogyan vágjunk ki részeket a videókból Android-eszközön
Android-felhasználóként, ha szeretne részeket kivágni egy videóból, dönthet úgy, hogy belevágja Google Fotók. Ha videóit a Google Fotók alkalmazásban tárolja, az alábbi útmutató segítségével könnyedén kivághatja őket.
1 lépésNyissa meg a Google Fotók alkalmazást, és nyissa meg a vágni kívánt videót a Fotókban vagy az Albumokban. Érintse meg a Szerkesztés gombot az Android képernyő alsó részén.
2 lépésMost néhány szerkesztőeszköz jelenik meg a videó előnézete alatt. A bal és jobb fogantyú mozgatásával kivághatja a videó egyes részeit. Ezt követően megérintheti a Másolat mentése gombot a vágási művelet megerősítéséhez.
Használhat harmadik féltől származó videovágó alkalmazásokat is, hogy Android-eszközön kivágjon részeket a videóból. Könnyedén hozzáférhet sok társítotthoz a Google Play Áruházból.
3. rész: Hogyan vágjunk ki részeket online videókból ingyen
Akár iPhone-on, iPad-en, Android-telefonon vagy számítógépen szeretne videót kivágni/vágni, használhat online videovágót. Rengeteg videóvágó eszköz található a piacon, amelyek segítségével közvetlenül a webböngészőben vághatja le a videókat. Íme a népszerű Kapwing videó trimmer példaként a videó online lerövidítésére vonatkozó lépések bemutatására.
1 lépésNyissa meg webböngészőjét, keresse meg a Kapwing Video Trimmer kifejezést, majd lépjen a hivatalos webhelyére. Amikor belépsz hozzá Trim videó oldalon kattintson a Válassz egy videót gombot a videoklip feltöltéséhez. Az összes gyakran használt videoformátum támogatott. De csak 250 MB-nál kisebb videó vágását teszi lehetővé.
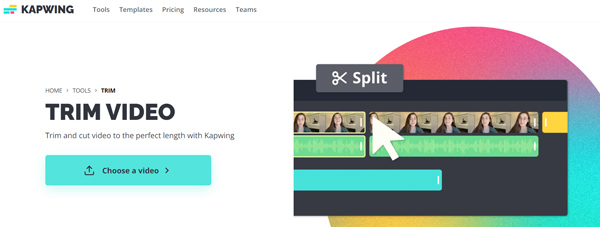
2 lépésAmikor a videód betöltődött, rákattinthatsz a szerkesztéshez. Itt a pálya mindkét végén található fogantyúkkal szabadon eltávolíthatja a nem kívánt részeket.
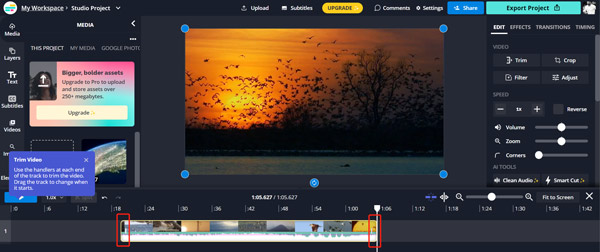
4. rész: Videó kivágása és részek kivágása az iMovie segítségével
Ha el kell távolítania néhány felesleges részt a videóból Mac, iPhone vagy iPad számítógépen, akkor az alapértelmezett videószerkesztőre is támaszkodhat, iMovie. Minden Mac-en előre telepítve van, és lehetővé teszi a videó egyes részei egyszerű kivágását.
1 lépésIndítsa el az iMovie-t, hozzon létre egy új projektet, majd töltse be a videofájlt. A későbbi szerkesztéshez át kell húznia az idővonalra.
2 lépésAz idővonalon a mutatót a videoklip eleje vagy vége fölé tartva vághatja. tudsz vágjon le egy videót az iMovie-on a klip kezdőpontjának vagy végpontjának húzásával.
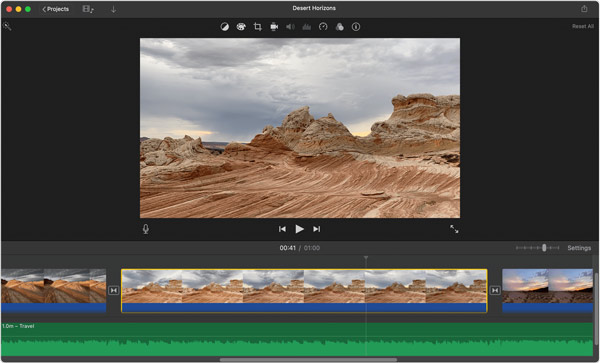
Az iMovie számos videóformátumot támogat, mint például a MOV, M4V, MP4, 3GP, FLV, AVI és még sok más. A vágás mellett szerkesztési funkciókat is tartalmaz, beleértve a kivágást, elforgatást, átfordítást, egyesítést és egyebeket. iOS-felhasználóként, ha videót kell kivágnia az iMovie segítségével, először ingyenesen telepítse az iMovie alkalmazást az App Store-ból.
5. rész. A legjobb módszer a videók részeinek kivágására minőségromlás nélkül
Video Converter Ultimate egy hatékony videószerkesztő, amely segítségével bármilyen videót kivághat a minőség romlása nélkül. Az összes népszerű videóformátum támogatott, például MP4, MKV, MOV, M4V, MPEG, FLV, AVI, VOB stb. Fel van szerelve a Videóvágó eszköz, amellyel igény szerint kivághatja a videó egyes részeit.

4,000,000 + Letöltések
Szerkessze és vágja ki a videó egyes részeit Windows PC-n és Mac-en a minőség elvesztése nélkül.
Támogatja a 8K/5K/4K, HD és SD videókat és veszteségmentes/veszteséges hangot több mint 500 formátumban.
Vigye magával a Video Trimmer, Video Merger, Video Enhancer és mások eszköztárát.
Szerkesztési funkciókat kínál, beleértve a vágást, kombinálást, elforgatást, vízjelet, 3D-t, javítást és még sok mást.
Ingyenesen letöltheti ezt a videóvágó szoftvert Windows vagy Mac számítógépére. Nyissa meg, kattintson a gombra Eszköztár fülre, majd válassza a Videóvágó eszköz. A videófájl hozzáadásához kattintson a középen lévő plusz gombra.

A vágósávok mozgatásával vagy a konkrét kezdési és befejezési időpontok megadásával szabadon kivághat egy videó egyes részeit.

6. rész. GYIK a videó egyes részeinek kivágásával kapcsolatban
1. kérdés: Hogyan lehet kivágni egy videó részeit Windows 10 rendszerben?
Ha Windows 10 rendszerű számítógépen szeretné kivágni a videó egyes részeit, támaszkodhat az előre telepített Microsoft Photos alkalmazásra. Dönthet úgy, hogy a Fotókkal megnyitja a videót, kattintson a gombra Szerkesztés és létrehozás gombot, majd használja azt Ehhez a Trim funkciót.
2. kérdés: Hogyan vághatsz ki egy videót a YouTube használatával?
Jelentkezz be YouTube Studio-fiókodba, majd kattints a Tartalom elemre a vágni kívánt videó megnyitásához. A bal oldali panelen a Szerkesztő gombra kattintva megjelenítheti a különböző szerkesztőeszközöket. Itt használhatja a Vágás és vágás funkciót a videó egyszerű vágásához.
3. kérdés. Használhatom a Google Fotókat videó vágására iPhone készüléken?
Igen. Ingyenesen telepítheti a Google Fotók alkalmazást iPhone-jára vagy iPadjére az App Store-ból. Szerkesztéshez el kell mentenie videóit a Google Fotókba. Amikor megnyitja a benne lévő videót, érintse meg a Szerkesztés gombot, majd használja a Vágás funkcióját vágja le a videót megfelelő hosszúságúra iPhone-ján.
Következtetés
Ez a bejegyzés öt hasznos módszert oszt meg vágja ki a videó egyes részeit különböző eszközökön. Ha még mindig vannak kapcsolódó kérdései, akkor az alábbi megjegyzés részben hagyhat üzenetet, vagy közvetlenül kapcsolatba léphet velünk.