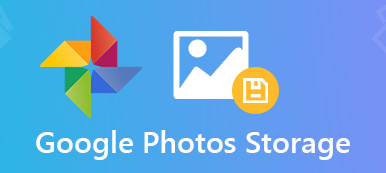Mivel a felhasználók egyre inkább videókat rögzítenek, szerkeszthetnek és oszthatnak meg, a Google frissítést tett közzé, amely a Movie Maker a Google Fotókba Ezzel a funkcióval könnyedén több videoklipet helyezhet egy idővonalra, és elkészítheti az egész történetet. Azonban hol található a Movie Maker a Google Fotókban, és hogyan működik?
Ha meg akarja tudni a válaszokat ezekre a kérdésekre, akkor a megfelelő helyen van.
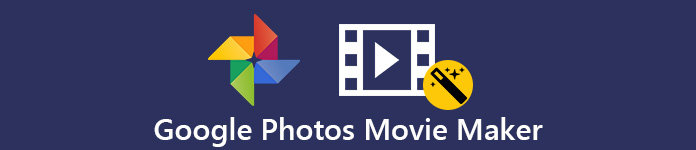
- 1. rész. A Google Fotók Movie Maker elérése
- 2. rész. Hogyan készítsünk professzionális megjelenésű filmeket a Google Fotók segítségével
- 3. rész. A Google Photos Movie Maker legjobb alternatívája
- 4. rész. A Google Fotók Movie Maker GYIK-ja
rész 1. A Google Fotók Movie Maker elérése
A Google Fotók alkalmazásban a Movie Maker funkció el van rejtve a Beállítások képernyőn. Bár a Google Fotók alkalmazás tervezése kissé eltér az iOS-en és az Androidon, a bejárat ugyanaz. Ezenkívül kétféle módon érhető el a Movie Maker a Google Fotókban.
Módszer 1
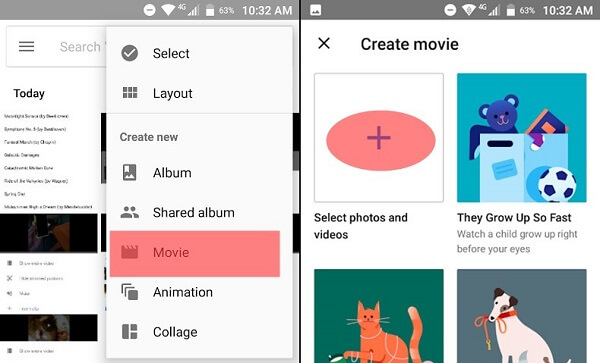
1 lépés Indítsa el a Google Fotók alkalmazást, érintse meg a ikont Menü gombot a keresősáv mellett.
2 lépés választ Film a helyi menüben a Készítsen filmet képernyő. Itt indíthat filmeket a Google Fotókban, és kiválaszthatja a kívánt anyagokat.
Módszer 2
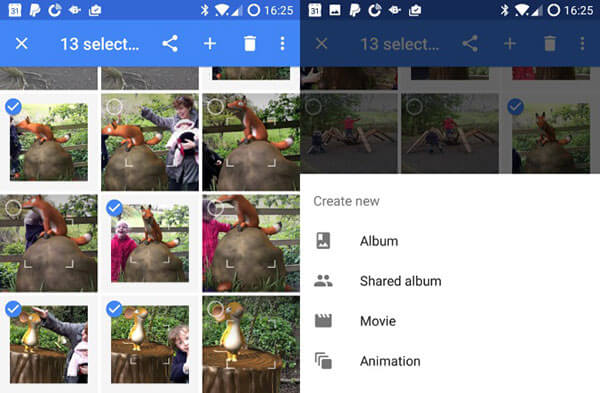
1 lépés Lépjen a Fotók albumba a Google Fotók alkalmazásban. Tartsa lenyomva egy fényképet vagy videót, amelyet használni szeretne a filmben, majd érintse meg a többi kívánt fájlt. (A Google Photos javítása, amely nem jeleníti meg az összes fotót?)
2 lépés Érintse meg a Plusz gombot a képernyő tetején, és válassza ki Film a Új helyi menü. Ezután megjelenik a Movie Maker képernyő.
rész 2. Hogyan készítsünk profi megjelenésű filmeket a Google Fotók segítségével
A Google szerint filmet készíthet a Google Fotókban, legfeljebb 50 klip és fénykép segítségével. Nem számít, ha filmet szeretne készíteni fényképekkel vagy videoklipekkel, gyorsan elvégezheti az alábbi lépéseket.
1 lépés A filmben használni kívánt médiafájlok kiválasztása után koppintson a ikonra Teremt hogy megnyissa a Google Fotók filmkészítő képernyőjét. A médiafájlok megjelennek az idővonalon. Koppintson a Plusz gombot, és további médiafájlokat adhat hozzá a filmhez.
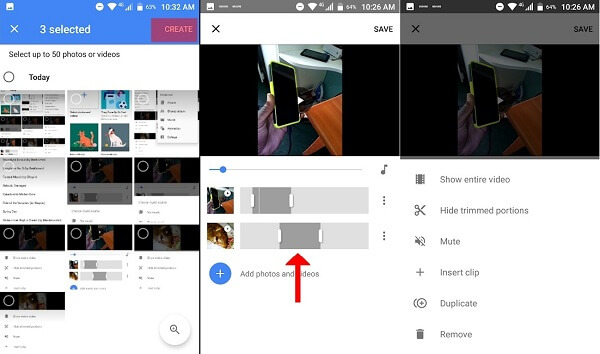
2 lépés Minden fájlon látható egy hárompontos gomb. Ha szerkeszteni szeretne egy videoklipet, érintse meg a menülista megjelenítéséhez. Itt eltávolíthatja a médiafájlt az idővonalról, elrejtheti a levágott részeket, vagy elnémíthatja.
Tipp: A beépített videoszerkesztővel ellentétben a Google Fotók Movie Maker nem nyújt videoforgatási és egyéb szerkesztőeszközöket. Inkább forgassa el és vágja le a videoklipeket, mielőtt felvenné őket a filmkészítő képernyőjére.
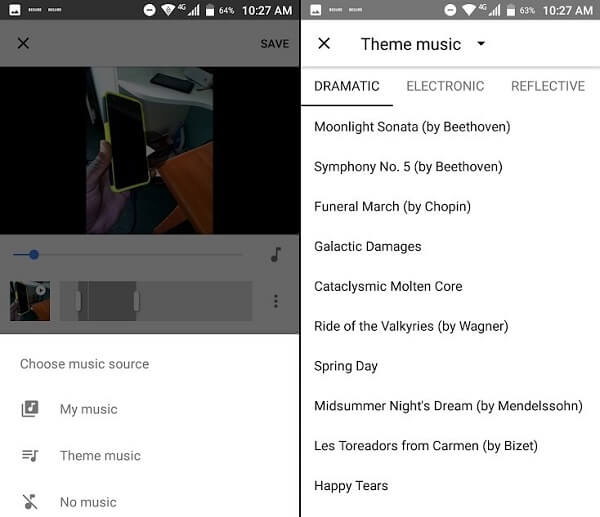
3 lépés Háttérzene hozzáadásához a filmhez érintse meg a gombot Audio gombot az idővonal mellett. Akkor három lehetőséged van, Én zeném, Témás zeneés Nincs zene. Válassza ki a Témás zene és használhatja a beépített hangot a Google Fotók Movie Maker alkalmazásban. Én zeném opció segítségével háttér zenét állíthat be a dalokkal.
4 lépés Amikor a szerkesztés befejeződött, érintse meg a gombot Megtakarítás gombot a jobb felső sarokban, hogy elmentse a filmet a Google Fotókba. Most megoszthatja a filmet a közösségi médiában. A jobb felső sarokban lévő menü lehetővé teszi Letöltés a Google Fotókban vagy Hozzáadás az albumhoz.
rész 3. A Google Photos Movie Maker legjobb alternatívája
A Google Fotók Movie Maker csak egy egyszerű eszköz filmek létrehozására mobil eszközökön. Ha további szolgáltatásokra van szüksége, Apeaksoft Slideshow Maker jó lehetőség filmek készítésére PC-n.
- Készítsen filmet fényképekkel és videoklipekkel az idővonalon.
- Adja hozzá kedvenc zenéjét a filmekhez egyetlen kattintással.
- Támogatja szinte az összes video- és fotóformátumot.
- Átfogó témákat, átmeneteket és bónusz eszközöket kínálhat.
- A film betekintése a beépített médialejátszóval.
Röviden: a Google Photos legjobb alternatívája filmek készítésére PC-n.
Letöltés WinHogyan készítsen filmeket számítógépen a Google Fotók nélkül?
1 lépés Telepítse a legjobb filmkészítőt
Mielőtt elkészítené a diavetítést a Google Fotók segítségével, tegye meg töltse le a képeket a Google Fotókból.
Ezután telepítse a Google Fotók Movie Maker legjobb alternatíváját, és indítsa el az asztalon. Kattints a Plusz gomb megnyomásával elindíthatja a megnyitott fájl párbeszédablakot. Ezután nyissa meg a kívánt videókat és fényképeket az idővonalhoz. Ezután rendezze az elemeket a kívánt módon, igényei szerint.

2 lépés Készítsen filmet háttérzenével
Videó vagy fénykép hozzáadásához válassza ki azt az idővonalon, majd kattintson a gombra Szerkesztés menüből a videószerkesztő vagy a fotószerkesztő ablak megnyitásához. Itt található az összes eszköz. A film szerkesztéséhez a felület jobb oldalán megtalálhatja a fő eszközöket, például témák, szöveg, Transitions, Szűrőkés Elemek. Hogy háttérzene hozzáadásakattintson a Háttérzene hozzáadása melletti gombra az alján.

3 lépés Mentse el a létrehozott filmet
A Google Fotók nélküli film készítése után kattintson a gombra Export gombot a következő ablak megnyitásához. Lépjen a Video fülre, válassza ki a megfelelőt videó formátumot és minőséget, vagy válassza az eszköz lapon a céleszközt. Végül állítsa be a fájlnevet és a célt, majd kattintson a gombra Export gombot ismét a Google Fotók Movie Maker legjobb alternatívájaként elkészített film mentéséhez.

4. rész: GYIK-ok a Google Fotók Movie Maker-ről
Van a Google filmkészítője?
A Google-nak van filmkészítője a Google Fotók alkalmazásban. Képes filmet készíteni fényképeivel és videoklipeivel. Ezt a funkciót iPhone és Android készülékeken is használhatja. Hátránya, hogy nem talál gazdag eszközöket a filmkészítőben.
Hogyan készíthetek diavetítést a Google Fotók segítségével?
A Google Fotók internetes alkalmazásban nyissa meg azt az albumot, amely a diavetítést készíteni kívánt fotókat tartalmazza. Válasszon ki egy fényképet, kattintson a hárompontos gombra, és válassza a Diavetítés lehetőséget a diavetítés létrehozásához. A diavetítés az albumban lévő összes fényképet sorrendben mutatja, 5 másodperces eltüntetéssel a fotók között.
Szerkesztheti a videókat a Google Fotókon?
A Google Fotók alkalmazás tartalmaz egy alapvető funkciókkal rendelkező videószerkesztőt is, például a videó tájolásának elforgatását vagy a nem kívánt felvételek kivágását. A beépített videószerkesztő azonban nem biztosítja a teljes videószerkesztő eszközcsomagot.
Következtetés
Ez a cikk új funkciókat osztott meg a Google Fotók alkalmazásban, a filmkészítőben. Képes összekapcsolni fényképeit és videoklipeit, és filmet készíteni. Ez kiváló módja annak, hogy egy teljes történetet elmondhassunk a közösségi médiában történő megosztáshoz. Sokan úgy vélik, hogy a funkcionalitás túl egyszerű. Ezért osztottuk meg az Apeaksoft Slideshow Maker alkalmazást. Ez nem csak egyszerűen használható, hanem a videó szerkesztéshez és a filmek készítéséhez széles eszközválasztékot is kínál. Ha más gondjai vannak, kérjük, írja le a hozzászólás alá a megjegyzés alatt.