[2025] Hogyan szerkeszthetsz egyszerűen hangjegyzeteket iPhone-on/iPaden
Hangjegyzet szerkesztése szükséges készség, feltéve, hogy gyakran kell használni. Akár ötletek rögzítéséről, beszédekről vagy jegyzőkönyvek rögzítéséről van szó, az eredeti felvétel némi csiszolást igényelhet, beleértve a felesleges részek kivágását, a hangerő beállítását vagy a tisztaság javítását. A hangjegyzetek hatékony szerkesztésének ismerete időt takaríthat meg és javíthatja a felvétel minőségét.
Ez az útmutató a hangjegyzetek iPhone-on és iPaden történő szerkesztésének gyakorlati módszereit mutatja be. Ezeket a tippeket követve felvételeit átláthatóbbá, professzionálisabbá és az igényeinek teljes mértékben megfelelővé teheti.
OLDAL TARTALMA:
1. rész: Hogyan szerkeszthetjük a hangjegyzeteket konkrétan
A hangjegyzetek szerkesztésének nem kell bonyolultnak lennie. A beépített Hangjegyzetek alkalmazás számos speciális szerkesztőeszközt kínál. Levághatod a nem kívánt részeket, lecserélheted a jegyzet egyes részeit, beállíthatod a hangerőt, vagy javíthatod az általános hangminőséget – mindezt harmadik féltől származó szoftver nélkül. Ezek a funkciók tökéletesek mindazok számára, akik gyorsan szeretnék finomhangolni a felvételeiket személyes használatra, iskolába vagy munkába. Ez a rész végigvezet a hangjegyzetek szerkesztésének legfontosabb módjain, segítve abban, hogy a hanganyagot egyszerűbbé, tömörebbé és professzionálisabb hangzásúvá tedd.
1. Vágjon le egy hangjegyzetet
Hangjegyzet vágása gyakran az első lépés a felvétel tömörítéséhez. A szerkesztési funkció lehetővé teszi a nem kívánt részek gyors eltávolítását, miközben a fontos tartalom érintetlen marad. Ez ideális előadások, interjúk vagy személyes jegyzetek megtisztítására, így kifinomult felvételt kaphat az eredeti hangminőség befolyásolása nélkül.
Lépés: Nyisd ki Voice Memo az iPhone-odon, és koppintással jelöld ki a kivágni kívánt hangjegyzetet. Ezután koppints a Több és azután Felvétel szerkesztése A folytatáshoz koppintson a képernyő bal felső sarkában található elemre. Állapot a hangjegyzet szerkesztésének megkezdéséhez.
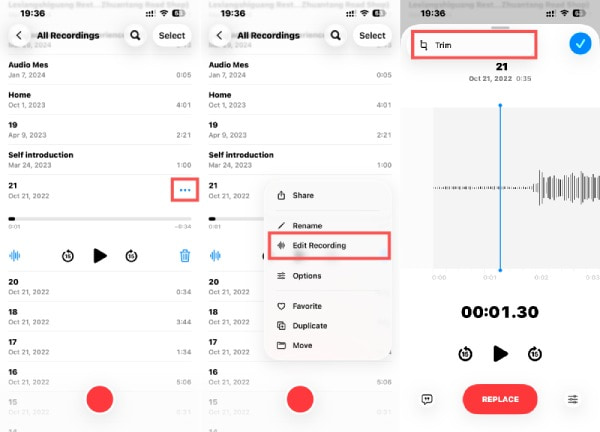
2. Hangjegyzet cseréje
Előfordul, hogy a felvétel egy részét újra kell készíteni. A csere funkció lehetővé teszi, hogy a hangjegyzet egy adott részét felülírja anélkül, hogy a nulláról kellene kezdenie a felvételt. Ez a célzott megközelítés időt takarít meg és fenntartja a folytonosságot, lehetővé téve a hibák kijavítását vagy az információk frissítését, miközben a felvétel többi része érintetlen marad.
Lépés: Nyisd ki Voice Memo az iPhone-on, és koppintson a hangjegyzet kiválasztásához. Ezután koppintson a Több és azután Felvétel szerkesztése. Pöccintéssel válassza ki a hangjegyzet azon részét, amelyet az új tartalommal szeretne lecserélni. Koppintson a elemre. CSERE és kezdje hangfelvétel a Hangjegyzet szerkesztéséhez.
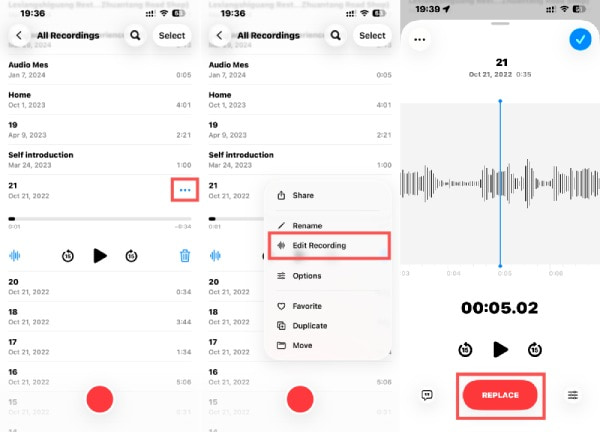
3. Hangjegyzet beállítása
A hangerő vagy a lejátszási sebesség nagyban befolyásolhatja a hallástisztaságot. A hangjegyzetek módosítása segít kiegyensúlyozni a hangot, normalizálni a halk részeket, vagy lelassítani a gyors beszédet a könnyebb érthetőség érdekében. Ezek az egyszerű beállítások javítják a hallgatási élményt, különösen a változó hangerővel vagy gyors párbeszédekkel készült felvételek esetében.
Lépés: Nyisd ki Voice Memo az iPhone-odon, és koppintással jelöld ki azt a hangjegyzetet, amelynek a sebességét módosítani szeretnéd. Ezután koppints a Több és azután Felvétel szerkesztése. Koppintson a Opciók új ablak megnyitásához hosszan érintse meg Lejátszási sebesség, és csúsztassa az ujját a hangjegyzet sebességének módosításához.
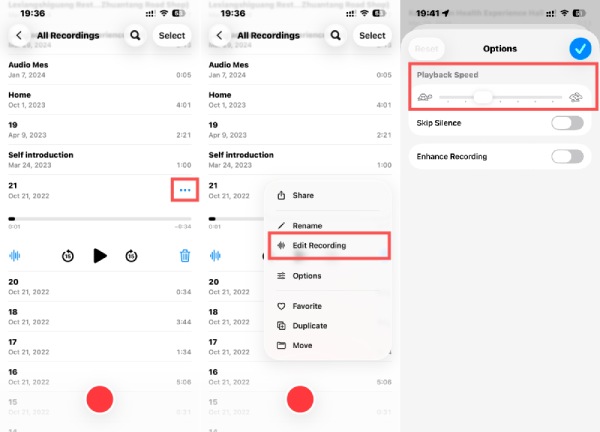
4. Hangjegyzet javítása
A hangjavító eszközök lehetővé teszik a felvételek általános hangminőségének javítását. A háttérzaj csökkentésével professzionálisabbá teheti hangjegyzetei hangzását. Ez különösen hasznos előadások, megbeszélések vagy bármilyen felvétel esetén. Az alábbi lépéseket követve javíthatja hangjegyzetei minőségét szerkesztés közben.
Lépés: Nyisd ki Voice Memo iPhone-ján koppintson a nem érthető hangjegyzet kiválasztásához. Koppintson a Több és azután Felvétel szerkesztése. Koppintson a Opciók új ablak megnyitásához koppintson a Felvétel javítása a zaj eltávolításához a hangjegyzetből a tisztább hallás érdekében.
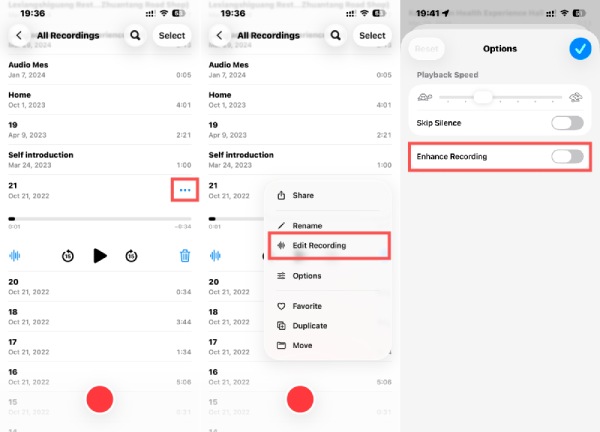
2. rész: A hangjegyzetek pontos szerkesztése
Azoknak a felhasználóknak, akik nagyobb kontrollt szeretnének gyakorolni a hangjegyzeteik szerkesztése során, egy professzionálisabb eszközre van szükségük. Itt a céljuk Apeaksoft Video Converter Ultimate megbízható megoldásként érkezik. Ez a hatékony szoftver robusztus hangszerkesztő funkciókat is kínál. Eltávolíthatja a nem kívánt szegmenseket, módosíthatja a hangformátumokat, növelheti a tisztaságot, sőt, akár a hangerőt vagy a hangmagasságot is állíthatja – mindezt néhány kattintással.
Lépés 1. Töltse le és telepítse az Apeaksoft Video Converter Ultimate programot a hivatalos weboldalról. Ha kész, indítsa el a folytatáshoz.
Biztonságos letöltés
Biztonságos letöltés
Lépés 2. Kattints Fájlok hozzáadása a hangjegyzet importálásához szerkesztés céljából. Egyszerre több hangfájlt is hozzáadhat.
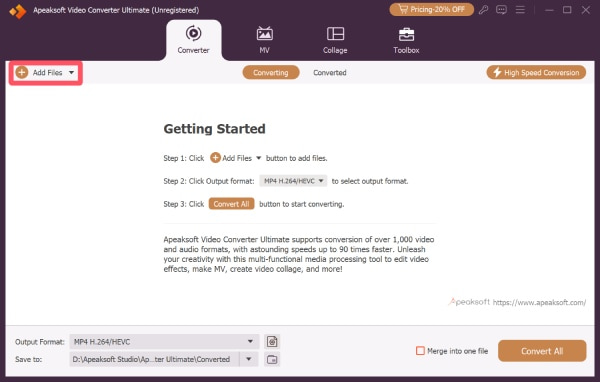
Lépés 3. Kattints Szerkesztés, és egy új ablak jelenik meg. Alatt Audio lapon tetszés szerint szerkesztheti a hangjegyzetet. Ha elkészült, kattintson a OK.
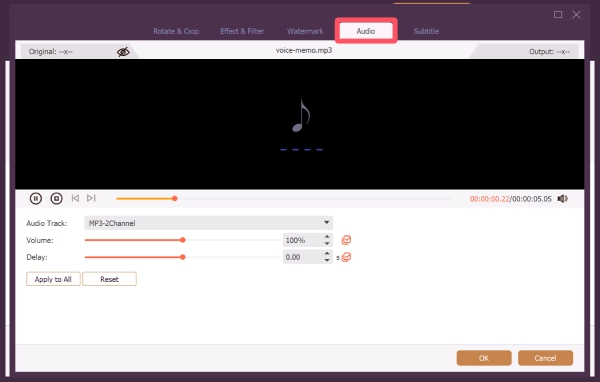
Lépés 4. A szerkesztett hangjegyzet mentése előtt rákattinthat a Formátum: a hangjegyzet új kimeneti formátumának kiválasztásához. Végül kattintson a gombra Összes konvertálása gombra a hangjegyzet mentéséhez.
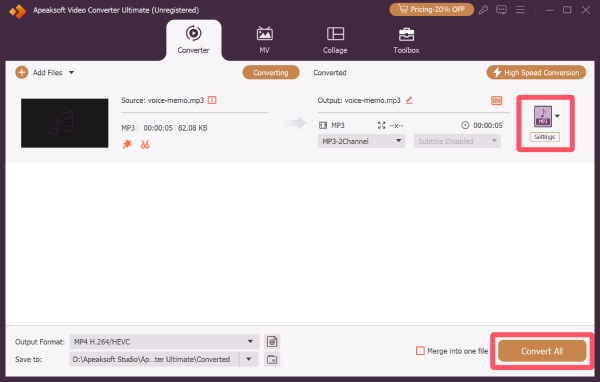
3. rész: GYIK a hangjegyzetek szerkesztésével kapcsolatban
Ki lehet vágni részeket egy hangjegyzetből?
Igen! Az Apeaksoft Video Converter Ultimate lehetővé teszi a hangjegyzet bármely részének könnyedéni kivágását.
Szerkeszthetek egy hangjegyzetet a rögzítése után?
Természetesen! Igen! A hangjegyzeteket könnyedén szerkesztheti a felvétel után. Az Apeaksoft Video Converter Ultimate segítségével könnyedén vághatja, vághatja, egyesítheti vagy javíthatja a hangjegyzeteit.
Le lehet rövidíteni egy hangjegyzetet a minőség romlása nélkül?
Igen, egy jegyzet egyszerű megvágása vagy felosztása nem befolyásolja az eredeti hangminőséget.
Összegzés
Hangjegyzetek szerkesztése Még soha nem volt ilyen egyszerű, akár a beépített iPhone eszközöket, akár egy professzionális megoldást, például az Apeaksoft Video Converter Ultimate-ot használod. A megfelelő technikák alkalmazásával biztosíthatod, hogy minden hangjegyzet tökéletesen illeszkedjen személyes használatra, munkára vagy megosztásra.
Kapcsolódó cikkek
Korlátozások nélkül szeretné visszaállítani a törölt hangjegyzeteket iPhone-járól? Ha igen, ez az útmutató 3 módszert tár fel az Ön számára.
Hangjegyzetet szeretne rögzíteni iPhone-on? Ez a bejegyzés részletesen bemutatja a hangjegyzeteket és a hangfelvételt iPhone-on.
Hangjegyzeteidről biztonsági másolatot készíthetsz iPhone-ról számítógépre vagy iCloudba. Ismerd meg az egyszerű módszereket a felvételek biztonságban tartására és a visszaállításukra bármikor.
Hol található a hangrögzítő az iPhone-omon? Melyik a legjobb hangrögzítő alkalmazás iPhone-ra? Itt megtanulhatod, hogyan rögzíthetsz hangot iPhone-on különböző eszközökkel.

