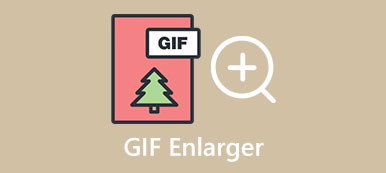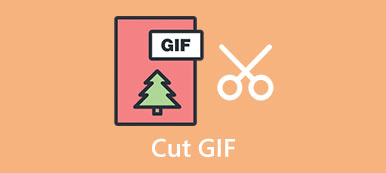Az animált GIF-ek fantasztikus módot kínálnak érzelmek, érzések vagy gondolatok másodpercek alatti kifejezésére. A hangulatjelek, mémek és közösségi média térnyerésének köszönhetően számos GIF-hez könnyedén hozzáférhet a népszerű platformokon. Praktikus módot keresek készítsen GIF-et iPhone-on?

Számos GIF-készítő alkalmazás segíthet animált GIF-ek létrehozásában videoklippekkel és fényképekkel. Ebben a bejegyzésben három különböző módszert szeretnénk megosztani a GIF-ek készítésének iPhone-on.
1. rész: GIF-ek készítése iPhone-on Live Photos funkcióval
Használhatja az Élő fényképeket a Fotók alkalmazásban, ha GIF-et szeretne készíteni iPhone-ján. A Live Photos egy beépített IOS-funkció, amely lehetővé teszi néhány másodperces animáció rögzítését. Az élő fénykép ismétlődése lehet a legegyszerűbb módja annak, hogy GIF-et hozzon létre iPhone-on. Most a következő útmutató segítségével alakíthatja át az élő fényképeket GIF-ekké.
1 lépés Kapcsolja be az iPhone készüléket, és nyissa meg az képek alkalmazást. Koppintson a Albumok az alsó képernyőn, majd görgessen le a belépéshez élő fotók.
2 lépés Válassza ki azt az élő fotót, amelyet GIF formátumba szeretne alakítani. Érintse meg a LIVE gombot a bal felső sarokban, hogy több mozgókép opciót jelenítsen meg: Élő, Loop, Bounce, Long Exposure és Off. Itt kell kiválasztani Hurok élő fényképének ismétlődő GIF-fájllá alakításához. Használhatod is Ugrál hogy az élő képkeretek előre és hátra menjenek.
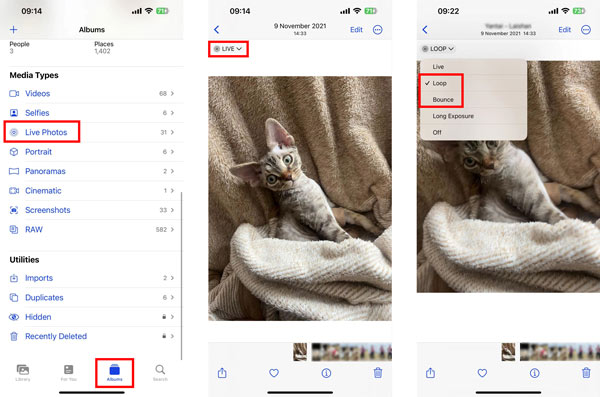

4,000,000 + Letöltések
Speciálisan tervezett GIF-készítő GIF-ek készítéséhez videókkal vagy fényképekkel.
Támogatja az összes leggyakrabban használt videó- és képformátumot.
Különféle lehetőségeket kínál a létrehozott GIF-ek szerkesztéséhez és az effektusok optimalizálásához.
Szerkesszen video- és audiofájlokat, és készítsen kiváló minőségű MV-ket és videokollázsokat.
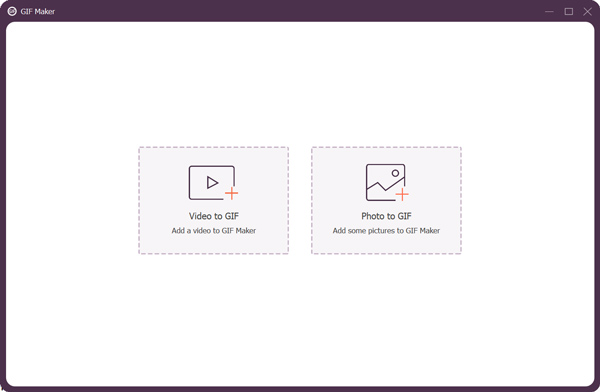
2. rész. A legjobb GIF-készítő alkalmazás iPhone-ra animált GIF-ek létrehozásához
Az App Store-ban könnyen megtalálhat számos GIF-készítő alkalmazást, amellyel videoklipeket vagy képeket GIF-ekké alakíthat. Itt ajánljuk a népszerű GIF készítő alkalmazást, GIPHY, GIF-ek készítéséhez iPhone-on. Rengeteg GIF-et gyűjt különböző kategóriákban, amelyeket megoszthat vagy letölthet. Ezenkívül lehetővé teszi a GIF-ek egyszerű szerkesztését és létrehozását. Ingyenesen telepítheti iPhone-jára, majd kövesse az alábbi lépéseket, hogy videókat GIF-ekké alakítson iPhone-ján.
1 lépés Nyissa meg a GIPHY alkalmazást iPhone-ján, és regisztráljon egy fiókot. Közvetlenül bejelentkezhet Facebook- vagy Apple-fiókjával.
2 lépés Érintse meg a Teremt gombot a jobb felső sarokban, és érintse meg folytatódik hogy engedélyezze a Kamera hozzáférést. Ezután két lehetőséget kínálnak GIF készítésére az iPhone-on. Közvetlenül rögzíthet új videoklipet, vagy létrehozhat GIF-et a Fotók alkalmazásból. Itt az a videót GIF-be mint például.
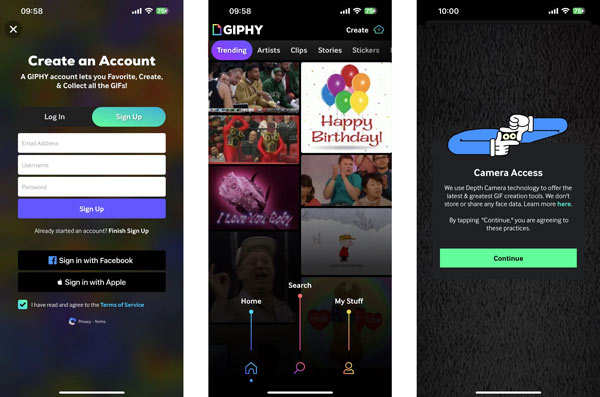
3 lépés Miután feltöltötte videoklipjét a GIPHY-ba, szabadon szerkesztheti és díszítheti animált matricákkal, szöveggel, szűrőkkel és egyebekkel. Ez az iPhone GIF-készítő alkalmazás különféle lehetőségeket kínál az alján. Érintse meg a lila nyíl a jobb alsó sarokban, hogy belépjen a feltöltési felületére. Itt választhat GIF megosztása or Töltse fel a GIPHY oldalra az Ön igényei alapján. Ha el szeretné tárolni ezt a létrehozott GIF-et iPhone-ján, érintse meg a GIF megosztása majd válassza ki GIF mentése.
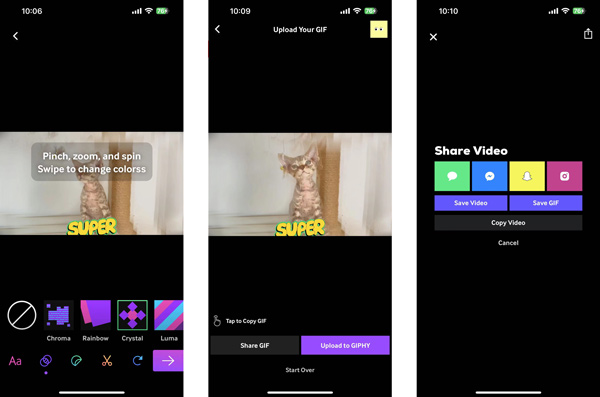
3. rész. Ingyenes online GIF-készítő GIF létrehozásához iPhone-on
A fenti két módszer mellett néhány ingyenes módszerre is támaszkodhat GIF készítők online animált GIF-ek létrehozásához iOS-eszközén. Itt bemutatjuk az egyszerűen használható EZGIF-et, amellyel videókat vagy fényképeket GIF-ekké konvertálhat.
1 lépés Lépjen be a Safariba, és nyissa meg a hivatalos EZGIF webhelyet. Ha GIF-et szeretne készíteni képekből, használhatja azt GIF Maker eszköz. Te is választhatsz Videó GIF-hez hogy egy videoklipet GIF-fájllá alakítson át. Példaként vesszük az Animált GIF-készítőt.
2 lépés Érintse Válasszon fájlokat a videoklipek vagy fényképek kiválasztásához és feltöltéséhez. Meg kell koppintani GIF feltöltése és elkészítése gombot a művelet megerősítéséhez.
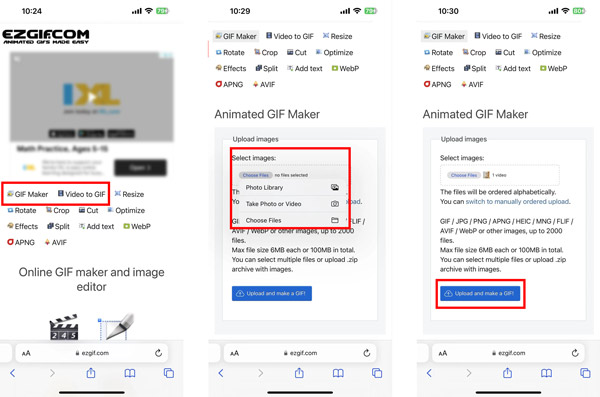
3 lépés A videoklip betöltésekor lefelé görgetve testreszabhatja a kezdési és befejezési időpontokat, a fájlméretet, a képkockasebességet és egyéb beállításokat. Ezenkívül különféle szerkesztési lehetőségeket használhat a szabad szerkesztéshez. A létrehozott GIF előnézetét megtekintheti a ikon megérintésével játszani gomb. Ezt követően megérintheti a Átalakítás GIF-re gombot a GIF létrehozásának megerősítéséhez. Görgessen le a mentés gomb megérintéséhez, majd érintse meg a gombot Letöltés az újonnan létrehozott GIF-fájl mentéséhez iPhone-jára.
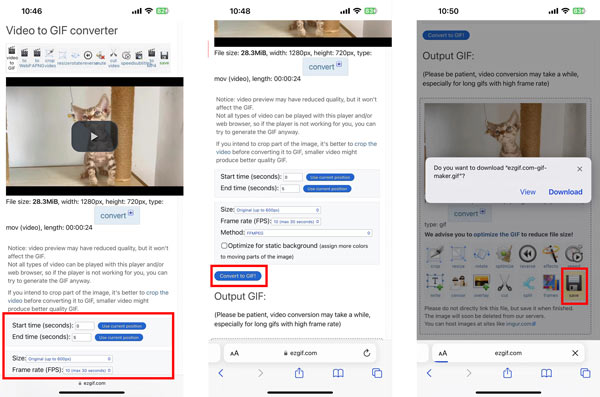
4. rész. GYIK a GIF készítés iPhone-on című részében
Hogyan készíthetek GIF-eket iPhone-on a Twitter segítségével?
Nyissa meg a Twitter alkalmazást, és koppintson a plusz gombra új tweet indításához. Koppintson a fénykép gombra, majd a Kamera elemre. Válassza a GIF-et, és kezdje el létrehozni a GIF-et iPhone-ján a felvétel gomb megérintésével. Ezután érintse meg a GIF használata lehetőséget a jobb alsó sarokban, hogy a GIF-fájlt a Fotók alkalmazásban tárolja.
Hogyan készítsünk GIF-et a videókból a Photoshopban?
Nyissa meg a Photoshop programot, kattintson a felső Fájl menüre, válassza az Importálás lehetőséget a legördülő menüből, majd válassza a Video Frames to Layers lehetőséget. Töltse be a videoklip egy részét, és jelölje be a Csak kiválasztott tartomány lehetőséget a párbeszédpanelen. Levághatja a vezérlőket a GIF-fájl létrehozásához. Jelölje be a Make Frame Animation jelölőnégyzetet, és kattintson az OK gombra a megerősítéshez. Most kattintson a Fájl menüre, válassza az Exportálás és Mentés webre lehetőséget, és exportálja GIF-fájlként.
Hogyan készítsünk GIF-et a WhatsApp-on?
Nyissa meg a WhatsApp-ot, és válassza ki azt a csevegést, amelyet szeretne GIF-ként küldeni a Csevegések listából. Nyissa meg a beszélgetést, koppintson a + gombra, és válassza a Photo & Video Library lehetőséget a felugró menüből. Most ki kell választania egy videoklipet, amelyet GIF formátumba szeretne alakítani. Vágja le a videofájlt elég rövidre ahhoz, hogy GIF-fájlként küldje el. Ezt követően érintse meg a GIF-et, majd küldje el.
Összegzés
Ez a bejegyzés 3 különböző módszert oszt meg GIF-ek létrehozása iPhone-on. Akár videóklipekkel vagy fényképekkel szeretne GIF-et készíteni, használhatja kedvenc GIF-készítőjét.