A PowerPoint fotó diavetítés értékes eszköz lehet a tanításhoz, a megosztáshoz és a tanuláshoz. Segít a tanárnak leckét tanítani, illusztrálni egy eseményt a történelemben, statisztikai és dinamikus információkat jeleníteni. A PowerPoint lehetséges felhasználása számtalan. Ez a cikk arra összpontosít, hogy hogyan lehet diavetítést készíteni a PowerPoint alkalmazásból fényképek és zene segítségével. Ezen felül megtanulhatja, hogyan állíthatja be az időzítést és a diavetítés lejátszásának egyéb lehetőségeit.
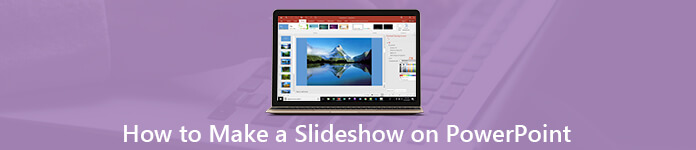
- 1. rész. Diavetítés készítése a PowerPoint programban
- 2. rész. A PowerPoint legjobb alternatívája diavetítés készítéséhez
- 3. rész. A PowerPoint Loop Diavetítés GYIK-ja
rész 1. Diavetítés készítése a PowerPoint programban
A hurokos PowerPoint diavetítés egy bizonyos ideig automatikusan megjeleníti az egyes diákat. Ha kész, a következő dia automatikusan folytatódik. Az utolsó dia elérésekor az elejétől kezdve megismétlődik. Mielőtt készítené, megterveznie kell a diavetítés hosszát és körvonalait, és el kell készítenie a fényképeket.
1 lépés Hozzon létre diavetítést a PowerPoint alkalmazásban
Nyissa meg a PowerPoint alkalmazást az asztalon vagy Rajt menü. A PowerPoint 2016 programot használjuk, és az útmutató elérhető a PowerPoint 2010 és újabb verziók számára. Válassza ki a kedvenc témáját, vagy készítsen egy üres diavetítést a kattintással Üres bemutató. Ezután megtervezheti az egyes diákat, például képet, címet, szöveget és egyebeket.
Fotó diavetítés készítéséhez a PowerPoint alkalmazásban, lépjen a betétlap fülre a felső szalagon, kattintson a Képgaléria és válassza ki a Új fotóalbum. Ezután kattintson Fájl / Disk fotók importálása a merevlemezről, és átrendezésük a Képek az albumban panel. Optimalizálja az egyes képeket az Előnézet panelen található eszközökkel. Ha diat szeretne hozzáadni szövegre, ellenőrizze a képet és válassza a lehetőséget Új szövegdoboz. Testreszabhatja a többi beállítást, beleértve az elrendezést, a keret alakját és a témát, majd kattintson a gombra Teremt gombot.
Jegyzet: Ha a képek nagy méretűek, akkor jobb lett volna tömörítse a képeket a PowerPoint alkalmazásban a diavetítés előtt.
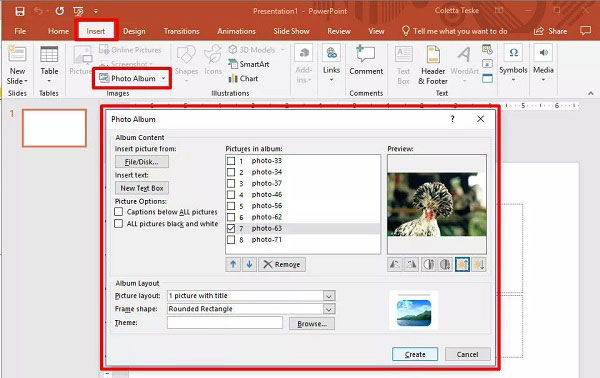
2 lépés Adjon hozzá zenét a PowerPoint Diavetítéshez
Az alapvetõ diavetítés elkészítése után érdemes lehet zenét hozzáadni a PowerPoint alkalmazáshoz. Is megy a betétlap Kattintson a felső menüsáv fülre Audio és válassza ki a Audio a My PC-n. A felbukkanó párbeszédpanelen keresse meg a kívánt háttérzenét, és kattintson az OK gombra betétlap hozzá.
Ezután a Visszajátszás fül elérhető a menüsoron. Válassza a Lejátszás a háttérben lehetőséget, és állítsa be az időtartamot vagy a hangerőt az igénye szerint. A zenét előzetesen hallgathatja megütéssel játszani.
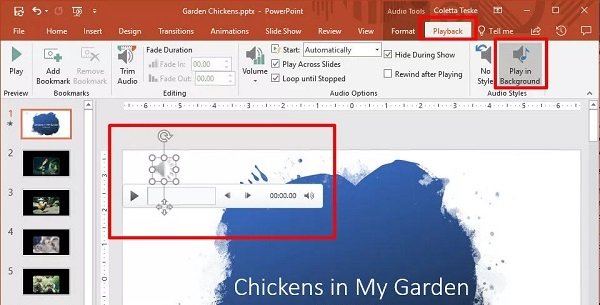
3 lépés Állítsa be a Loop Diavetítést a PowerPoint alkalmazásban
n a PowerPoint diavetítés hurokjának beállításához menjen a slide Show lap tetején, és kattintson a gombra A Diavetítés beállítása a Set Up csoport. Jelölje be a jelölőnégyzetet Húzza folyamatosan Esc-ig. Találat OK annak megerősítésére.
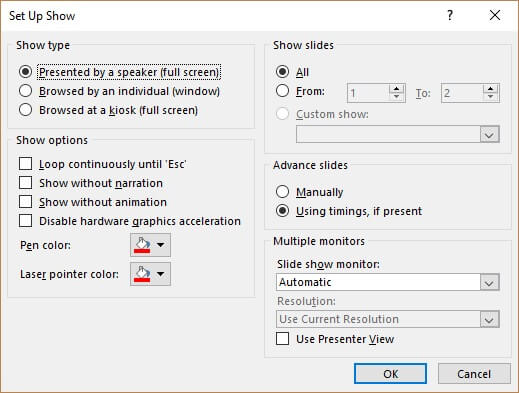
Ha módosítani szeretné a PowerPoint diavetítés időzítését, keresse meg a bal oldali előnézeti panelt. Válassza ki az összes diát, ugorjon a Transitions fülön, törölje a jelölést Az egérkattintással és ellenőrizze Után a Időzítés csoport. Állítsa be azt az időt, amelyen az egyes diák megjelennek az Utolsó melletti mezőben.
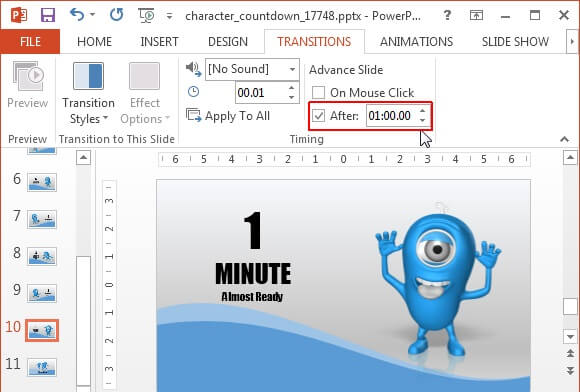
4 lépés Exportálja a PowerPoint Diavetítést
Miután elkészített egy diavetítést a PowerPoint alkalmazásban, kattintson a gombra filé menüpontot, és válassza a lehetőséget Megtakarítás exportálni prezentációként. Video PowerPoint diavetítés készítéséhez válassza a lehetőséget Exportálás a fájlba menüt, majd kattintson a gombra Videó létrehozása.
5 lépés Play PowerPoint Diavetítés
Amikor csak PowerPoint diavetítést szeretne lejátszani, nyissa meg. Akkor menj a slide Show Lapot, és válasszuk a lehetőséget Elejétől a Indítsa el a Diavetítést csoport. Ezután a diavetítés a beállításaid alapján elindul.
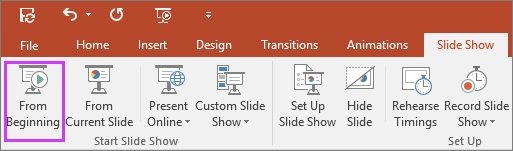
rész 2. A diavetítés készítésének legjobb alternatívája a PowerPoint számára
A PowerPoint nem csak a diavetítések készítésének módja. Sok felhasználó panaszolta, hogy elég nehéz használni, mert túl sok a szolgáltatás. Ettől kezdve egy egyszerűen használható alternatívát ajánlunk, Apeaksoft Slideshow Maker.
- Három lépésben készítsen diavetítést PowerPoint nélkül.
- Támogatja szinte az összes kép-, video- és audioformátumot.
- Állítsa be a diavetítést egyetlen kattintással.
- Adjon hozzá zenét, átmenetet, szűrőt, szöveget és még sok másat a diavetítéshez.
- Optimalizálja a médiafájlokat automatikusan.
Röviden: a diavetítés legegyszerűbb módja függetlenül attól, hogy átlagos emberek vagy haladó felhasználók.
Letöltés WinDiavetítés készítése zenével PowerPoint nélkül
1 lépés Médiafájlok importálása
Indítsa el a PowerPoint legjobb alternatíváját, miután telepítette a számítógépre. Ezután húzza és dobja el a diavetítésben használni kívánt fényképeket és videoklipeket a forgatókönyvbe, és tetszés szerint rendezze át őket.

2 lépés Adjon hozzá zenét a diavetítéshez
Alkalmazza a témát, a szöveget, a szűrőt, az átmenetet és még sok másot a diavetítéshez a jobb oldali panelen található eszközökkel. Ezután keresse meg az alsó területet, és kattintson a gombra Plusz gomb mellett Háttérzene hozzáadása hogy saját zenéjét importálhassa. Másik lehetőségként kiválaszthatja a beépített zenét a legördülő listából. kettyenés Audió szerkesztése és ellenőrizze Hurok lejátszás és állítsa be Időtartam: .

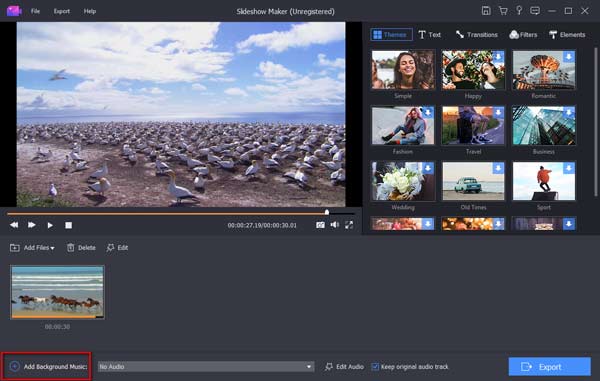
3 lépés Exportáljon diavetítést bármilyen eszközhöz
Végül kattintson a Export gomb megnyomásával megnyithatja az exportáló párbeszédablakot. Válassza ki a megfelelő videoformátumot a Videó fül vagy cél eszköz az eszköz fület. Írja be a fájlnevet, állítsa be a rendeltetési helyet, majd kattintson az OK gombra Export gombot.

3. rész: Gyakran feltett kérdések a PowerPoint Loop Diavetítésről
1. kérdés: Hogyan készíthetsz egy PowerPoint diavetítést automatikusan a 2019-es lejátszáshoz?
Válasz: Nyissa meg a diavetítést a PowerPoint alkalmazásban, ugorjon a slide Show menüt, majd kattintson a gombra A Diavetítés beállítása. A felbukkanó párbeszédpanelen válassza a lehetőséget Böngészve egy kioszkon alatt a Megjelenítés típusa szakasz vagy Húzza folyamatosan Esc-ig alatt Opciók megjelenítése. Ezután a bemutató automatikusan lejátszódik.
2. kérdés: Hogyan lehet hurkolni a diák egy csoportját a PowerPoint alkalmazásban?
Válasz: Ha csak egy diákcsoportot akar hurkolni, állítsa be a hurkot a A Show beállítása párbeszédpanelen válassza a lehetőséget Tól től alatt Diák mutatása terület. Ezután állítsa be a csúszási tartományt a dobozokban.
3. kérdés: Hogyan állítsuk be a PowerPoint diavetítés időzítését?
Válasz: A Transitions fül a felső szalagon, kaphat egy Időzítés csoport. Miután egyszer ellenőrizte, beállíthatja a PowerPoint diavetítés időzítését.
Összegzés
Ez az útmutató megvitatta, hogyan lehet diavetítést készíteni a PowerPoint alkalmazásban, valamint hogyan lehet beállítani a hurkot, az időzítést és a háttérzeneket. Nem tagadható, hogy az MS PowerPoint jó termelékenységi eszköz. Ez azonban nem az egyetlen lehetőség. Ezért osztottuk meg az Apeaksoft Slideshow Maker alkalmazást. Könnyebb használni, mint a PowerPointnál. Ha további kérdése van, kérjük, írja le ezeket az útmutató alá.




