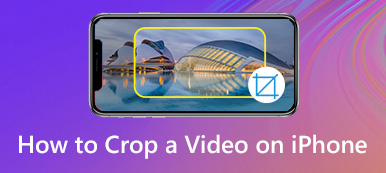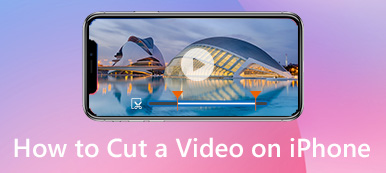Ez a bejegyzés bemutatja, hogyan lehet lassított videót közvetlenül és lelassítja a videót iPhone-on. Folytathatja az olvasást, és követheti az útmutatót, ha lassított videót szeretne lejátszani.
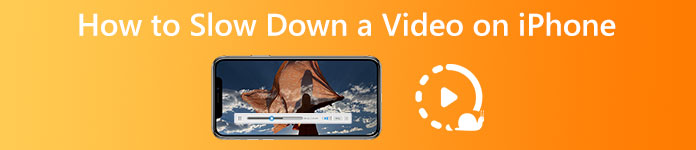
- 1. rész: Lassított videó készítése iPhone-on
- 2. rész: Videók lassítása iPhone-on az iMovie használatával
- 3. rész: Online mód a lassított videó készítésére iPhone-on
- 4. rész: Videó lassítása Mac és Windows PC-n
- 5. rész. GYIK a videók lelassításáról iPhone-on
1. rész: Lassított videó rögzítése iPhone készüléken
Van egy beépített Csak Az iPhone és iPad Kamera alkalmazásának funkciója lassított videó rögzítéséhez. Ha Slo-mo módban rögzít videót, a videofelvétel automatikusan lassított effektust alkalmaz. Ez a rész elvezeti Önt ahhoz, hogy ezzel a funkcióval lassított videót készítsen iPhone-ján.
1 lépésNyissa meg a Háló alkalmazást iPhone-ján. A piros Felvétel gomb felett számos opciót láthat. Görgesse őket balról jobbra, amíg az alá nem kerül SLO-MO mód.
2 lépésMost megérinti a Rekord gombot a lassított videó rögzítéséhez az iPhone-on. Érintse meg újra a Felvétel gombot, vagy nyomja meg bármelyik hangerőgombot a felvétel leállításához.
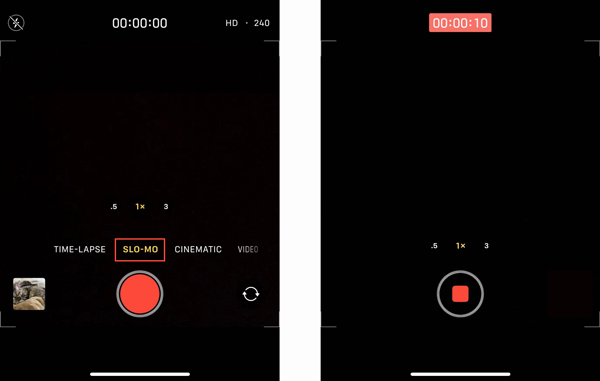
2. rész: Videók lassítása iPhone-on az iMovie segítségével
Kényelmesen szerkesztheti a videoklipeket iPhone-on. Az iOS beépített szerkesztési funkciói azonban nem teszik lehetővé a videók közvetlen gyorsítását vagy lassítását. Ehhez más videószerkesztő vagy sebességváltó alkalmazásra kell támaszkodnia. Mielőtt harmadik féltől származó alkalmazásokat vásárolna és telepítene, először megpróbálhatja az iMovie segítségével lassított videókat készíteni iPhone-ján.
1 lépésHa nincs telepítve az iMovie alkalmazás iOS-eszközére, nyissa meg az App Store-t, keressen rá az iMovie kifejezésre, majd telepítse ingyenesen. Nyissa meg az iMovie-t, és válassza ki a megfelelő lehetőséget a projekt elindításához. Az iMovie alkalmazás a Magic Movie-t, a Storyboard-ot és a Movie-t kínálja új projektek létrehozásához az Ön igényei alapján.
2 lépésVálassza ki a szerkeszteni kívánt videót, és töltse be az újonnan létrehozott projektbe. Érintse meg a visszafordítani kívánt videót az idővonalon a szerkesztési lehetőségek megjelenítéséhez. Itt megérintheti a Sebesség gombot a videó lejátszási sebességének szabad megváltoztatásához. Most húzhatja a sebességsávot a teknősbéka hogy lelassítson egy videót. Az iMovie lehetővé teszi a videó sebességének csökkentését 1 / 8X.
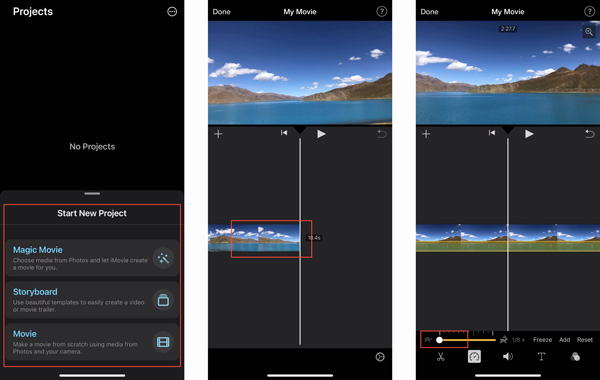
3 lépésÉrintse meg a játszani gombot a videó sebességváltó hatásának megtekintéséhez. Ha úgy gondolja, hogy az eredmény rendben van, koppintson rá csinált a bal felső sarokban a művelet megerősítéséhez. Az iMovie elvezeti Önt a Projects felületre. Megérintheti a Megosztás gombot, és válassza ki a szerkesztett videó megosztásának vagy mentésének módját.
3. rész: Videók lelassítása iPhone-on az Online Video Speed Changer használatával
Az interneten kínált nagyszámú online videó sebességváltó segíthet lelassítani a videót számítógépen és mobiltelefonon. Megpróbálhatja használni a népszerű 123APPS hogy egy videót lassítva lejátszhasson iPhone-ján.
1 lépésÍrja be a Safari alkalmazást iPhone-ján, és lépjen a hivatalos 123APPS webhelyre. Görgessen le az oldalon, és látni fogja a Videó sebességének módosítása eszköz. Koppintson rá egy adott Videosebesség módosítása oldalra való belépéshez. Érintse meg a Fájl megnyitása gombra a videofájl feltöltéséhez. Ez az ingyenes online videó sebességváltó támogatja az MP4, MOV, AVI és 3GP videókat.
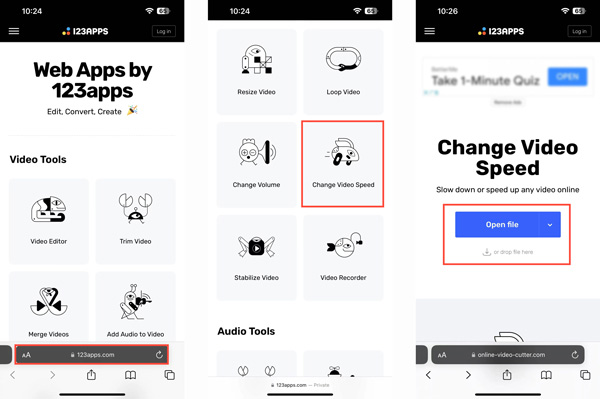
2 lépésA videó feltöltésekor győződjön meg arról, hogy az alatt van Sebesség lapon. Görgessen le az oldalon, hogy megtalálja a videólejátszási sebesség módosításának lehetőségeit. Itt lelassíthatja a videót 0.25X sebesség.
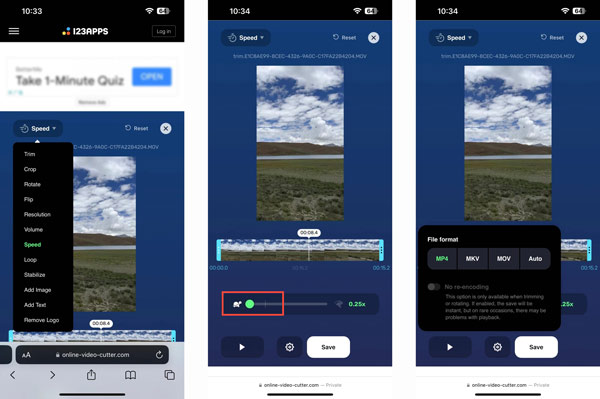
3 lépésÉrintse meg a beállítások gombot a megfelelő kimeneti formátum kiválasztásához. Ezt követően megérintheti a Megtakarítás gombot a lassított videó letöltéséhez iPhone-jára.
4. rész: Videók lelassítása Windows 11/10/8/7 PC-n és Macen
Video Converter Ultimate a teljes funkcionalitású videószerkesztő és konvertáló szoftver, amely egyedülálló Videó sebességszabályozó eszköz a videó szabad gyorsításához vagy lassításához. Bízhat benne, hogy lelassítja a videókat Windows PC-n vagy Macen.
1 lépésIngyenesen letölthető, nyissa meg ezt a videó sebességváltó szoftvert, és kattintson a Eszköztár fülre. Találd meg Videó sebességszabályozó eszközt, és nyissa ki.

2 lépésKattintson a + gombra a Video Speed Controller előugró ablak közepén a videó importálásához. Minden gyakran használt videoformátum támogatott.

3 lépésEz a videó sebességváltó tíz lehetőséget kínál a videó lejátszási sebességének megváltoztatására. Kiválaszthat egyet a 0125X, 0.25X, 0.5X vagy 0.75X között, hogy könnyen lelassíthassa a videót.
 Kapcsolatos:
Kapcsolatos:5. rész. GYIK a Videók lelassításáról iPhone-on
1. kérdés: A VLC lelassíthatja a videót?
Igen. A VLC Media Player és a VLC for Mobile alkalmazás is segíthet a videó lejátszási sebességének beállításában. Mehetsz a Visszajátszás menüt, és lelassíthatja a videót annak használatával Sebesség funkciót.
2. kérdés: Hogyan lehet lelassítani egy videót iPhone-on 1/8X-nál nagyobb mértékben?
Tudnia kell, hogy az iMovie alkalmazás csak a videó lelassítását teszi lehetővé 1/8X-ra. Ha továbbra is csökkentenie kell a videó lejátszási sebességét, lelassíthatja a videót, elmentheti, majd lelassíthatja a szerkesztett videót.
3. kérdés: Hogyan lehet lassított videót rögzíteni a TikTok használatával?
Ha lassított videót szeretne rögzíteni közvetlenül a TikTok használatával, koppintson a + gombra, koppintson a jobb oldalon található Sebesség gombra, majd válassza ki a megfelelő rögzítési sebességet, például 0.3X vagy 0.5X.
Összegzés
Ez a bejegyzés elsősorban neked szólt hogyan lehet lelassítani a videókat az iPhone-on. Akár lassított videót szeretne rögzíteni, akár lelassítani egy rögzített/mentett videoklipet, kövesse a kapcsolódó útmutatót.