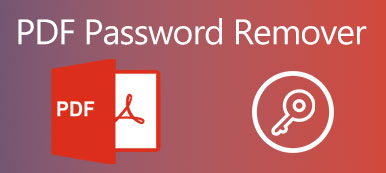Ha több PDF-fájl van, hogyan jelenítheti meg őket diavetítésként? A PDF fájlok automatikus lejátszása érdekében ezt tudnia kell hogyan lehet PDF fájlokat diavetítésgé tenni. A Mac-hez kapcsolódó néhány egyszerű diavetítés esetén a PDF fájlok automatikus lejátszásához kihasználhatja a Macintosh programban az Előnézet vagy az Adobe Reader előnyeit. Ezen felül a PDF fájlokat lenyűgöző diavetítésre is alakíthatja a fejlett diavetítő készítővel.
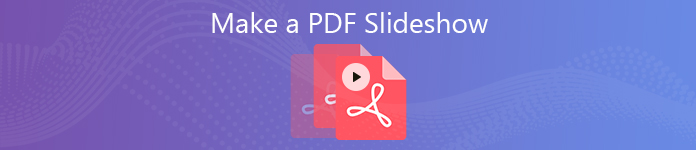
- 1. rész: Hogyan lehet PDF-fájlokat diavetítésként lejátszani Mac-en az Előnézet használatával
- 2. rész: Hogyan készíthetünk PDF-diavetítést Mac rendszeren az Adobe Reader segítségével
- 3. rész: A legjobb módszer a PDF lenyűgöző diavetítésgé történő alakításához
1. rész: Hogyan lehet PDF-fájlokat diavetítésként lejátszani Mac-en az Előnézet használatával
Ha PDF-fájlt diavetítésként kell lejátszania a MacBook-on, az Preview az alapértelmezett PDF-diavetítés ingyenes program. Ez csak egyetlen diavetítésként lehetővé teszi egy PDF fájl lejátszását. Itt van a részletes folyamat, amelyet tudnia kell.
1 lépés A PDF fájl diavetítésként való lejátszásához nyissa meg a Preview alkalmazást. Kattintson az Előnézet menüre, és kiválaszthatja a preferenciák a menüsorban a diavetítés lejátszásának beállításához.
2 lépés Lépjen a Nézet menübe, és válassza a lehetőséget diavetítés választási lehetőség. Ez lehetővé teszi, hogy a PDF-fájlt diavetítésként lejátssza a Mac számítógépen az Preview segítségével, amely automatikusan lejátssza a PDF oldalakat.
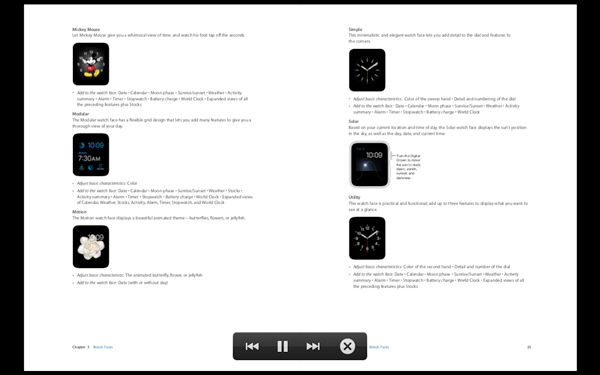
Több ingyenes diavetítés készítő, mint például az Előnézet itt van
2. rész: Hogyan készíthetünk PDF-diavetítést Mac rendszeren az Adobe Reader segítségével
Mi a teendő, ha be kell állítania a PDF diavetítés időtartamát? Te tudod használni Adobe Reader hurkolja a PDF-t diavetítésként az Ön igényei szerint. Csak tudjon meg többet az alábbi beállításokról.
1 lépés Nyissa meg az Adobe Reader szoftvert a számítógépen. Válaszd ki a Szerkesztés menüt, és válassza a preferenciák a legördülő listából a PDF-diavetítés lejátszásának beállításához.
2 lépés Amikor elmész a preferenciák ablakban kiválaszthatja a Full Screen tól Kategóriák a bal oldali menüben. Ezután ellenőrizze a Hurok az utolsó oldal után opciót.
3 lépés Az időtartamot a gombbal állíthatja be Fejlett minden X másodpercenként. Ezenkívül lehetővé teszi az átmenet beállítását a PPT diavetítésként, könnyedén irányítva az irányt.
4 lépés Miután elégedett a PDF-formátumú diavetítéssel, kattintson a gombra OK gombra a módosítás mentéséhez. Lépjen a Nézet menübe, és válassza a Teljes képernyő módot, hogy a PDF-diavetítés hasonló legyen a PowerPointhoz.
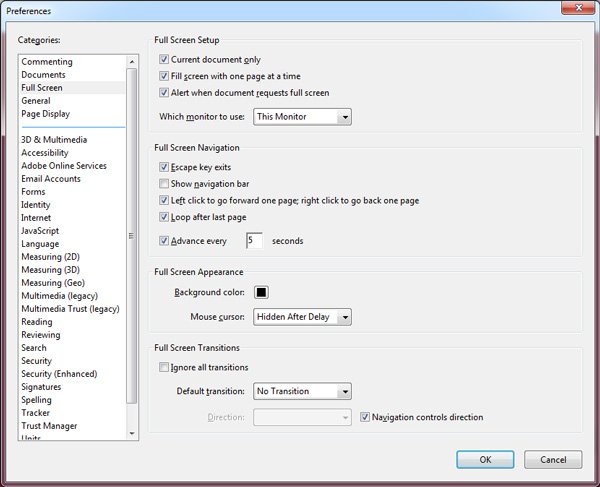
3. rész: A legjobb módszer a PDF lenyűgöző diavetítésgé történő alakításához
Még akkor is, ha az Adobe Reader lehetővé teszi PDF-diavetítés készítését, sok korlátozást találhat. Ha el kell készítenie a PDF-t diavetítésként, akkor találhat még egy kiváló módszert.
Konvertálja a PDF fájlokat képekké
Természetesen konvertálhatja a PDF fájlt képekké, és diavetítést készíthet ezekkel a képekkel. Annak érdekében, hogy a képeket a legjobban kivonja a PDF-ből, az Aiseesoft PDF Converter Ultimate az a kívánt PDF-fájl konverter, amelyet figyelembe lehet venni.
1 lépés Töltse le és telepítse a programot, és indítsa el számítógépén. Kattints a Fájlok hozzáadása) gombra, hogy töltse be a PDF fájlt a programba.
2 lépés Válassza ki a konvertálni kívánt PDF fájlt. Kattintson a Kimeneti formátum legördülő gombra, és válassza a lehetőséget JPEG. Amikor mindent elkészített, kattintson a gombra Rajt gombra kattintva konvertálhatja a PDF-t képekké.
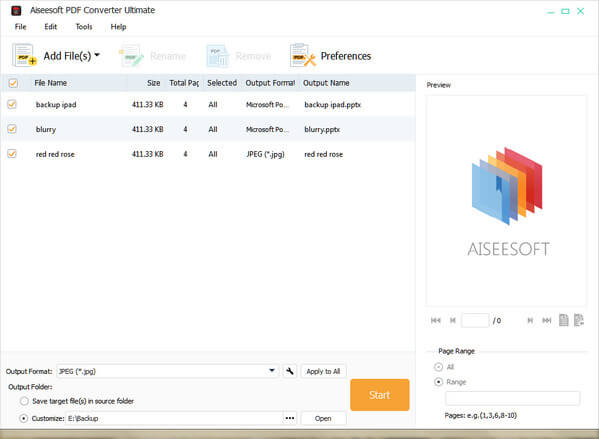
Készítsen PDF-diavetítést könnyedén
Miután már konvertálta a PDF fájlt képekké, felhasználhatja a képeket videó diavetítés elkészítéséhez, lenyűgöző effektusokkal. Apeaksoft Slideshow Maker a fantasztikus diavetítés készítője fotókkal, videókkal és audio fájlokkal.
- Készítsen diavetítést PDF formátumban konvertált fényképek, videók és audiofájlok segítségével.
- Nagyszerű diavetítési témák és egyéb eszközök elégedett diavetítéshez.
- Adja meg a diavetítést szöveges, átmeneti, szűrő és egyéb elemekkel.
- Támogassa a legtöbb fotó, video és audio formátumot a PDF fájlból.
1 lépés Töltse le a diavetítés készítőjét
A diavetítés készítőjének telepítése után elindíthatja a programot a számítógépén. Ezután rákattinthat a Fénykép(ek) és videó(k) hozzáadása ide gombra kattintva betölti a programba a konvertált PDF fájlt, valamint más fájlokat a diavetítés fájl létrehozásához.

2 lépés Válassza ki a kívánt diavetítés témát
Akár szükséged van rá készítsen esküvői diavetítést, vagy akár üzleti célú bemutatásra, akkor vedd fel a preferáltat, vagy kipróbálhatsz egy megfelelőt a listából. Ezt követően testreszabhatja a diavetítést szöveges, átmeneti, szűrő és egyéb elemekkel.

3 lépés Készítsen diavetítést PDF-fotóval
Csak nézze meg a diavetítést, és végezzen további módosításokat. Ha elégedett az eredménnyel, akkor kattintson a Export gombot a megfelelő kimeneti formátum és felbontás kiválasztására. Mindig beállíthatja a kívánt időtartamot, szűrheti és mások az ábrázolása szerint.

Összegzés
Ha PDF-fájlja van, a Megtekintés segítségével diavetítésként játszhatja le a PDF-et Macen. Természetesen az Adobe Reader vagy az Indesign programot is megvásárolhatja. PDF diavetítés készítése ciklussal és egyéb funkciókkal. A PDF-fájlokból diavetítés tervezéséhez a PDF-fájlokat képekké konvertálhatja, és a képeket felhasználhatja videós diavetítés készítéséhez az Apeaksoft Slideshow Maker segítségével. Ha bármilyen kérdése van azzal kapcsolatban, hogyan alakíthat át PDF-fájlt diavetítéssé, további részleteket megoszthat a megjegyzésekben.