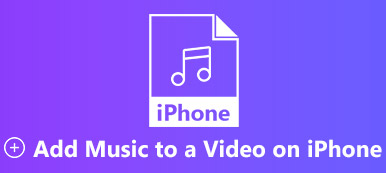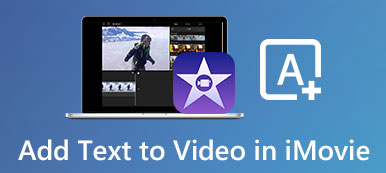Manapság egy egyszerű videó unalmas. Ha szemet gyönyörködtető tartalmat szeretne létrehozni, készíthet videokollázst. Nem baj, ha nincs tapasztalata a videoszerkesztésben. Egy jó videokollázs készítő mindent megadhat, amire szüksége van.
Csak válasszon egy diavetítéssablont, és egyesével illessze be a videoklipeket. Adjon hozzá háttérzene videokollázsához. Később adjon meg konkrét videóeffektusokat a beépített videószerkesztővel. Ez minden. Most megoszthatja videó kollázsát a YouTube-on, a Facebookon, az Instagramon és még sok más oldalon.
Szeretné tudni, hogyan készítse el az első videó kollázsát? Gyorsan megtalálhatja a megfelelő alkalmazásokat a videók többplatformos összerakásához.

- 1. rész: Asztali megoldás videó kollázs készítéséhez
- 2. rész: Online megoldás videó kollázs létrehozására
- 3. rész: Mobil megoldás videó kollázs szerkesztésére
- 4. rész: Gyakori kérdések a videokollázsok készítéséről
1. rész: Asztali megoldás videó kollázs készítéséhez
Apeaksoft Video Converter Ultimate több tucat video kollázs sablont biztosít. Legfeljebb 13 videót kombinálva videokollázst készíthet a számítógépén. Az asztali videokollázs készítő szoftver lehetővé teszi a felhasználók számára, hogy húzással átméretezzék a videoklipek ablakát. Így bármely video kollázsablakot szabadon testre szabhat.
A szűrő részben sok effektust analóg módon elemezhet, például meleg, szürke, vázlatot, csillagokat, moderneket stb. Tehát, ha születésnapi, parti vagy egyéb tevékenységekhez videokollázst szeretne készíteni, akkor itt kielégítő eredményeket kaphat.
Hozzáadhat háttérzene videokollázshoz? Természetesen a válasz Igen. Itt megtarthatja az eredeti hangsávot, vagy videokollázst készíthet letöltött dalokkal. Az állítható hangerő-csúszka és az audio effektus könnyen használható. Ezenkívül konvertálhat videoformátumokat és szerkesztheti a videoklipeket a programon belül.
Apeaksoft Video Converter Ultimate
- Készítsen videokollázst akár 13 különböző videóval és képpel egy képernyőn.
- Tegye a videókat egymás mellé, ingyenes szegélyméret-beállításokkal.
- Szerkessze az egyes videoklipeket kivágással, a méretarány visszaállításával, a helyzet beállításával stb.
- Hozzon létre egy kollázst minden forrásból származó videókkal és háttérzenével.
- Mentse el kollázsvideóját több mint 1000 formátumban és eszközön, kiváló minőségben.
- Fedezzen fel további videoszerkesztő és konvertáló funkciókat a kollázsos videokészítőn kívül.
1 lépésIngyenesen letöltheti, telepítheti és elindíthatja a videó kollázskészítő szoftvert. Választ Kollázs a felső eszköztáron. Itt kollázs videókat készíthet zenével.

2 lépésAlapértelmezés szerint Sablon szakaszban válasszon egy üres videokollázs-sablont. Igénye alapján megváltoztathatja a kollázs elrendezési arányát, a szegély méretét és a színét.

3 lépésKattints + hogy videoklipjeit egyesével importálja. Fotókat is hozzáadhat a videó kollázsához. Vigye az egérmutatót a videofájl fölé, hogy szükség esetén további módosításokat hajtson végre.

4 lépésMenj a Szűrő és a Audio szakaszok. Ha kedvenc zeneszámokkal szeretne videokollázst készíteni, akkor engedélyezze a pipát Háttérzene. Később töltse fel a háttérzene fájlt. Beállíthatja annak hangerejét, elhalványulását, késleltetését és hurokhatásait.

5 lépésKattints Export testreszabás után. Itt átnevezheti, módosíthatja a videó formátumát / felbontását / képkockasebességét / minőségét, bekapcsolhatja a GPU gyorsítását és más módosításokat is elvégezhet. Végül kattintson Indítsa exportálása hogy letölthesse videó kollázsát zenével.

2. rész: Online megoldás videó kollázs létrehozására
Az online videokollázs készítők stílusosabb stock képeket és elemeket kínálnak. Ha kreatív videokollázst szeretne készíteni, kipróbálhatja az online kollázskészítőket is. Számos eszköz készíthet kollázsvideókat online, mint például a Kapwing, a FastReel, az InVideo stb. Itt a Kapwing kollázskészítőt vesszük példának.
1 lépésLátogassa meg a kollázskészítőt online. Kattintson a gombra Első lépések. Ezután töltse fel tartalmát helyi vagy online forrásokból.
2 lépésA bal egérgombbal húzva állítsa be az egyes videofájlok helyzetét és méretét.
3 lépésA jobb oldali Szerkesztés panelen elforgathatja, hozzáadhatja a réteget, beállíthatja a vázlat sarkát és további módosításokat végezhet.
4 lépésKattints Export az újonnan létrehozott kollázsvideó letöltéséhez vagy megosztásához.
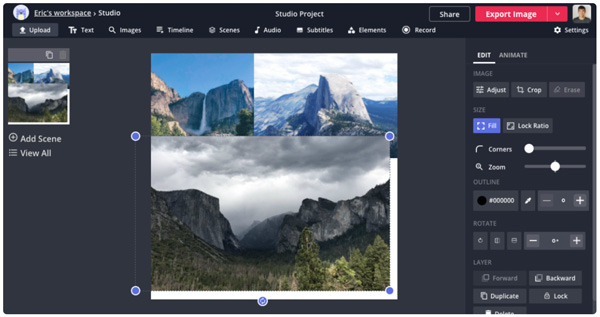
3. rész: Mobil megoldás videó kollázs szerkesztésére
Ami a mobilfelhasználókat illeti, használhat olyan alkalmazásokat, amelyek videók összeállításával szerezhetnek videó kollázsokat. Mi a legjobb alkalmazás videó kollázs készítéséhez iPhone-on és Androidon? Ellenőrizheti a következő javaslatokat.
1. Scoompa Video Collage Maker - Video Collage Maker az Android App számára
Ez egy ingyenes videó kollázs készítő apk az Android felhasználók számára. Többféle fotó- vagy videokollázs elrendezését választhatja ki. A szöveg és a matricák széles támogatása szintén jól használható. Könnyedén létrehozhat egy rövid videokollázst az Androidon.
- Hozzon létre egy video-slideshow-t Android-on több mint 100 előre meghatározott elrendezéssel.
- Adjon hozzá háttérzenét vagy egyedi hangsávokat a diavetítéshez.
- A kollázsvideót bármikor újra szerkesztheti.
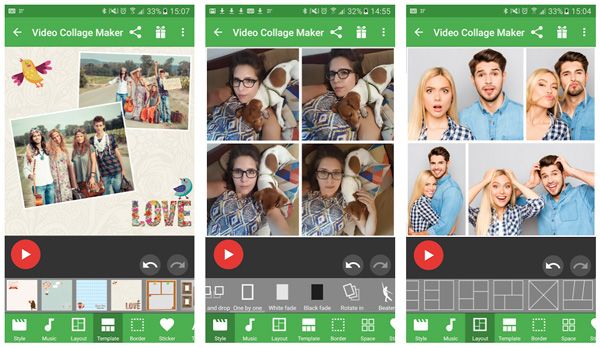
2. Vidstitch - Video Collage Maker alkalmazás iOS és Android rendszerhez
A Vidstitch zökkenőmentesen egyesítheti a videókat és fotókat Android és iOS eszközökön egyaránt. Más side-by-side videóalkalmazásokkal összehasonlítva videokollázst készíthet az Instagram, a Vine, a Twitter és sok más közösségi platform számára. A GIF támogatás több lehetőséget kínálhat. A Vidstitch összeomlása miatt sok felhasználó gyakran panaszkodik. Fejlesztői megjegyzése szerint frissítheti a legújabb Vidstitch verzióra, hogy elkerülje a problémát.
- Készítsen videó kollázst egy dallal az Android rendszeren, több képkockával.
- Automatikusan optimalizálja a videó- és fotókollázsokat az Instagram számára.
- Tegyen közzé teljes méretű videoklipet egyetlen képkockán keresztüli vágás nélkül.
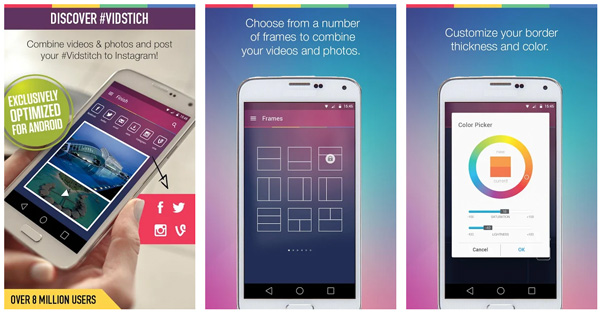
3. Adobe Premiere Rush - Videókollázs készítő és szerkesztő iOS és Android rendszerekhez
Ha professzionális megjelenésű kollázs videót szeretne készíteni, akkor megnézheti az Adobe Premiere Rush cikket. A pozíció rendezéséhez húzza és dobhatja a videoklipeket. Sőt, vághat, termés, flip, tükrözés, matricák és átfedések hozzáadása, hogy könnyedén létrehozhasson egy video kollázst iPhone-on és Androidon.
- Készítsen kollázst korlátlan videoklipekből és hangsávokból.
- Adjon hozzá eredeti zenét, jogdíjmentes zeneszámokat, hurokokat és hangeffektusokat a kollázs videofájljához.
- A frissítés után állítsa be a videó sebességét, adjon hozzá fedvényeket, és oldjon fel további speciális funkciókat.
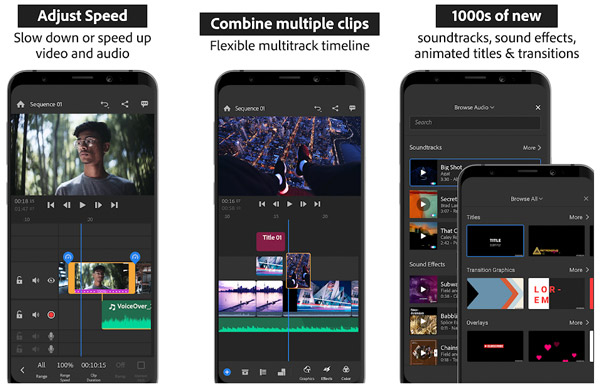
Itt vannak a lépések diavetítés készítése az iPhone készüléken, iPad és így tovább.
4. rész: Gyakori kérdések a videokollázsok készítéséről
Készíthet videokollázst az iMovie-n?
Igen. Az iMovie osztott képernyő funkcióval kombinálhatja a videókat egymás mellett. Nyissa meg az iMovie alkalmazást. Videoklipek importálása az idővonalra. Keresse meg és válassza ki a Video overlay ikonra a jobb felső sarokban. Válassza az Osztott képernyő lehetőséget, és állítsa be az egymás melletti videóeffektust. Később osztott képernyőt készíthet Mac, iPhone és iPad készülékeken az iMovie segítségével. tudsz exportálja az MP4-et az iMovie alkalmazásba.
Hogyan készítsünk videokollázst a TikTok-on?
Bármely fent említett eszközt kiválaszthat a TikTok alkalmazás videó kollázsaként. Válasszon egy üres kollázssablont. Adjon hozzá videoklipeket vagy képeket. Később exportálhatja és megoszthatja a kollázs videót a TikTok-ban.
Készíthet videokollázst élő fotóval?
Igen. Az élő fotók animált képek. Az Apeaksoft Video Converter Ultimate használatával videokollázst készíthet élő fotóval. Irány a Collage készítőjéhez, ahol videókat és élő fotókat kombinálhat.
Ennyi ahhoz, hogy videokollázst készítsen zenével multiplatformon. A probléma megoldásához online, asztali vagy mobileszközökkel használható videokollázst használhat. A legtöbb videó kollázsalkalmazás támogatja a 6 videó egyetlen képernyőn való elhelyezését. Ha további funkciókat szeretne feloldani, futtathatja az Apeaksoft Video Converter Ultimate alkalmazást. A program lehetővé teszi a felhasználók számára, hogy akár 13 videoklipet egyesítsenek kollázsvideókká. Egyébként a fenti eszközök működőképesek, hogy videokollázst készítsenek a YouTube-on, a Facebook-on, az Instagram-on, a Snapchat-on és még sok másban.