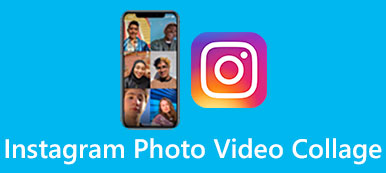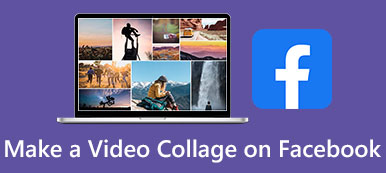Szeretne tegyen két videót egymás mellé és készíts egy új, dupla képernyős videót, de nem tudod hogyan?
Manapság könnyen elérheti a különböző osztott képernyős videókat a közösségi alkalmazásokban és az interneten, valamint a népszerű TikTok trendet. Ez a fajta egymás melletti videó két vagy több videoklip összerakását és egyidejű lejátszását jelenti. A kérdés, hogyan lehet két videót egymás mellé tenni?
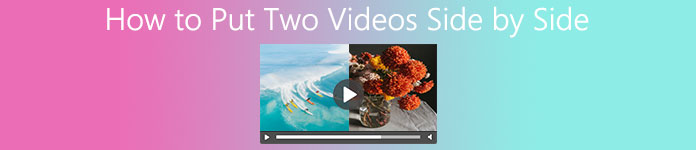
Ez egészen egyszerű lesz, amíg talál egy jót alkalmazás két videót egymás mellé tenni. Ez a bejegyzés 3 hatékony módszert oszt meg, amelyek segítenek két videó összekapcsolásában. Az előnyben részesített alkalmazással készíthet duplaképernyős videót.
- 1. rész: Két videó egymás mellé helyezésének legjobb módja
- 2. rész. Kombináljon két videót egymás mellett online
- 3. rész. Helyezzen el két videót egymás mellett az iPhone -on
- 4. rész: Gyakori kérdések a két videó egymás mellé helyezéséről
1. rész: Két videó egymás mellé helyezésének legjobb módja
Először is szeretnénk bemutatni egy hatékony videószerkesztőt, Video Converter Ultimate hogy két vagy több videót egymás mellé tegyen. Nagymértékben támogatja az összes gyakran használt videó formátumot, beleértve az MP4, FLV, MOV, AVI, MKV, RMVB, MPEG, VOB és így tovább. Ezenkívül lehetővé teszi professzionális minőségű videók készítését videoklipekkel, fényképekkel és zenével.

4,000,000 + Letöltések
Kombinálja és tegyen két vagy több videót egymás mellé minőségromlás nélkül.
Különböző sablonokat kínálhat, amelyekkel több képernyő és videó egymás mellé kombinálható.
Hatékony szerkesztési funkciók, mint a kivágás, vágás, forgatás, vízjel, 3D, javítás, effektusok és így tovább.
Tartson eszköztárat videó kompresszorból, GIF készítőből, 3D készítőből, videó javítóból és másokból.
1 lépésEz a videószerkesztő lehetővé teszi, hogy duplaképernyős videókat készítsen Mac és Windows PC -n egyaránt. Kiválaszthatja a megfelelő verziót, és a letöltés gombra kattintva ingyenesen telepítheti és futtathatja a számítógépen.
2 lépésHasználja a Kollázs funkció két videó egymás mellé helyezéséhez. Sok gyakran használt elrendezés jelenik meg, hogy több videót és képet egyetlen képernyőn egyesítsen.
A 3GP fájl automatikusan lejátszásra kerül, amint betöltődött. Szabadon irányíthatja a 3GP játékot. Sőt, igény szerint módosíthatja a különféle video- és hangbeállításokat. Az aktuális lejátszási jelenet rögzítéséhez egyszerűen kattintson a Pillanatkép gombra.

3 lépésKét videó egymás mellé helyezéséhez válassza ki a második elrendezést. Ezután kattintson a Hozzáadás gombra a videoklipek egyenkénti hozzáadásához.
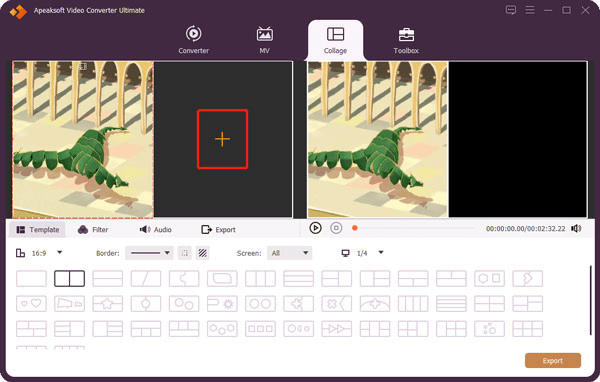
Vigye az egeret az importált videoklip fölé, és további funkciókhoz férhet hozzá a videó szerkesztéséhez és az effektek egyéni beállításához. Sőt, használhatja Szűrő hogy új hatást alkalmazzon a videóján. Ha egyéni háttérzenét szeretne, kattintson a Audio opciót.
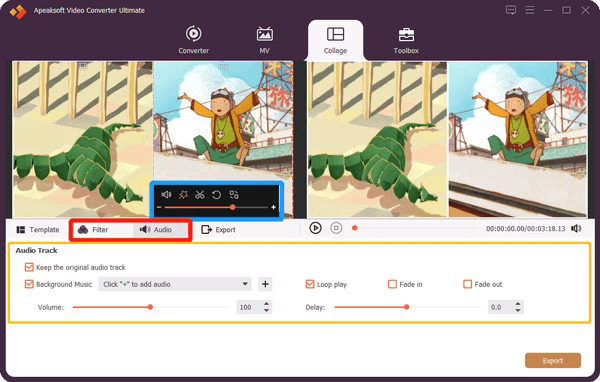
4 lépésHa elégedett ezzel a kettős képernyős videóval, kattintson a gombra Export gomb. Ezután kiválaszthatja a kívánt kimeneti formátumot, képkockasebességet, bitsebességet, minőséget és célmappát. Ezt követően kattintson Indítsa exportálása gombot a szerkesztett videó számítógépre mentéséhez.

2. rész: Hogyan lehet két videót kombinálni egymás mellett online ingyen
Ha két videót szeretne egymás mellé rakni, akkor bízhat néhány online videokollázs készítőben is. Itt bemutatjuk a népszerűt FlexClip hogy egymás mellett videót készítsen.
1 lépésNyissa meg a webböngészőt, és lépjen a FlexClip szerkesztő oldalt. Kattintson a Elölről kezd gombot a bal felső sarokban, majd válassza a lehetőséget Idővonal mód lehetőség két videó egymás mellé helyezésére az interneten.
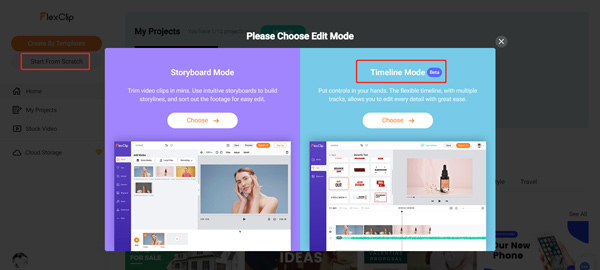
2 lépés60 másodperces gyors útmutatót fog kapni. Ellenőrizheti a FlexClip szerkesztő használatát. Ezután zárja be az előugró ablakot, és kattintson a gombra Média fül a bal oldalon. Most 2 videót tölthet fel erre az online videokollázs készítőre Helyi fájlok, Stock Media or Felvétel.
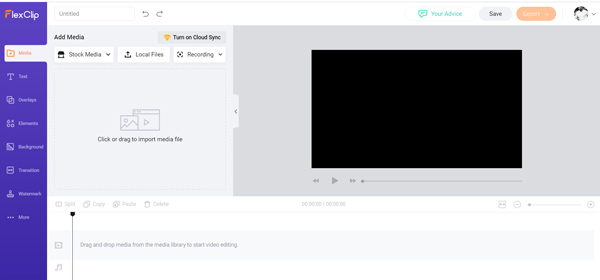
3 lépésA feltöltés után húzza a videoklipeket az idővonalra. A Split, Copy és más szerkesztési funkciókkal személyre szabhatja fájljait. A beépített lejátszó segítségével jobban megtekintheti az osztott képernyős videó kimeneti hatását. Szabadon beállíthatja a videó helyzetét, és egymás mellé helyezheti őket.
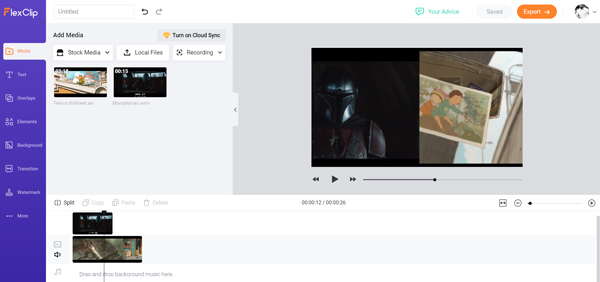
4 lépésKattints Export gombot a jobb felső sarokban. Be kell jelentkeznie Facebook vagy Google fiókjával. Vagy létrehozhat egy FlexClip fiókot. Ezt követően elviszi a Videó exportálása ablak.
Beállíthatja a kimeneti formátumot MP4 vagy GIF formátumban. Ezenkívül kiválaszthatja a videó exportálási felbontását 480p, 720p és 1080p között. Ne feledje, hogy csak a 480p áll rendelkezésre ingyenesen.
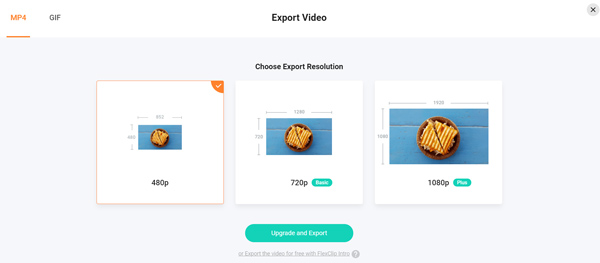
5 lépésMost elnevezheti a videót, és más kapcsolódó információkat is megadhat. Ezután kattintson a gombra Videó exportálása gombot a létrehozott videokollázs számítógépre való mentéséhez.
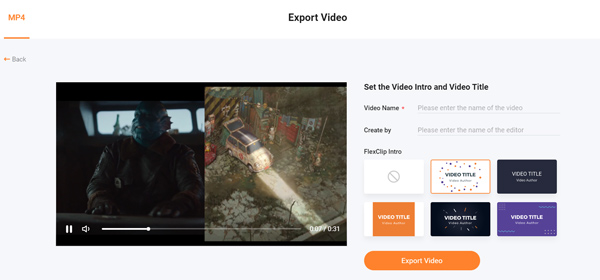
3. rész: Hogyan tegyünk két videót egymás mellé iPhone, iPad és Mac rendszeren
Az iMovie a hivatalos és alapértelmezett videószerkesztő olyan Apple eszközökhöz, mint a Mac, iPhone és iPad. Sok általánosan használt szerkesztési funkcióval rendelkezik, beleértve Megosztott képernyő. IOS vagy macOS felhasználóként, ha két videót szeretne egymás mellé helyezni, bízhat benne.
Ez a rész eltart hogyan lehet két videót egymás mellé tenni az iPhone -on példaként, hogy bemutassuk a használatát iMovie segítségével duplaképernyős videókat készíthet.
1 lépésHa nem rendelkezik iMovie alkalmazással az iPhone -on, keresse fel a következőt: App Store és először ingyen telepítse. Nyissa meg az iMovie alkalmazást, és indítson el egy új projektet.
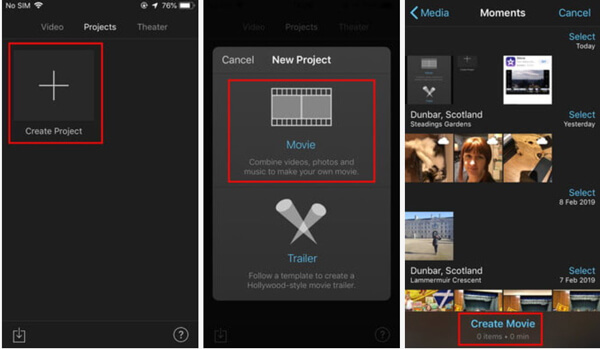
2 lépésAz Idővonalon válassza ki és adja hozzá az első videoklipet, amelyet az osztott képernyős videóhoz szeretne. Ezután érintse meg a plusz gombot a tetején a második importálásához.
3 lépésÉrintse meg a hárompontos gombot, majd válassza ki a Megosztott képernyő a legördülő listából.
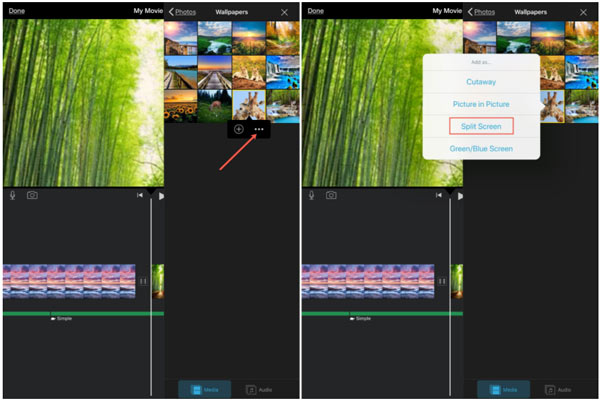
4 lépésMost szabadon módosíthatja a hozzáadott videoklipeket igényei szerint. Válaszd a Borítás klipeket az idővonalon, és koppintson a ikonra Csere gombot a Néző.
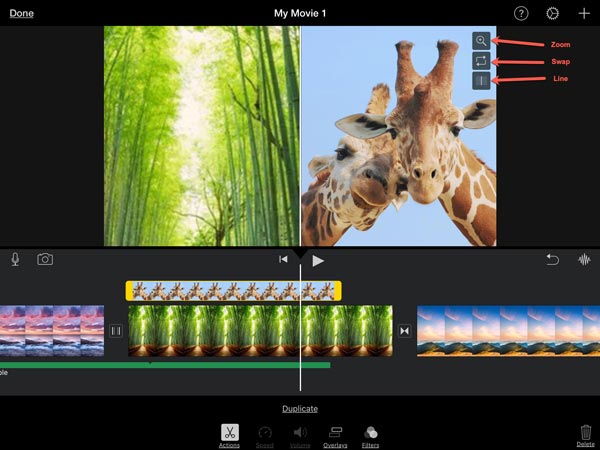
5 lépésHa elégedett az osztott képernyős videóval, koppintson a Kész gombra a mentéshez vagy megosztáshoz.
Több alkalmazás ajánlásokat osztott képernyős videó létrehozásához itt van.
4. rész: Gyakori kérdések a két videó egymás mellé helyezéséről
1. kérdés: Összekapcsolhatok 2 videót egymás mellett Android telefonon?
Igen. Osztott képernyős videót készíthet Android -eszközén. De bíznia kell néhány harmadik féltől származó alkalmazásban, amelyek segítenek egymás mellett elhelyezni a videókat. A Google Play Áruházban telepíthet egy videokollázs készítő alkalmazást.
2. kérdés: Hogyan kombinálhatok 2 videót?
Használhatja az ajánlottat Video Converter Ultimate fenti két vagy több videó összekapcsolásához. Csak adja hozzá fájljait, majd használja az egyesítési funkciót, hogy gyorsan egyesítse őket egy új videóvá.
3. kérdés: Hogyan tegyünk két videót egymás mellé a TikTok -ra?
A TikTok Duet funkcióval rendelkezik, amely megkönnyíti az osztott képernyő létrehozását. Tekintse meg a meglévő videót a TikTokban, majd koppintson a Megosztás gombra. Keresse meg a Duet opciót a képernyő alján, és koppintson rá. Most követheti az utasításokat két videó egymás mellé helyezéséhez.
Következtetés
Hogyan lehet két videót egymás mellé tenni? Ebben a bejegyzésben 3 hasznos módszert kaphat a videók kombinálására és elhelyezésére. Kiválaszthatja a kívánt eszközt dupla képernyős videók létrehozásához.