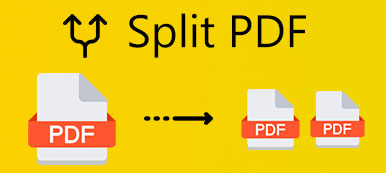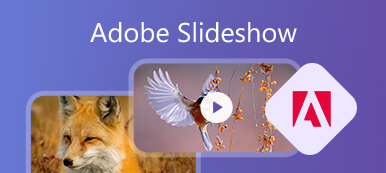Ha az összes videót egyszerre akarja lejátszani egy képernyőn, ennek eléréséhez osztott képernyős videókat is készíthet. Az Adobe Premiere Pro egy erőteljes videoszerkesztő haladó felhasználók számára. Ha előfizetéssel rendelkezik, osztott képernyős videókat készíthet a Premiere Pro programban. Vagy beszerezhet egy Adobe Premiere Pro alternatívát a több osztott képernyős videók gyors létrehozásához. Nem számít, melyik osztott képernyős videoszerkesztőt választja, itt kielégítő eredményt kaphat.
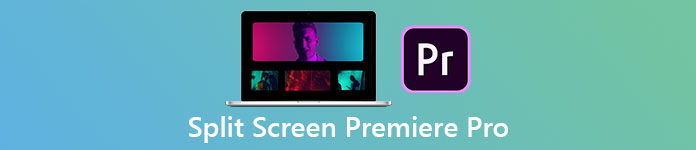
- 1. rész: A legjobb Premiere Pro alternatíva osztott képernyős videók készítéséhez
- 2. rész: Hogyan készítsünk osztott képernyős videót a Premiere Pro programban
- 3. rész: Gyakran ismételt kérdések a Premiere Pro Split Screenről
1. rész: A legjobb Premiere Pro alternatíva osztott képernyős videók készítéséhez
Kezdőknek, Apeaksoft Video Converter Ultimate egy egyszerűen használható és hatékony megosztott videószerkesztő. Legfeljebb 13 videoklipet osztott képernyős videóvá kombinálhat, egyedi elrendezésű mérettel. 24 üres, osztott képernyős videó preset van, amelyek lefedhetik a legtöbb osztott videó szerkesztési eljárást. Ezenkívül videohatásokat alkalmazhat, és háttérzene hozzáadható a többképernyős videóhoz. A megosztott képernyős videoszerkesztés ellenére megteheti a videó minőségének javítása, módosítsa a videó formátumát, és végezzen más módosításokat a programon belül. Az Adobe Premiere osztott képernyős alternatívája barátságos minden újonc számára.
Apeaksoft Video Converter Ultimate
- Tegyen 2-13 videót osztott képernyős videósablonba.
- Szerkessze az egyes videókat vagy képeket vágással, a fejbőr alaphelyzetbe állításával, a helyzet beállításával stb.
- Szerezzen osztott képernyős videókat előre elkészített szűrőkkel.
- Háttérzene hozzáadása elhalványul, elhalványul, hurok és egyéb hangeffektusokkal.
- Több mint 1000 video / audio formátum és videó eszköztár széles támogatása.
- Állítsa be a kimeneti videó formátumát, minőségét, felbontását és egyéb videóbeállításokat.
1 lépésIngyenesen letölthető, telepíthető és elindítható a Premiere Pro osztott képernyős videószerkesztő alternatívája. Választ Kollázs a felső eszköztáron.

2 lépésVálasszon osztott képernyős videóelrendezést. A videoképernyő méretét, az elrendezési arányt és a szegély méretét manuálisan módosíthatja.

3 lépésKattints + a videoklipek és képek importálásához. A további módosításokhoz az egérrel a videó fölé viszi az egeret.

4 lépésnavigáljon Szűrő és a Audio szakaszok. Megkaphatja a klasszikus videóeffektusokat, és zenét adhat az osztott képernyős videóhoz.

5 lépésKattints Export a jobb alsó sarokban. Itt módosíthatja a videó beállításait és a kimenet részleteit. Végül kattintson Indítsa exportálása megosztott képernyős videód mentéséhez vagy megosztásához.

2. rész: Hogyan készítsünk osztott képernyős videót a Premiere Pro programban
Vagy használhatja a Premiere Pro programot megosztott képernyők létrehozására Windows és Mac számítógépeken. Az Adobe Premiere Pro lehetővé teszi a felhasználók számára, hogy függőleges és vízszintes osztott képernyős videókat készítsenek különböző módon. Az alábbi bemutató bemutatja, hogyan készíthet többszörös osztott képernyőt a Premiere Pro CC 2020 alkalmazásban. További részletekért folytassa az olvasást.
1 lépésImportáljon minden videofelvételt a Premiere Pro programba. A nem kívánt részeket levághatja az azonos hosszúságú videókra.
2 lépésHúzza a videósávokat a Premiere Pro idővonalára. Győződjön meg arról, hogy a két videó egyszerre indul.
3 lépésHa megosztott képernyős videót szeretne készíteni háttérzenével a Premiere Pro programban, akkor külön hangsávot importálhat. Videóinak némítása az igényei alapján.
4 lépésA Hatásvezérlők panelen beállíthatja a pozíció választási lehetőség. Például 2 videót helyezhet el egymás mellé az Adobe Premiere-ben az 50-50 részen keresztül.
5 lépésVálassza ki az első keretet. megnyomni a Hely billentyű a billentyűzeten az előnézethez. Végül exportálhatja az osztott képernyős videókat a helyi meghajtóra.
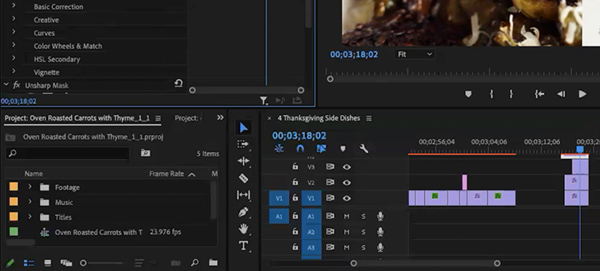
3. rész: Gyakran ismételt kérdések a Premiere Pro Split Screenről
Mennyibe kerül az Adobe Premiere Pro?
Az Adobe Premiere Pro havi terve 31.49 USD-tól kezdődik havonta. Kedvezményt kaphat, ha évente feliratkozik a Premiere Pro programra. Azonban a Premiere Pro éves ára 239.88 dollár. Az Adobe Premiere Pro licenckód megvásárlása előtt kipróbálhatja annak ingyenes verzióját. Nem szabad kihagyni a Premiere Pro 30 napos ingyenes próbaverzióját.
Hogyan lehet kijavítani a Premiere Pro nem válaszolását?
Ha elakadt a Premiere Pro idővonalán vagy szerkesztési folyamatában, visszaállíthatja a Premiere Pro beállításait a gyári beállításokra. A legtöbb Adobe Premiere Pro összeomlás sikeresen megkerülhető. Vagy kényszerítheti a program és a számítógép bezárását, hogy eltávolítsa a hibákat és feloldja a Premiere Pro programot.
Hogyan változtathatja meg a képarányt a Premiere Pro programban?
A népszerű Premiere Pro tiszteletarány 1: 1, 16: 9, 9:16 stb. Lehet. A Premiere Pro videó szélességét és magasságát a filé, Újszerű, Sorozat, Ezt követi beállítások. Az Videó részben módosíthatja a felvétel alapján a függőleges vagy vízszintes értéket.
Ennyi ahhoz, hogy 2021-ben osztott képernyős videókat készítsen a Premiere Pro programban. Az Adobe Premiere Pro segítségével 2x, 3x, 4x osztott képernyőket hozhat létre Windows és Mac rendszeren. Nem baj, ha rendelkezik a Premiere Pro előfizetéssel. De nem kell annyi dollárral fizetni a megosztott képernyős videók létrehozásáért.
A legtöbb Premiere Pro szűrő és szerkesztő eszköz haszontalan a kezdők számára. A magas tanulási görbe nem barátságos az új felhasználókkal szemben. Ezért javasoljuk az Apeaksoft Video Converter Ultimate használatát Premiere Pro alternatívaként. Választhat osztott képernyős videóhatást 20+ előre beállított beállítással. Az osztott képernyős videoszerkesztő szoftver a leggyakoribb videoszerkesztő eszközöket tartalmazza. Ingyenesen letöltheti a programot, és most kipróbálhatja.