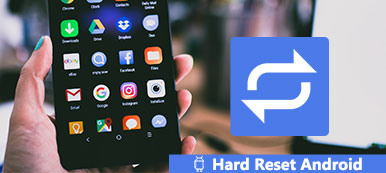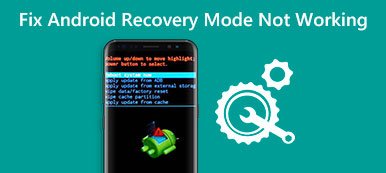È costoso e privo di significato chiedere un servizio post-vendita quando viene visualizzato il messaggio "Purtroppo il processo android.process.media si è interrotto". In realtà, android.process.media è uno degli errori di sistema Android più comuni. E tu sei appena venuto nel posto giusto.
Ricevere il messaggio android.process.media si è fermato lavorare senza sapere il motivo? Bene, puoi consultare questo articolo per capire le cause dell'errore android.process.media e le relative soluzioni in dettaglio.
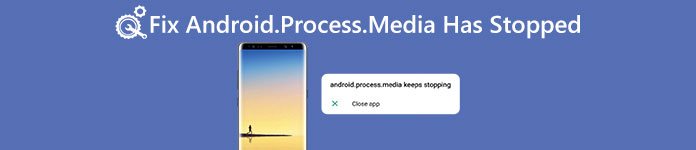
- Parte 1: Perché viene visualizzato l'errore "Android.Process.Media si è arrestato".
- Parte 2: come risolvere Android.Process.Media si è fermato
- Parte 3: Suggerimenti: eseguire il backup di Android prima di correggere l'errore "Android.Process.Media si è fermato"
- Parte 4: domande frequenti sull'errore di interruzione di Android.Process.Media
Parte 1: Perché viene visualizzato l'errore "Android.Process.Media si è arrestato".
Ci sono molte cause diverse che portano a android.process.media ha fermato l'errore. E i seguenti sono quelli più comuni che puoi riferirti.
- Passare da una ROM personalizzata a un'altra con operazioni errate
- Impossibile aggiornare il firmware sul tuo telefono o tablet Android
- Problemi del Download Manager e dello Storage multimediale
- Attacco di virus, arresti anomali dell'app, ecc.
Parte 2: come risolvere Android.Process.Media si è fermato
Prima di correggere android.process.media si è fermato, avresti fatto meglio eseguire il backup di importanti file Android. Altrimenti, avrai un altro nuovo problema di ripristino dei dati Android persi.
Soluzione 1: svuota la cache e i dati sul tuo Android
Puoi svuotare la cache e i dati non necessari di Google Play Store e di altri framework di servizi Google per risolvere questo errore. Puoi seguire i passaggi seguenti:
Passo 1 Svuota la cache e svuota i dati su Google Services FrameworkScegli Impostazioni profilo su Android. Rubinetto Applicazioni > Gestione delle applicazioni. Assicurati di esserti rivolto a Tutti scheda. Scorri verso il basso per fare clic Google Services Framework. Quindi toccare Cancella i dati ed Cancella cache.
Passo 2 Svuota la cache e i dati su Google PlayRipeti le operazioni precedenti per svuotare la cache e svuotare i dati anche per Google Play. Quindi torna a Google Services Framework per toccare Forza arresto, Cancella cache ed OK In ordine.
Passo 3 Riavvia il tuo AndroidEsegui Google Play dal cassetto delle app. Rubinetto OK quando vedi il messaggio di interruzione di android.process.media. Tieni premuto e premi il tasto Potenza pulsante per riavviare il tuo Android.
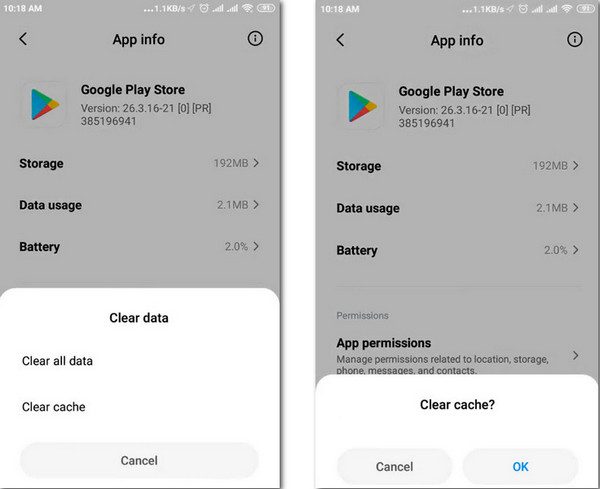
Soluzione 2: ripristina le preferenze dell'app
Puoi ripristinare le preferenze dell'app per rimuovere errori sconosciuti e correggere l'errore che android.process.media ha interrotto con i seguenti passaggi.
Passo 1 Accedi a tutte le tue app AndroidScorri verso il basso per fare clic Application Manager or Apps in Impostazioni Android. Potresti vedere altre opzioni simili, ma varia a seconda del telefono o tablet Android che possiedi.
Passo 2 Ripristina le preferenze dell'app su AndroidTocca il pulsante Menu a 3 punti nell'angolo in alto a destra. Selezionare Reimposta preferenze app per riportare automaticamente le app allo stato originale.
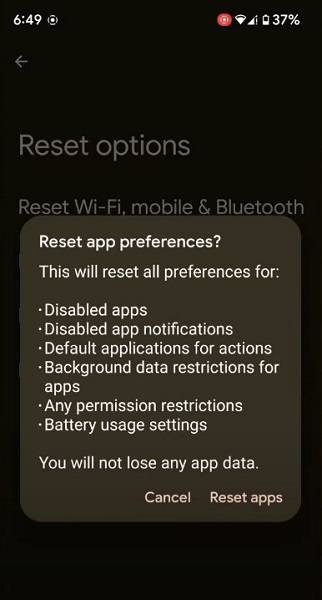
Soluzione 3: forzare l'arresto dell'archiviazione multimediale
È possibile risolvere l'errore di interruzione di android.process.media arrestando forzatamente l'archiviazione multimediale.
Passo 1 Trova l'app di archiviazione multimedialeRubinetto Application Manager or Apps all'interno delle Impostazioni Android. Trovare il Menu opzione per selezionare Mostra sistema. Quindi scorrere verso il basso per individuare Memorizzazione dei media.
Passo 2 Arresto forzato dell'archiviazione multimedialeRubinetto Forza arresto per uscire completamente da Media Storage. Controlla se ricevi ancora l'errore android.process.media ha interrotto. Altrimenti, passa alla sezione successiva per provare una nuova soluzione.
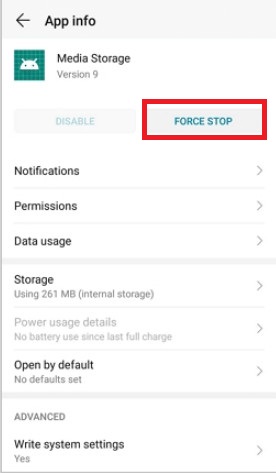
Soluzione 4: aggiorna il firmware
Se non aggiorni il tuo sistema operativo Android da molto tempo, si verificano molti errori di sistema a causa di app incompatibili. Quindi installa prima il firmware più recente.
Passo 1 Individua le impostazioni di aggiornamento del software AndroidCollega il tuo Android a una rete Wi-Fi stabile. Apri l'app Impostazioni e fai clic su Informazioni sul dispositivo. Rubinetto Aggiornamento software innanzitutto, e poi scegliere Aggiornamento software, Aggiornanento or Aggiornamento del firmware di sistema.
Passo 2 Installa l'ultimo sistema operativo AndroidRubinetto Controlla aggiornamenti e scegli l'ultimo aggiornamento Android. Colpo Aggiornanento ed Installazione per aggiornare il tuo sistema operativo Android alla versione più recente.
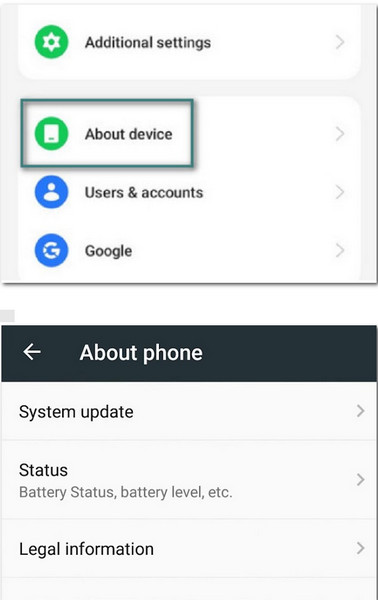
Soluzione 5: controlla le impostazioni di Google Sync e archiviazione multimediale
Quando viene visualizzato l'errore android.process.media ha interrotto, dovresti dare un'occhiata alle impostazioni di Google Sync e archiviazione multimediale.
Passo 1 Interrompi la sincronizzazione di GoogleScegli Conti e personale in Impostazioni Android, quindi deseleziona tutte le opzioni sotto Google Sync.
Passo 2 Cancella la memoria multimedialeSeleziona Apps e gira a Tutte le applicazioni all'interno delle Impostazioni Android. Scorri verso il basso per colpire Memorizzazione dei media. Rubinetto Archiviazione continuare. Scegliere Cancella i dati ed Cancella cache.
Passo 3 La correzione del problema con android.process.media si è interrottaRipetere i passaggi precedenti per disabilitare e cancellare i dati anche nel Download Manager. Successivamente, riavvia il tuo dispositivo Android premendo il pulsante Potenza pulsante.
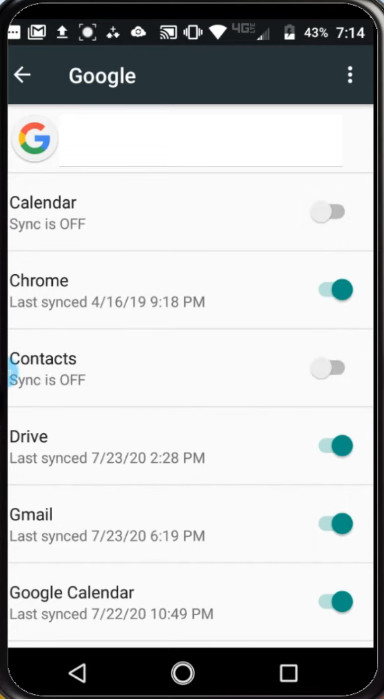
Parte 3: Suggerimenti: eseguire il backup di Android prima di correggere l'errore "Android.Process.Media si è fermato"
Non dimenticare di eseguire il backup del tuo Android prima di risolvere android.process.media si è fermato. È una buona abitudine evitare inutili perdite di dati. Apeaksoft Android Backup e ripristino dei dati è il tuo ultimo strumento in grado di eseguire il backup dei dati da Android a PC in modo selettivo e sicuro.

4,000,000+ Download
Trasferisci immagini, video, audio e documenti da Android a computer
Eseguire il backup di contatti, messaggi e registro chiamate da Android a computer.
Altamente compatibile con Samsung, Xiaomi, Huawei, ecc.
Backup e ripristino selettivo dei dati dal telefono senza perdita di dati.
Scarica e avvia Android Data Recovery sul tuo Mac o PC.
Quindi utilizzare un cavo USB lampo per collegare Android al computer. Successivamente, Android Data Recovery può rilevare automaticamente il tuo dispositivo.
 Passo 2 Abilita il debug USB
Passo 2 Abilita il debug USBSegui la guida popping-up per consentire il debug USB sul tuo telefono o tablet Android. Puoi scegliere le diverse istruzioni in base alla tua versione del sistema operativo Android.
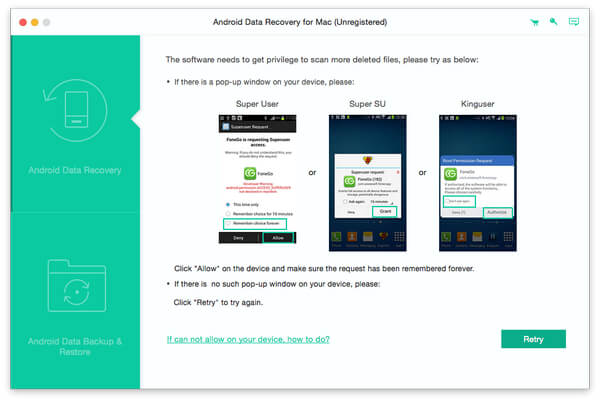 Passo 3 Scansiona i tipi di file selezionati
Passo 3 Scansiona i tipi di file selezionatiFai clic su "Backup dei dati del dispositivo" per eseguire il backup selettivo dei dati sul dispositivo. Quindi mostrerà tali tipi di dati come contatti, messaggi, registri delle chiamate, galleria, video, audio e documenti.

Successivamente, questo programma offre la modalità di backup crittografato. Fare clic su "Backup crittografato" se necessario, quindi selezionare il pulsante "Avvia" per impostare una password per questo backup. Ricorda bene la password e ne avrai bisogno quando ripristini questo backup.
 Passo 4 Backup dei dati dal tuo Android al PC
Passo 4 Backup dei dati dal tuo Android al PCScegli cosa vuoi eseguire il backup e fai clic su "Start". Quindi Android Data Backup & Restore eseguirà immediatamente il backup di tutti i dati del dispositivo Android.
Attendi qualche secondo per completare il processo di scansione di Android.

Parte 4: domande frequenti sull'errore di interruzione di Android.Process.Media
Cos'è l'archiviazione multimediale su Android?
Media Storage è un database multimediale fornito dal sistema Android, utilizzato appositamente per archiviare file multimediali, inclusi video, audio, immagini, ecc.
Cosa significa quando il tuo telefono dice che android.process.media si è fermato?
Quando il tuo telefono dice che android.process.media si è fermato, significa principalmente che Media Storage and Download Manager ha alcuni problemi da risolvere.
Posso disattivare l'archiviazione multimediale sul mio telefono Android?
No, non puoi disattivare l'archiviazione multimediale sul tuo telefono Android perché è un servizio di sistema integrato. Tuttavia, puoi comunque cancellare i dati e la cache di Media Storage.
Conclusione
Se ricevi ancora il messaggio che Android.process.media si è interrotto, puoi eseguire le 5 soluzioni precedenti come risolvere Android.process.media continua a fermarsi. Tieni presente che dovresti eseguire il backup dei tuoi dati Android in anticipo e Apeaksoft Android Data Backup and Restore è la scelta migliore, puoi scaricarlo gratuitamente utilizzando il collegamento sottostante.