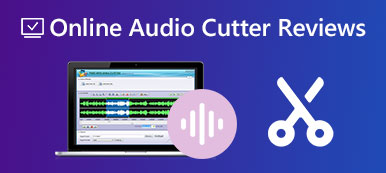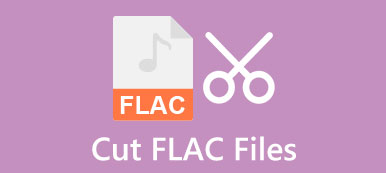è un registratore ed editor audio open source. Questo popolare strumento di editing audio multitraccia può aiutare a modificare l'audio su computer Windows, macOS e Linux. Questo post te lo mostrerà come dividere l'audio in Audacity passo dopo passo.
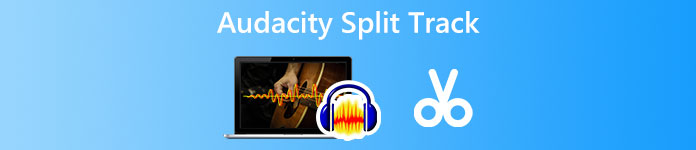
- Parte 1: Come tagliare l'audio in Audacity
- Parte 2: la migliore alternativa ad Audacity per tagliare l'audio
- Parte 3: Domande frequenti su Audacity Split Track
Parte 1: Come tagliare, tagliare o dividere l'audio in Audacity
Quando modifichi una traccia audio, probabilmente dovrai tagliarla o dividerla e rimuovere alcune parti non necessarie. Audacity è un'opzione eccellente per tagliare l'audio come editor audio multitraccia gratuito. Supporta molti formati audio di uso comune, come MP3, AAC, M4A, WMA, WAV, AIFF e altri. Puoi scaricarlo gratuitamente dal sito Web ufficiale e utilizzare la seguente guida per tagliare l'audio in Audacity.
Passo 1 Vai al sito ufficiale di Audacity e clicca Scarica Audacity per installarlo gratuitamente sul tuo computer. Come accennato in precedenza, questo editor audio multipiattaforma è compatibile con Windows, macOS, GNU/Linux e altri sistemi operativi. Puoi scegliere la versione di download corretta in base al tuo sistema e seguire le istruzioni per installarla.
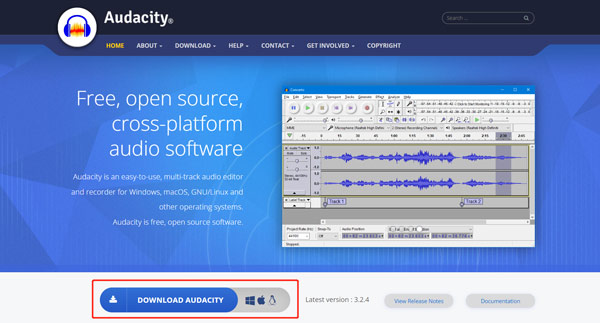
Passo 2 Clicca su Compila il menu nell'angolo in alto a sinistra, scegli il Importare opzione, quindi selezionare audio dall'elenco a discesa. Puoi sfogliare liberamente e aggiungere il tuo file audio nella finestra pop-up. Se trascini direttamente una traccia audio su Audacity per aggiungerla, potresti dover affrontare il problema Importazione errore.
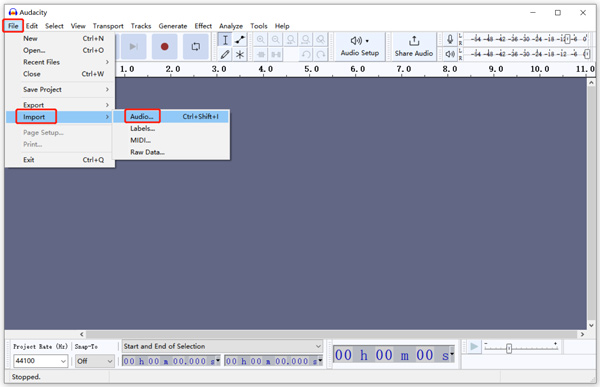
Passo 3 Puoi vedere una forma d'onda stereo quando l'audio viene caricato. È possibile fare clic su Giocare pulsante per ascoltare la traccia audio. Quando trovi la parte specifica che desideri rimuovere, puoi selezionarla, fare clic in alto Modifica menu, quindi selezionare il taglio opzione. L'audio selezionato verrà eliminato. Per tagliare l'audio in Audacity, devi mettere in pausa o interrompere la riproduzione.
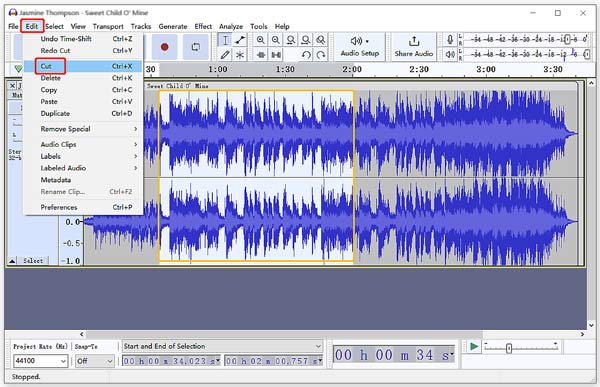
Passo 4 Selezionare una durata specifica della traccia audio che si desidera dividere, fare clic su Modifica menu, vai a Rimuovi specialee quindi selezionare il Taglio diviso opzione.
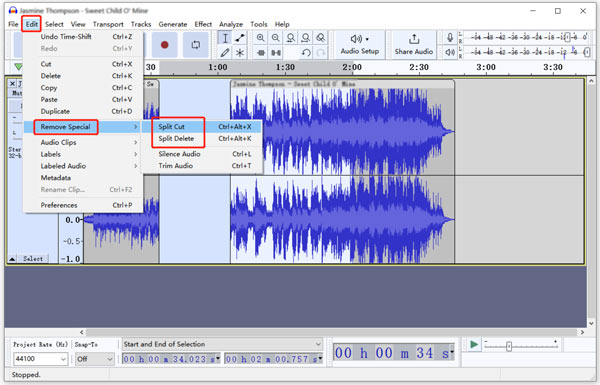
Passo 5 Quando hai bisogno di estrarre la parte utile del tuo file audio, puoi usarla Dividi Nuovo funzione nella sezione Clip audio. Puoi fare clic su Modifica, scegli Clip audioe Dividi Nuovo per dividere l'audio in Audacity ed estrarre l'audio prezioso come una nuova traccia.
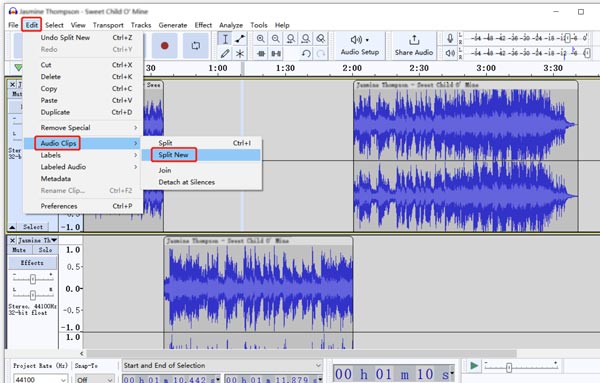
Se desideri combinare più tracce audio in una, puoi utilizzare la funzione Unisci. È possibile selezionare tutte le tracce che si desidera unire premendo il pulsante Ctrl or Comando chiave. Allora scegli Registrati sotto il Clip audio .
Passo 6 Dopo aver tagliare M4A, tagliare o dividere l'audio in Audacity, puoi fare clic Compila il scegli Esportare, quindi salvare il file audio modificato sul computer. Nel Modifica i tag dei metadati finestra, puoi aggiungere e modificare vari tag musicali in base alle tue necessità.
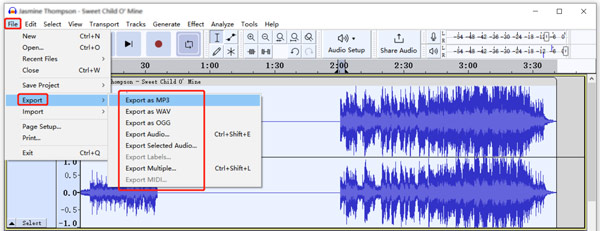
Parte 2: la migliore alternativa ad Audacity per tagliare o dividere l'audio senza perdere la qualità
Audacity è un po' complicato per i nuovi utenti accedere e utilizzare le sue funzionalità di modifica. Se non sei soddisfatto dell'esperienza di suddivisione o ritaglio dell'audio di Audacity, puoi provare a utilizzare la sua migliore alternativa all'editor audio, Video Converter Ultimate. Rispetto ad Audacity, questo splitter audio consigliato offre più funzioni. Inoltre, offre un modo più semplice per tagliare l'audio.

4,000,000+ Download
Il miglior splitter audio per tagliare una traccia audio in parti di alta qualità.
Offri sincronizzazione audio, taglia, unisci, comprimi, registra e altre funzionalità.
Supporta tutti i formati audio lossless e lossy comunemente usati.
Progetta vari strumenti per l'editing e la creazione di video/audio in Toolbox.
Passo 1 Scarica gratuitamente e apri questa alternativa ad Audacity sul tuo computer. Sotto il suo Converter scheda, puoi fare clic sul file + pulsante per selezionare e importare l'audio. Puoi tagliare e modificare più tracce audio alla volta.

Passo 2 È possibile fare clic taglio per accedere alla finestra principale di ritaglio audio quando il file audio viene caricato. Puoi anche utilizzare questo software come file Taglierina WMA.
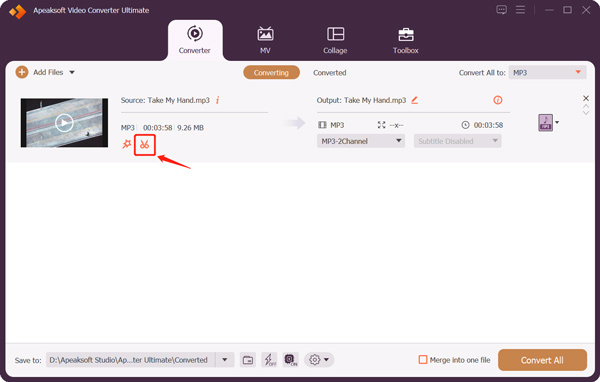
Passo 3 Un lettore multimediale integrato inizierà a riprodurre il file audio aggiunto. Puoi ascoltare e individuare il contenuto audio specifico che desideri rimuovere. Sposta le barre di ritaglio sinistra e destra per tagliare l'audio. Come puoi vedere, questa alternativa di Audacity offre anche Divisione veloce, Aggiungi segmento, Uniree altre funzionalità per tagliare o dividere rapidamente l'audio. Durante questo passaggio, puoi anche aggiungere effetti audio di dissolvenza in entrata o in uscita in base alle tue necessità.
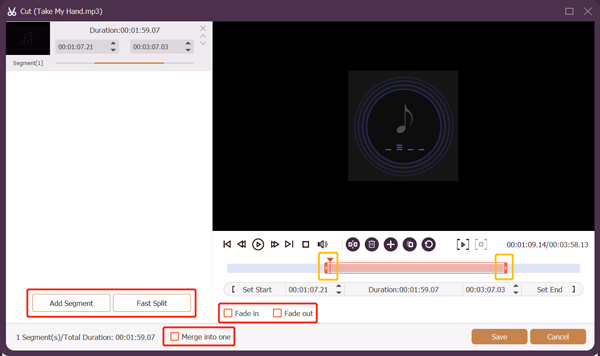
Passo 4 Dopo aver diviso l'audio, puoi fare clic su Risparmi pulsante per tornare alla finestra iniziale. Selezionare un formato audio di output adatto da Converti tutto in. Clicca il Modifica Profilo pulsante per personalizzare le impostazioni audio, come codificatore, canale, frequenza di campionamento e bitrate. Dopo tutte queste operazioni, puoi fare clic su Converti tutto pulsante per salvare questo audio modificato sul tuo computer.
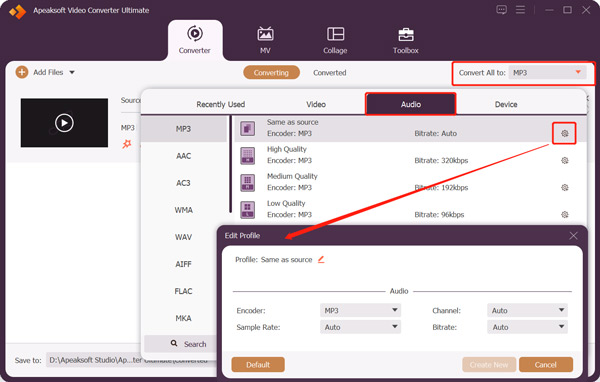
Parte 3: Domande frequenti su Audacity Split Track
Domanda 1. Perché non posso scegliere una selezione da tagliare in Audacity?
Per selezionare la tua traccia audio in Audacity, devi fare clic sul pulsante Strumento di selezione o premere prima il tasto F1. Successivamente, puoi utilizzare il mouse per selezionare il contenuto audio specifico.
Domanda 2. Come si registra l'audio su Windows usando Audacity?
Scarica e avvia Audacity sul tuo computer Windows. Fai clic su Modifica e vai su Preferenze. Fai clic sul menu Dispositivi dal pannello di sinistra e scegli Windows WASAPI dal menu a discesa. Ciò consentirà ad Audacity di riconoscere il microfono del computer. Puoi fare clic sul pulsante Registra per acquisire l'audio utilizzando Audacity.
Domanda 3. Come si divide l'audio su Mac?
Puoi utilizzare iMovie per dividere gratuitamente un file video o audio sul tuo Mac. È preinstallato su ogni Mac per gestire vari lavori di modifica. Puoi aprirlo, aggiungere la tua traccia audio e quindi utilizzare la sua funzione Dividi per tagliare l'audio in parti.
Conclusione
Questo post ha principalmente parlato di come tagliare l'audio in Audacity. Puoi scaricare Audacity gratuitamente e seguire la guida dettagliata sopra per tagliare o dividere l'audio. Se hai ancora domande su Traccia divisa Audacity, puoi inviarci un messaggio nella sezione commenti. Inoltre, puoi imparare a farlo recuperare i file Audacity persi se necessario.