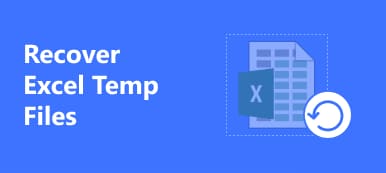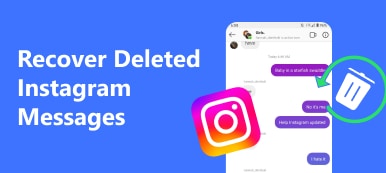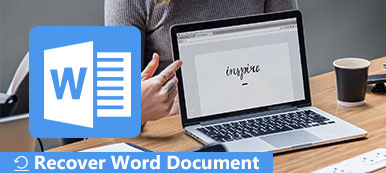, un programma gratuito e open source, è la prima scelta per molte persone, in particolare musicisti ed editori di podcast, per registrare e modificare l'audio. Tuttavia, quando usi Audacity, il tuo progetto non salvato o temporaneo potrebbe andare perso a causa di arresti anomali del software, attacchi di virus, cancellazione errata, ecc. Sarebbe un incubo, giusto?
Spero che questo genere di cose non ti succeda mai. Ma se stai vivendo questo incubo in questo momento, non temere più. Noi ti aiuteremo recuperare i file Audacity persi. Ci saranno 5 modi efficienti che ti aspettano in questo articolo. Continua a leggere.
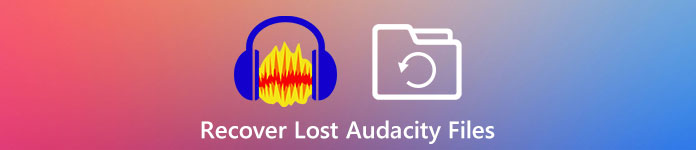
- Parte 1. Recupera le tue registrazioni Audacity perse velocemente e facilmente
- Parte 2. 5 modi manuali per trovare e recuperare le registrazioni Audacity mancanti
- Parte 3. Domande frequenti sul recupero dei file Audacity persi
Parte 1. Recupera le tue registrazioni Audacity perse velocemente e facilmente
Per recuperare le tue registrazioni Audacity, puoi semplicemente utilizzare uno strumento di recupero dati professionale, che è molto più efficiente, invece di cercare tu stesso il disco. Per esempio, Apeaksoft Data Recovery è un'ottima scelta. Offre soluzioni efficaci per gestire i problemi di perdita di dati di Audacity.

4,000,000+ Download
Recupera facilmente i dati Audacity mancanti / non salvati / cancellati.
Ripristina i file persi causati da arresti anomali del programma, attacchi di virus, ecc.
Recupera audio, immagini, video, documenti, e-mail e altri file.
Visualizza in anteprima i file scansionati per un migliore recupero selettivo.
In breve, Apeaksoft Data Recovery è il miglior software di recupero sia su Windows che su Mac. E il funzionamento di questo software è abbastanza facile e semplice. Basta seguire le istruzioni riportate di seguito.
Passo 1 Scarica e installa questo strumento di recupero AudacityScarica e installa Apeaksoft Data Recovery sul tuo computer. Puoi scegliere una versione Windows o Mac in base alle tue necessità. Quindi apri questo programma.
Passo 2 Seleziona Tipo di dati e posizionePuoi vedere molti tipi di file nell'interfaccia home. Poiché quello che vuoi recuperare è un file Audacity, puoi solo scegliere audio Qui. Quindi seleziona il disco rigido in cui hai salvato il file perso. Quindi fare clic su Scannerizzare.
 Passo 3 Modalità Deep Scan
Passo 3 Modalità Deep ScanIf Quick Scan, la modalità automatica di scansione, non ti aiuta a trovare il file che desideri, puoi scegliere il file Scansione profonda modalità. Questa modalità può eseguire la scansione del disco in modo più approfondito.
 Passo 4 Trova il file che desideri
Passo 4 Trova il file che desideriPochi secondi dopo, vedrai i dati ordinati per tipo a sinistra. Clic Elenco dei percorsi per ordinare il file nell'ordine del percorso.

Puoi anche cercare il tuo file inserendo il nome del file e facendo clic su Filtro pulsante.
 Passo 5 Recupera il file Audacity perso
Passo 5 Recupera il file Audacity persoDopo aver trovato il file perso, seleziona la casella davanti al nome del file. Quindi fare clic su Recuperare per recuperare il file e salvarlo sul tuo computer. Una volta terminata l'esportazione, questo software aprirà automaticamente il percorso di salvataggio.
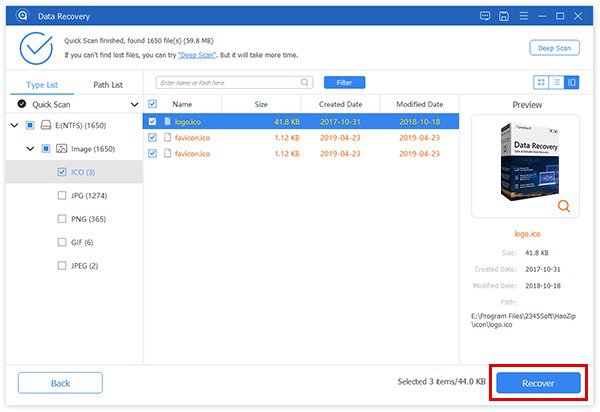
Con Apeaksoft Data Recovery, puoi recuperare tutti i tipi di dati da unità disco rigido/flash, scheda di memoria, fotocamera digitale e altro ancora. Ti permette persino di farlo recuperare i file cancellati che non si trovano nel cestino.
Parte 2. 5 modi manuali per trovare e recuperare le registrazioni Audacity mancanti
Oltre ad Apeaksoft Data Recovery, puoi anche adottare le seguenti soluzioni per ripristinare manualmente i file di blocco dati audio mancanti di Audacity.
Metodo 1: prova il prompt dei comandi
Se hai ricevuto un messaggio che ti informa che devi formattare il disco prima di usarlo, prova il file check Disk comando prima. È il modo migliore per risolvere alcuni problemi minori di corruzione.
Passo 1 Premere il tasto Windows ed R tasti contemporaneamente sulla tastiera per svegliare il tuo Correre finestra. Allora entra cmd e fare clic su OK per aprire il prompt dei comandi.
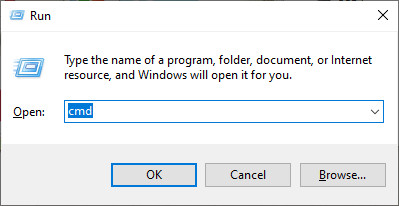
Oppure puoi cercare nel tuo file Inizio menù. Fai clic con il pulsante destro del mouse sull'app e scegli Esegui come amministratore.
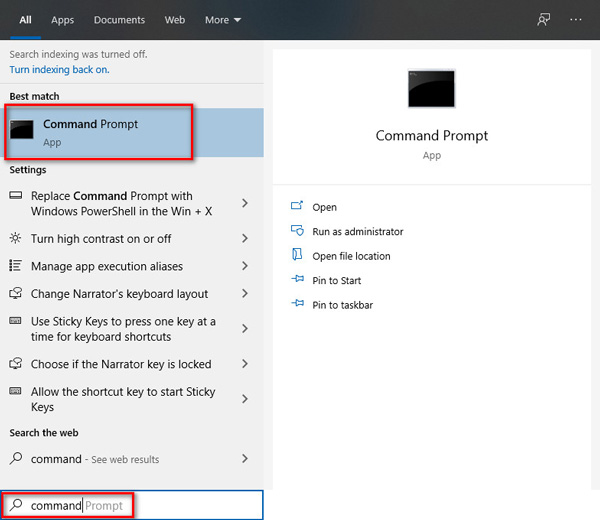
Passo 2 Quindi digita il comando seguente e premi il tasto Invio sulla tastiera.
chkdsk <lettera unità scheda SD>: / f (ad esempio, chkdsk E: / f)
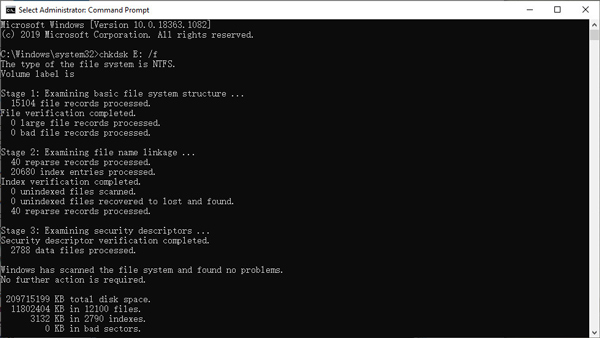
Metodo 2: reinstallare il driver del disco
Questo metodo può essere utilizzato quando il computer non è in grado di riconoscere i file Audacity AU dalla scheda di memoria o dall'unità flash.
Passo 1 Trovare computer sul desktop o nel file Inizio menù. Fare clic con il pulsante destro del mouse e selezionare gestire.
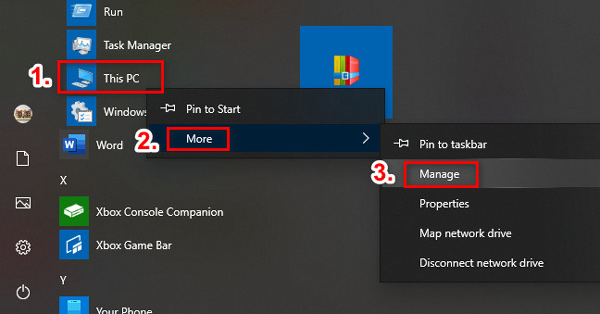
Passo 2 Spostarsi Gestione periferiche e fai doppio clic Unità disco. Trova e fai clic con il pulsante destro del mouse sull'unità rimovibile. Clic OK.
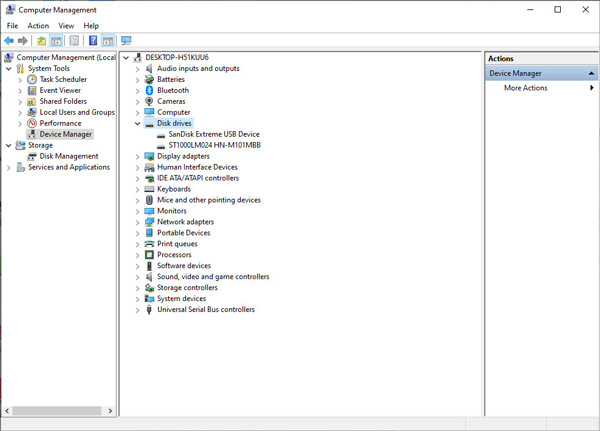
Metodo 3: trova cartella temporanea
Per ripristinare le tracce di Audacity non salvate, è necessario individuare la cartella che salva i file temporanei di Audacity.
Passo 1 Apri e premere il tasto Ctrl ed P tasti sulla tastiera per aprire il Preferenze finestra. Quindi vai a Directorye vedrai la posizione della directory del file temporaneo.
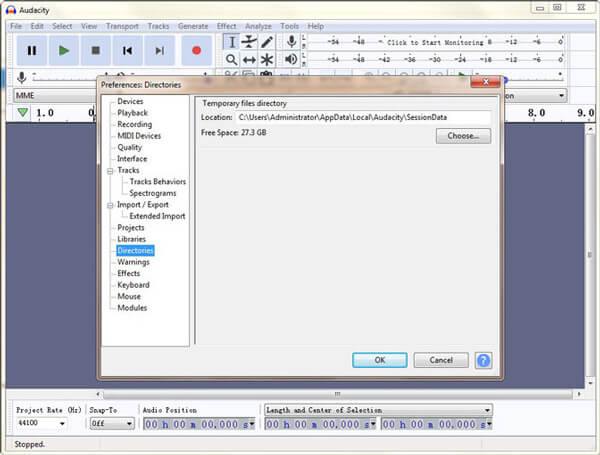
Passo 2 Apri questa cartella. Controlla se il tuo file non salvato si trova in questa cartella. Se la risposta è sì, aprila con Audacity. Ora puoi salvare il file in un luogo più sicuro.
Metodo 4: utilizzare Automatic Crash Recovery
Audacity stesso fornisce uno strumento di ripristino integrato per recuperare il progetto non salvato a causa di crash di Audacity. Questo strumento si aprirà automaticamente per ricordarti che c'è un file recuperabile quando avvii il programma la prossima volta. Basta semplicemente fare clic sul file Recupera progetti pulsante, riporterà il tuo ultimo file.
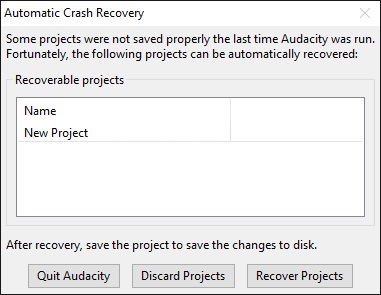
Metodo 5: ricerca di file esportati
Se hai esportato in anticipo le registrazioni Audacity perse, puoi trovare facilmente le registrazioni Audacity cancellate dai file audio esportati. Tutto quello che devi fare è individuare la cartella in cui sono salvati i file Audacity. Quindi, seleziona la registrazione Audacity cancellata o persa e fai clic su Apri pulsante per recuperare i file Audacity.
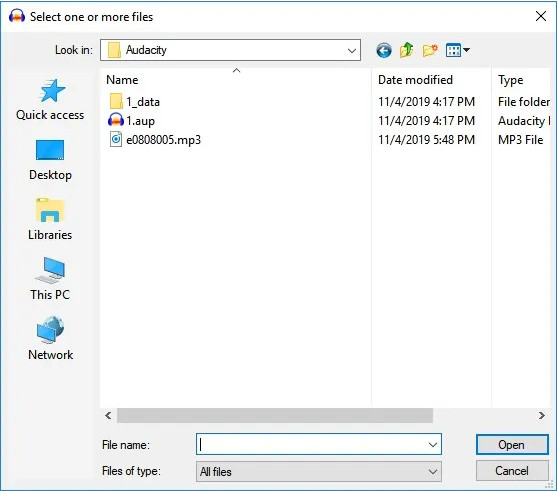
Parte 3. Domande frequenti sul recupero dei file Audacity persi
1. Cosa sono i dropout su Audacity?
I dropout sono piccoli frammenti di audio perso durante la registrazione. Normalmente sono causati da un'elaborazione molto lenta.
2. Audacity ha la funzione di salvataggio automatico?
Sì, ha l'estensione Salvataggio automatico funzione, che può ripristinare le modifiche non salvate dopo un arresto anomalo o un arresto.
3. Qual è la posizione predefinita della cartella temporanea di Audacity?
Per utenti Windows: C: / Users /
Per utenti Mac: / Users /
4. È sicuro e gratuito scaricare Audacity?
Sì, puoi scaricare e utilizzare Audacity in modo totalmente gratuito perché è un prodotto open source e non richiede alcun costo. Audacity è uno strumento sicuro purché lo scarichi da una fonte ufficiale.
5. Posso utilizzare Garage-band come alternativa ad Audacity?
Come utente Apple, puoi utilizzare Garage-band invece di Audacity perché Garage-band è molto più semplice di Audacity. Se sei un esperto nell'editing audio, dovresti prendere Garage-band come prima scelta.
Conclusione
Audacity supporta infatti un'utilità di ripristino automatico per i crash del programma. Ma non è una garanzia al 100%. Potresti comunque perdere i tuoi preziosi progetti audio se dimentichi di recuperarli in tempo. Tuttavia, Apeaksoft Data Recovery ha la capacità di recuperare le registrazioni di Audacity in ogni circostanza. E può mantenere la qualità originale dei tuoi progetti Audacity durante il processo di ripristino.
A proposito, se non vuoi perdere il tuo file, dovresti eseguire il backup dei dati regolarmente e controlla i file ancora una volta prima di rimuoverli.
Non esitare a mettere mi piace a questo post se lo trovi utile. E se hai una soluzione migliore, puoi condividerla nei commenti.