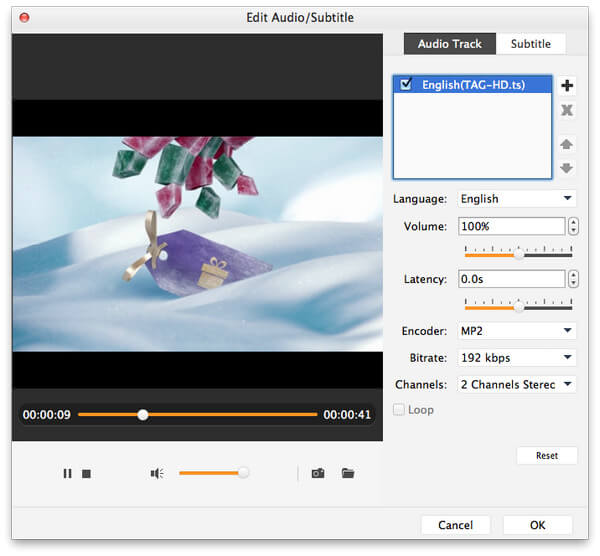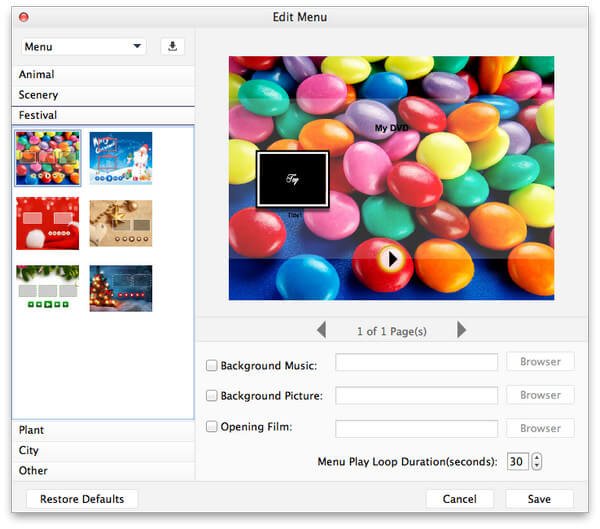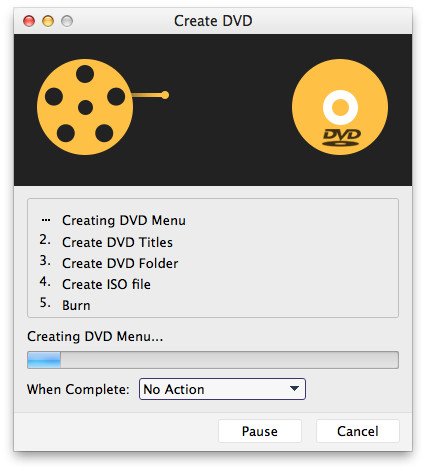- Negozio
- Prodotto

- Strumenti iOS
- Strumenti Android
- Strumenti di utilità
- Strumenti video
- Strumenti gratuiti
- Apps
- Soluzione
- Assistenza
Apeaksoft DVD Creator è lo strumento combinato indispensabile per i creatori di DVD e Blu-ray. Ti aiuta a creare vari file video in dischi DVD/cartelle/file ISO e dischi Blu-ray/cartelle/file ISO sul tuo computer.

Se desideri più scelte, puoi fare clic Menu nell'angolo in alto a destra dell'interfaccia principale. Qui puoi scegliere la lingua, le preferenze, l'acquisto, la registrazione, il supporto e altro ancora.
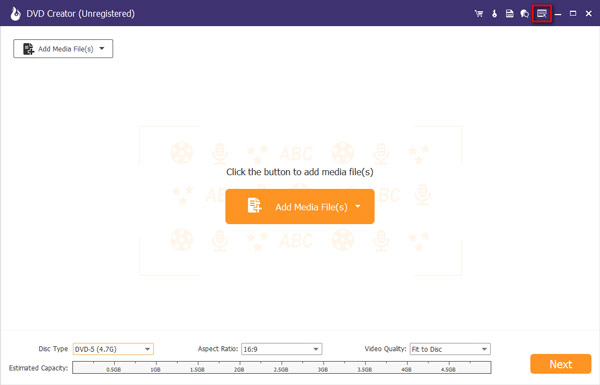
Clicca su Acquista questo prodotto online pulsante nell'angolo in alto a destra per andare alla pagina di acquisto. Quindi, puoi scegliere il piano di acquisto desiderato.
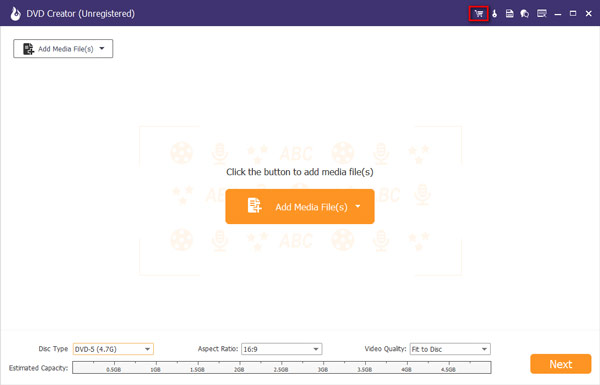
Oppure puoi fare clic su Menu nell'angolo destro dell'interfaccia principale e scegli Acquista.
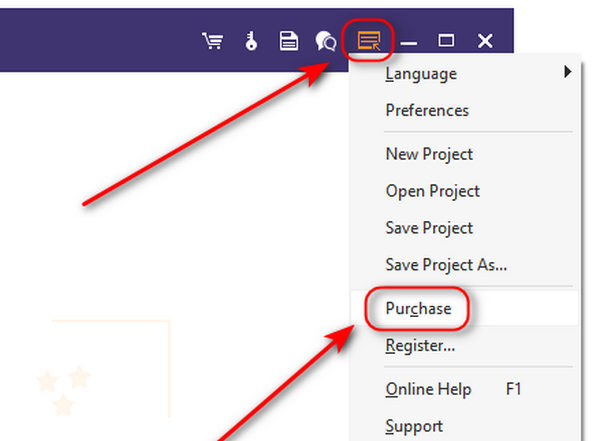
Nota: Dopo averlo acquistato con successo, il codice di registrazione verrà inviato all'indirizzo email che hai fornito nel modulo d'ordine.
Nota: Dopo averlo acquistato con successo, il codice di registrazione verrà inviato al tuo indirizzo email che hai compilato nel modulo d'ordine.
Clicchi Registrati nell'angolo in alto a destra dell'interfaccia principale per aprire la finestra di registrazione. È necessario digitare l'indirizzo e-mail e il codice di registrazione e fare clic OK per completare la registrazione di Apeaksoft DVD Creator.
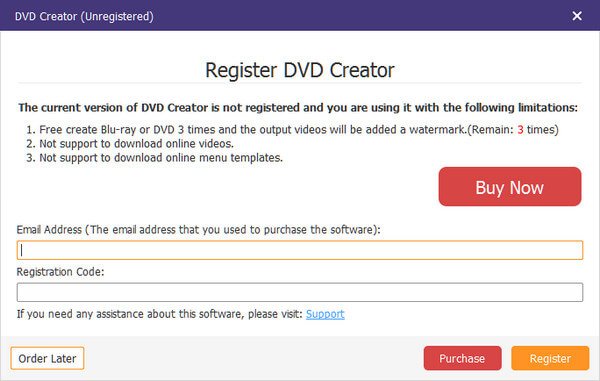
L'indirizzo email è l'email che usi per acquistare questo software.
Il codice di registrazione è quello che hai ricevuto dal tuo indirizzo email di acquisto.
Innanzitutto, scarica e installa Apeaksoft DVD Creator sul tuo computer. Selezionare Disc DVD sul lato sinistro dell'interfaccia.

Clicchi Aggiungi file multimediali per importare i file video in questo programma sul tuo computer. Quindi fare clic Avanti.

Puoi selezionare dal menu un modello o personalizzare il modello per regolare il pulsante o il titolo del tuo file DVD.
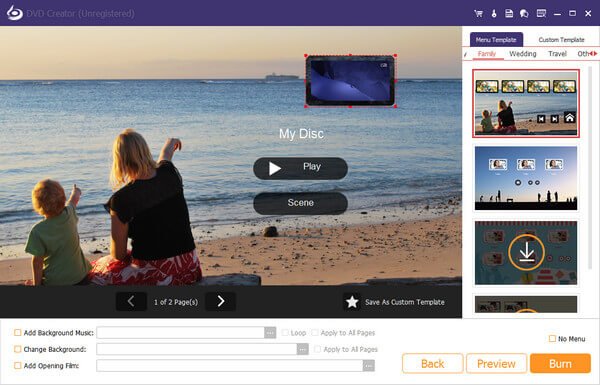
Dopo aver effettuato tutte le impostazioni, fare clic su Bruciare per ottenere l'impostazione di output come destinazione per il file ISO o la modalità disco, selezionare lo standard TV e fare clic Inizio per masterizzare i file.

Scarica, installa ed esegui gratuitamente questo software sul tuo computer. Selezionare Blu-ray Disc sul lato destro dell'interfaccia.
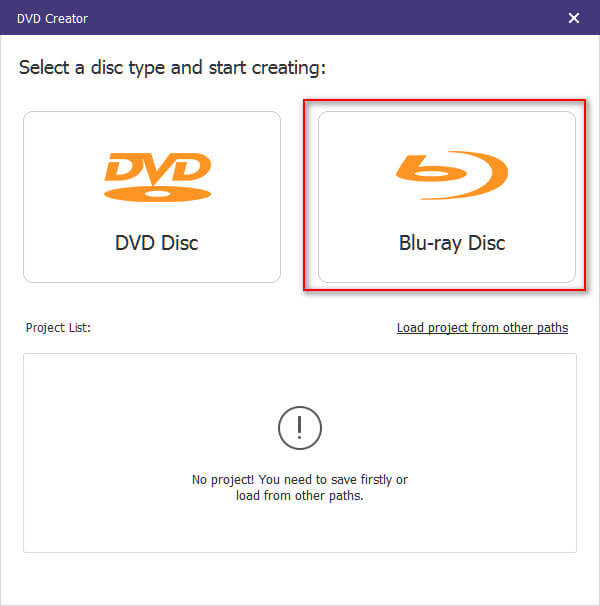
Clicchi Aggiungi file multimediali per importare i file video in questo programma sul tuo computer. Quindi fare clic Avanti.

Seleziona il menu dal modello di menu o personalizza il modello per regolare il pulsante o il titolo del tuo file Blu-ray.
Selezionare la destinazione e le impostazioni di masterizzazione e fare clic Bruciare per masterizzare file video in file Blu-ray.
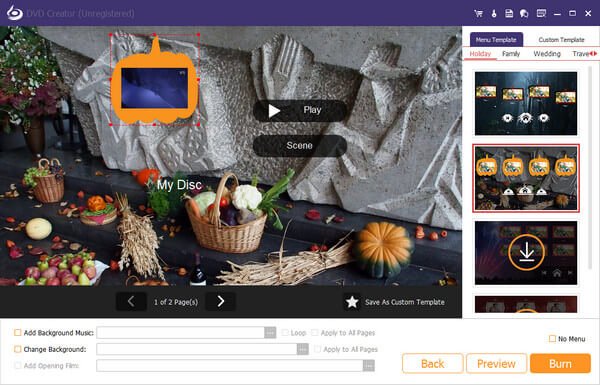
La caratteristica unica di DVD/Blu-ray Creator è che ti consente di modificare i tuoi video come desideri. Hai più scelte per modificare video, audio, sottotitoli, strumento capitoli e altro ancora.
Dopo aver caricato il video, puoi semplicemente fare clic Power Tools sul lato destro in alto a destra dell'interfaccia per accedere alla finestra di modifica, dove puoi trovare vari strumenti come Strumenti video e Strumenti capitolo.
Montaggio video: Puoi ruotare, capovolgere, ritagliare, ritagliare il video, aggiungere filigrana, applicare effetti e regolare gli effetti video prima della masterizzazione.
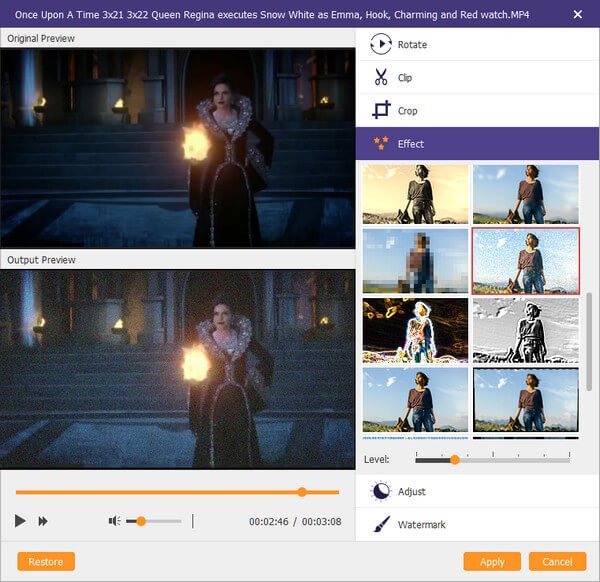
Montaggio audio: Per lo strumento di modifica audio, puoi aggiungere l'audio o rimuovere la traccia audio corrente. Per quanto riguarda il volume o il ritardo, puoi personalizzarlo da solo.
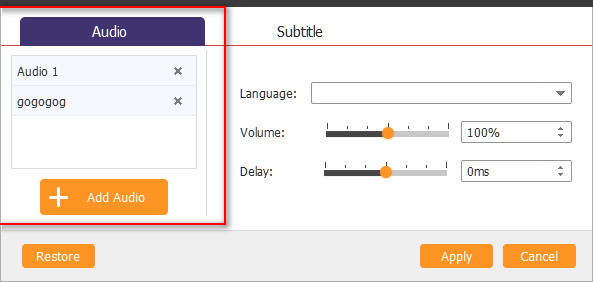
Modifica dei sottotitoli: Puoi aggiungere sottotitoli UTF, SRT, SMI, TXT, SSA, RT, JSS, AQT, JS, ASS e VTT e regolare la trasparenza, la posizione, il ritardo, ecc.
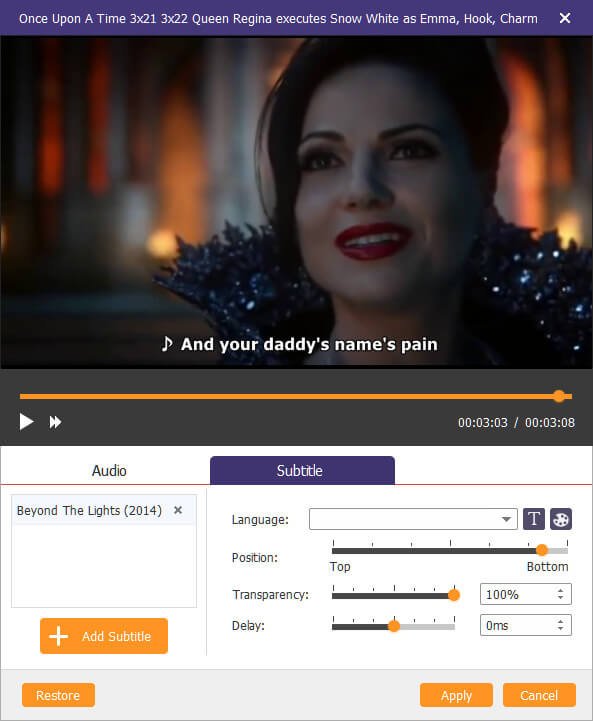
Capitolo Merge & Split: Puoi unire diversi capitoli in uno lungo e dividere liberamente un capitolo in più capitoli.
Impostazione miniatura: Puoi caricare un'immagine locale o intercettare la schermata video corrente come immagine in miniatura.
Apeaksoft DVD Creator per Mac funziona benissimo per masterizzare qualsiasi file video su disco DVD/cartella/file ISO su Mac (supportato da macOS Sonoma). Ti aiuta a masterizzare facilmente video in formato MP4, MOV, MKV, WMV, AVI, 3GP, FLV, VOB, ecc. su DVD e ti offre potenti funzionalità di editing. Intreccia i tuoi momenti video su DVD per conservarli per sempre.
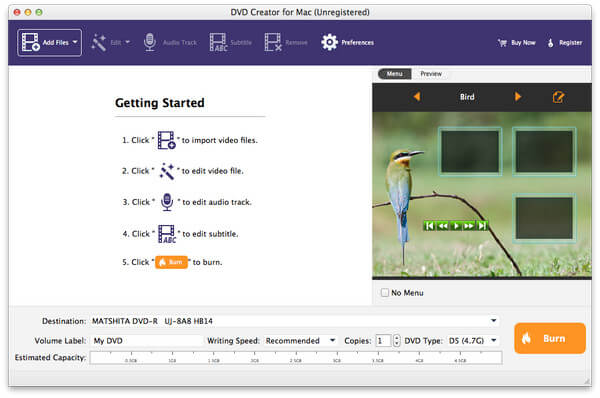
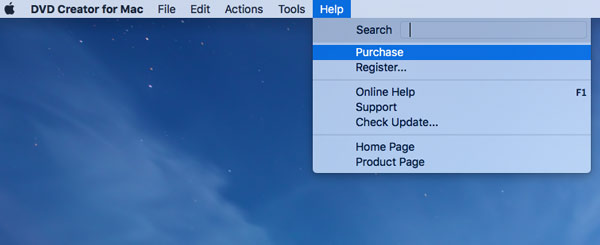
Devi inserire il tuo indirizzo email e il codice di registrazione nella barra.
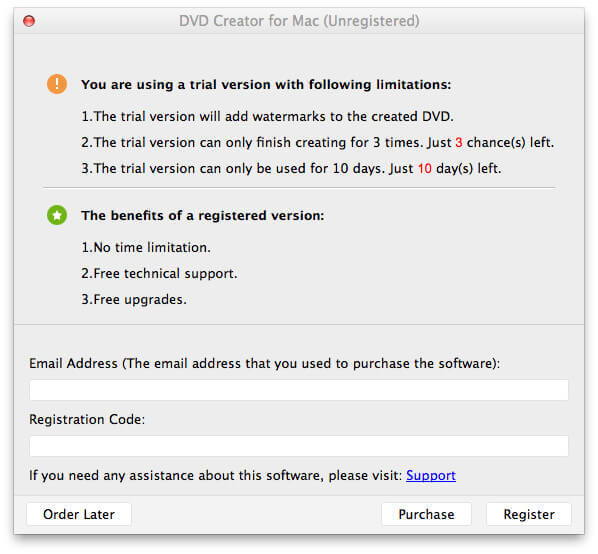
Indirizzo email: L'indirizzo email utilizzato per acquistare questo prodotto.
Codice di registrazione: Dopo l'acquisto, il codice di registrazione verrà inviato al tuo indirizzo email.
NOTA: Basta copiare e incollare il codice di registrazione nella finestra di registrazione per evitare qualsiasi errore.
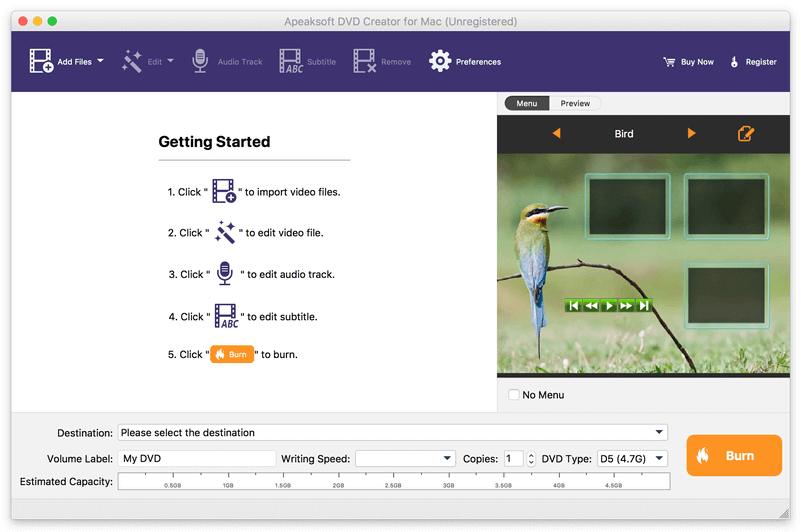
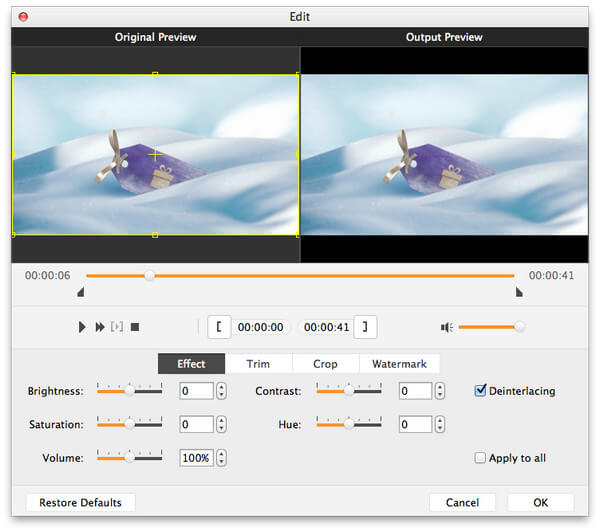
Effetto: Regola luminosità, saturazione, volume, contrasto e tonalità.
Trim: Trascina il mouse sull'ora di inizio e di fine. Oppure imposta direttamente il valore temporale.
crop: ingrandire e rimpicciolire il file video per sbarazzarsi della fastidiosa cassetta delle lettere.
Filigrana: Aggiungi testo o immagine per contrassegnare facilmente il tuo lavoro. È inoltre possibile impostare la trasparenza per specificarla.
È possibile aggiungere, eliminare, persino modificare la traccia audio e i sottotitoli in base alle proprie impostazioni.