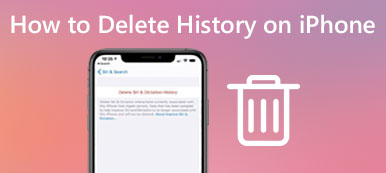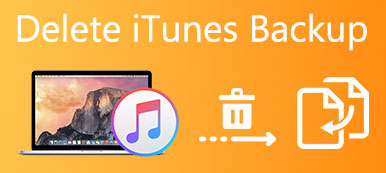"Non riesco a eliminare app e pulsanti sul mio iPhone 7 con iOS 10. Quando premo l'app, mi viene chiesto solo se voglio condividere l'app ma non mostrare il pulsante Elimina. Come eliminare app su iPhone 7? Per favore aiutami ."
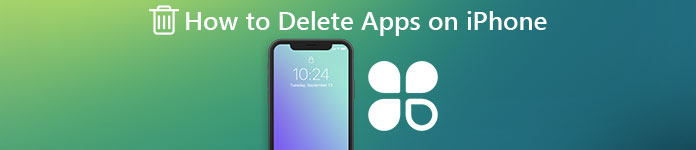
In questo tutorial, ti mostreremo i modi corretti su come eliminare app su iPhone 8 / 7 / 6s / 6 / SE / 5 / 4. Se lo stesso problema si verifica sul tuo iPhone, dedica qualche minuto alla risposta in questo post.
- Parte 1: come eliminare le icone su iPhone
- Parte 2: come eliminare app su iPhone 8 / 7 / 6s / 6 / SE / 5 / 4 in Impostazioni
- Parte 3: come spostare le app nella schermata Home
- Parte 4: come spostare le app tra le schermate Home
- Parte 5: come creare una cartella per le app nella schermata Home
Parte 1: Come eliminare le icone su iPhone
Il modo più semplice per eliminare app su iPhone 7 è rimuoverlo dalla schermata Home di iOS.
Passo 1 . Sblocca il tuo iPhone, tocca e premi a lungo l'icona di qualsiasi app sulla tua schermata iniziale fino a quando non entri nella modalità di modifica o le icone iniziano a muoversi.
Su iPhone X / 8 / 7, non premere forte come prima. Riconosce la forza con cui si preme, il tocco rapido richiama l'app, il tocco leggero e la modalità di modifica dei trigger, più forte tocco e tieni premuto 3D Touch.
Passo 2 . Quindi tocca il pulsante "X" nell'angolo in alto a sinistra dell'icona dell'app che desideri eliminare. Quando richiesto, tocca "Elimina" per confermarlo.
Passo 3 . Se hai più app da eliminare su iPhone 7, ripeti il passaggio 2 su altre non desiderate. Infine, tocca il pulsante "Home" su iPhone 6 o premi "Fine" sullo schermo di iPhone 7 per uscire dalla modalità di modifica.
Parte 2: Come eliminare app su iPhone 8 / 7 / 6s / 6 / SE / 5 / 4 in Impostazioni
È logico che alcune persone abbiano riscontrato problemi su come eliminare le app su iPhone 7, quando ritieni che sia difficile controllare la forza. La soluzione alternativa è eliminare le app nell'app Impostazioni.
Metodo 1: come eliminare app su iPhone 7 nell'app Impostazioni
Passo 1 . Accendi il tuo iPhone 7, apri l'app Impostazioni iOS dalla schermata iniziale.
Passo 2 . Vai su "Generale"> "Archiviazione e utilizzo iCloud", tocca "Gestisci archiviazione" nella sezione "Archiviazione" per visualizzare tutte le app sul tuo dispositivo.
Passo 3 . Tocca l'app indesiderata, quindi fai clic su "Elimina app" nella schermata "Informazioni". Leggi il messaggio di avviso e tocca di nuovo "Elimina app" per eliminarlo.
Se cambi idea, vai su App Store e reinstalla l'app eliminata.
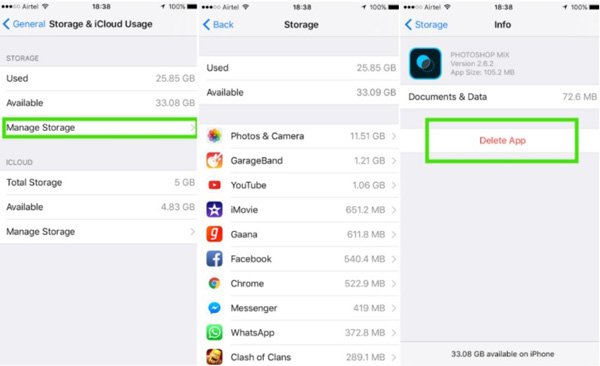
Metodo 2: come eliminare app su iPhone in un clic
A prescindere dalla schermata iniziale o dall'app Impostazioni, agli utenti è consentito solo eliminare le icone su iPhone una per una. Alcune persone potrebbero chiedersi se è possibile rimuovere tutte le app su iPhone contemporaneamente. Apeaksoft Gomma per iPhone è la migliore risposta Le sue caratteristiche principali includono:
- Ha la capacità di eliminare definitivamente tutte le app da iPhone in un clic.
- iPhone Eraser è in grado di cancellare una varietà di app e file, come contatti, cronologia chiamate, messaggi, foto, musica, app video e altri file.
- Si affida a una tecnologia avanzata per eliminare app su iPhone e nessuno potrebbe recuperarle.
- Lo strumento di cancellazione di iPhone ti consente di decidere il livello per cancellare le app su iPhone.
- iPhone Eraser supporta tutti i modelli iOS, come iPhone X / 8 / 7 / 6 / 6 / 5 / 5 / 5c / 4 e iPad.
- È disponibile per Windows 10 / 8 / 8.1 / 7 / XP e Mac OS.
Come eliminare tutte le app su iPhone 7 con un clic
Passo 1 . Connetti iPhone 7 a iPhone Eraser
Scarica la migliore applicazione di cancellazione dell'iPhone e segui l'assistente su schermo per installarlo sul tuo computer. E collega il tuo iPhone 7 al tuo computer tramite il cavo Lightning originale. Avvia Eraser per iPhone e attendi che rilevi automaticamente il tuo dispositivo.

Passo 2 . Decidi un livello di cancellazione
Ora, ti verranno presentate tre opzioni sul livello di cancellazione, Basso, Medio e Alto. Se scegli Basso, sovrascriverà le app sul tuo iPhone 7 una volta. Medium lo fa due volte e quest'ultimo ripete la sovrascrittura per tre volte. Seleziona un livello di cancellazione appropriato in base alle tue esigenze.

Passo 3 . Elimina tutte le app su iPhone con un clic
Se sei pronto, fai clic sul pulsante "Start" sull'interfaccia per avviare l'eliminazione delle app su iPhone 7. Attendi che finisca, quindi scollega il tuo iPhone dal computer. Con il suo aiuto, puoi facilmente cancella documenti e dati su iPhone.

Parte 3: Come spostare le app nella schermata Home
La schermata Home di iOS è modificabile. E puoi organizzare le tue app come desideri seguendo le nostre guide qui sotto.
Passo 1 . Individua la schermata principale che desideri organizzare e attiva la modalità di modifica tenendo premuto il dito sull'icona dell'app.
Passo 2 . Tocca e trascina l'icona di un'app nella posizione desiderata, quindi rilascia l'icona dell'app per inserirla. Sposta le altre app sulla schermata iniziale fino a quando non ottieni il layout previsto.
Passo 3 . Su iPhone 7, tocca "Fine" in alto a destra dello schermo per uscire dalla modalità di modifica e salvare la schermata principale. Se lo fai su iPhone 6 o precedente, premi il pulsante "Home" per uscire dalla modalità di modifica.
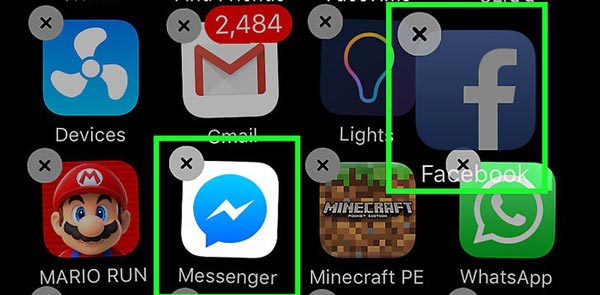
Parte 4: Come spostare le app tra le schermate Home
Se hai installato molte app, iOS le sistemerà su diverse schermate iniziali. Ed è possibile eliminare le icone sulla schermata iniziale di iPhone e salvarle su un'altra schermata principale.
Passo 1 . Entra anche in modalità modifica su una delle tue schermate Home.
Passo 2 . Utilizzare un dito per toccare e trascinare l'icona dell'app che si desidera spostare su un'altra schermata principale e utilizzare un altro dito per scorrere fino alla schermata iniziale desiderata.
Passo 3 . Rilascia l'icona dell'app per rilasciarla nella nuova posizione.
Passo 4 . Esci dalla modalità di modifica fino a quando tutte le app vengono posizionate come desideri.
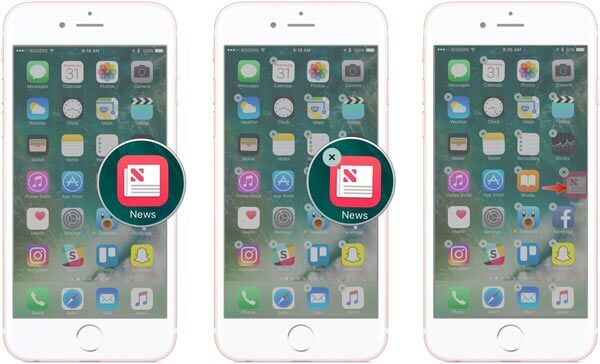
Parte 5: Come creare una cartella per le app nella schermata Home
iOS consente agli utenti di creare cartelle e classificare le app. Segui i passaggi seguenti per inserire le app in una cartella ed eliminare le icone sulla schermata principale di iPhone.
Passo 1 . Vai in modalità modifica sulla schermata iniziale.
Passo 2 . Tocca e trascina l'icona di un'app che desideri inserire in una cartella e rilasciala nella parte superiore della seconda icona dell'app, quindi iOS creerà una cartella per le due app.
Passo 3 . Torna alla schermata principale, tocca e trascina altre icone di app per eliminare nella schermata principale di iPhone 7 nella cartella.
Passo 4 . Infine, esci dalla modalità di modifica, le icone delle app spariranno dalla schermata iniziale.
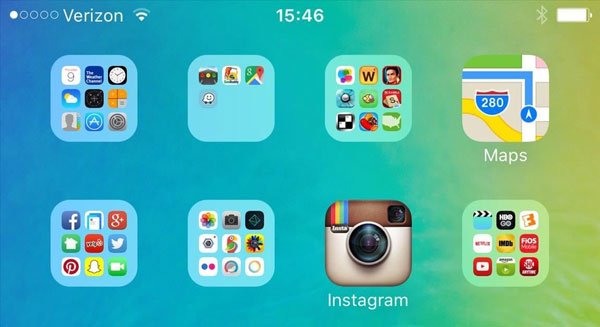
Conclusione
Molti utenti hanno riscontrato problemi nell'eliminare app su iPhone 7, in parte perché 3D Touch. Di conseguenza, le persone possono solo installare le app sul loro iPhone ma non cancellarle. Sulla base del nostro tutorial, potresti capire come eliminare le icone su iPhone ora. Se hai altre domande relative alla schermata iniziale, lascia un messaggio qui sotto.