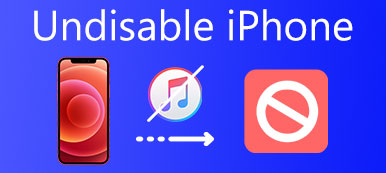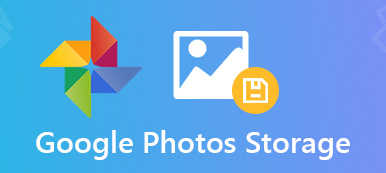Per diversi motivi, dopo aver eliminato alcuni file o app su iPhone, viene visualizzato un messaggio che lo dice non hai l'autorizzazione per eliminare questo file. Come abilitare e ottenere il permesso di eliminazione su iPhone?
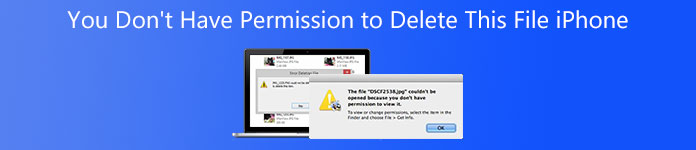
Dovresti sapere che molti fattori faranno sì che un file rimanga sospeso a lungo e non possa essere rimosso. Questo post ti guiderà a correggere nessuna autorizzazione per eliminare file su iPhone.
- Parte 1. Riavvia iPhone e aggiorna iOS per correggere nessuna autorizzazione per eliminare file
- Parte 2. Disabilita l'album fotografico di iCloud per ottenere l'autorizzazione all'eliminazione delle foto iPhone
- Parte 3. Un modo migliore per risolvere non hai il permesso di eliminare questo file iPhone
- Parte 4. Domande frequenti su Non hai il permesso di eliminare file su iPhone
Parte 1. Riavvia iPhone e aggiorna iOS per correggere nessuna autorizzazione per eliminare file
Quando non hai l'autorizzazione per eliminare questo file su iPhone, dovresti prima provare a riavviare iPhone per risolvere il problema. Puoi utilizzare il modo normale per spegnere il tuo iPhone, riavviarlo e quindi provare a eliminare nuovamente il file, l'elemento o l'app e verificare se puoi rimuoverlo facilmente.
Riavvia iPhone per risolvere il problema che non hai il permesso di eliminare questo file iPhone
Continua a premere il pulsante di accensione su iPhone finché non vedi il Scorri per spegnere appare sullo schermo. Trascina il pulsante di spegnimento per spegnere iPhone.
Si può anche andare a Impostazioni profilo app su iPhone, tocca Generale, scorri verso il basso fino alla parte inferiore, quindi scegli fermare opzione per spegnere facilmente il tuo iPhone.
Aggiorna iOS per risolvere il problema che non hai l'autorizzazione per eliminare questo file iPhone
In alcuni casi, puoi aggiornare iOS all'ultima versione per risolvere facilmente vari problemi del dispositivo iOS. puoi aprire Impostazioni profilo app su iPhone, tocca Generale, quindi toccare Aggiornamento software opzione. Successivamente, iPhone controllerà automaticamente se è disponibile un aggiornamento.
Rubinetto Scarica e installae inserisci il tuo passcode per aggiornare iOS. Al termine dell'aggiornamento di iOS, puoi provare a eliminare nuovamente il file.
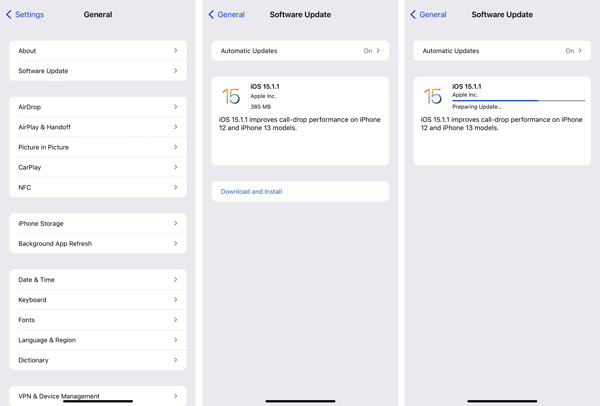
Parte 2. Disabilita l'album fotografico di iCloud per ottenere l'autorizzazione all'eliminazione delle foto iPhone
Quando elimini alcune immagini di iPhone nella cartella DCIM sul computer, potresti facilmente visualizzare la finestra di errore durante l'eliminazione del file che ti chiede di non disporre dell'autorizzazione per eliminare questo file su iPhone. Questo problema è causato principalmente dalla funzione di gestione delle immagini di iCloud. Puoi scegliere di disabilitarlo per risolvere il problema.
Sblocca iPhone e vai su Impostazioni profilo app. Scorri verso il basso per individuare il Foto e fotocamera opzione, o Foto nella nuova versione di iOS. Quando lo inserisci, trova il iCloud Photo Library or iCloud Foto e disabilitarlo.
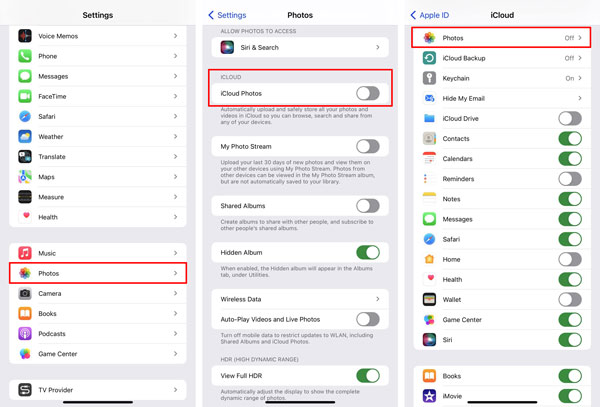
Puoi anche inserire il tuo account iCloud, scegli iCloud e quindi disabilitare il Foto opzione lì.
Parte 3. Un modo migliore per risolvere non hai il permesso di eliminare questo file iPhone
Per avere il pieno controllo dei dati del tuo iPhone e gestire al meglio i vari file iOS, puoi affidarti a dei professionisti Gomma per iPhone. Ha la capacità di cancella la cache di iPhone elimina facilmente qualsiasi app ostinata, rimuovi file di grandi dimensioni, cancella i file spazzatura e ripulisci lo spazio dell'iPhone.

4,000,000+ Download
Ottieni l'autorizzazione per eliminare completamente qualsiasi file iOS su iPhone.
Cancella i file spazzatura, disinstalla app, elimina file di grandi dimensioni e libera spazio su iPhone.
Cancella tutti i dati e le impostazioni iOS su iPhone, iPad e iPod senza ripristino.
Proteggi tutti i tuoi dati personali e proteggi la privacy in modo sicuro.
Passo 1 Fai doppio clic sul pulsante di download in alto e segui le istruzioni per installare ed eseguire gratuitamente questo iPhone Eraser sul tuo computer.

Passo 2 Collega l'iPhone al computer tramite un cavo USB Lightning. Rubinetto Affidati ad sullo schermo dell'iPhone per facilitarne il riconoscimento rapido. Sono supportati tutti i modelli di iPhone con iOS 17/16/15/14/13 e versioni precedenti.
Passo 3 Clicchi Libera spazio dal pannello di sinistra e poi scegli Pulisci le foto, Cancella file spazzatura, o Elimina file di grandi dimensioni per scansionare rapidamente i dati iOS indesiderati sul tuo iPhone.

Passo 4 Dopo la scansione, trova il file che desideri eliminare da iPhone, quindi fai clic su Cancellare per confermare l'operazione.

Questa gomma consigliata per iPhone può aiutarti a gestire meglio vari file iOS su iPhone o iPad. Fornisce tre livelli di cancellazione per eliminare rapidamente i dati iOS e riportare il dispositivo iOS alle condizioni di fabbrica. Puoi scaricarlo gratuitamente e provarlo.
Parte 4. Domande frequenti su Non hai il permesso di eliminare file su iPhone
Domanda 1. Perché iPhone dice che non hai il permesso?
Vari motivi ti faranno ottenere la richiesta di autorizzazione all'eliminazione. Una vecchia versione di iOS, un problema con iTunes o iCloud, qualche problema con il cestino o la cartella bin e altri faranno sì che iPhone dica facilmente che non hai il permesso.
Domanda 2. Come posso liberare spazio di archiviazione sul mio iPhone?
Quando desideri gestire i dati dell'iPhone e liberare spazio di archiviazione, puoi aprire l'app Impostazioni, toccare Generali e poi Archiviazione iPhone per controllare ciascuna app e quanto spazio utilizza. Tocca Elimina app e scegli di rimuovere i relativi dati.
Domanda 3. Come posso eliminare i file Internet sul mio iPhone?
A cancellare la cronologia di navigazione e i cookie su iPhone, puoi andare all'app Impostazioni, scegliere Safari, quindi utilizzare l'opzione Cancella cronologia e dati del sito web per eliminare facilmente i file Internet.
Conclusione
Questo post parlava principalmente del non hai l'autorizzazione per eliminare questo file su iPhone problema. Puoi utilizzare questi utili suggerimenti sopra per rimuovere rapidamente i file indesiderati da iPhone.