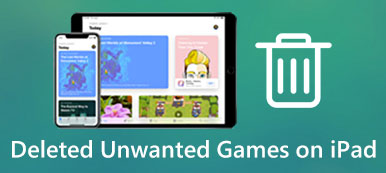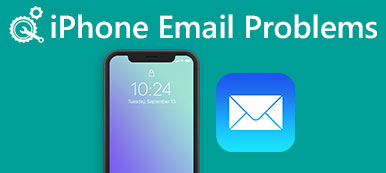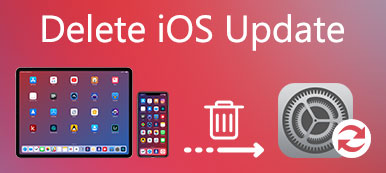Eliminazione di email su iPhone può essere un processo noioso poiché l'opzione Cestino Tutto è stata rimossa quando è stato rilasciato iOS 10. Secondo un recente sondaggio, il controllo della posta elettronica si è trasformato in dispositivi mobili. La maggior parte degli utenti di smartphone guarda frequentemente le e-mail sui loro telefoni.
Che dire della gestione delle e-mail, come eliminare le e-mail? Gli utenti di iPhone si sono lamentati di aver accumulato centinaia di vecchi messaggi nella loro casella di posta; tuttavia, non sapevano come rimuoverli rapidamente. Inoltre, i servizi di posta elettronica offrono solo uno spazio limitato per ogni account. Se non c'è abbastanza spazio di archiviazione, le persone potrebbero perdere mail importanti. Questo è il motivo per cui condividiamo l'how-to in questo articolo.

- Parte 1. Elimina email nella casella di posta dell'iPhone
- Parte 2. Rimuovi le email su iOS 11 o versioni successive
- Parte 3. Come pulire le e-mail su iPhone Memoria in modo permanente
Parte 1. Elimina email nella casella di posta dell'iPhone
Se sei stanco di controllare la tua app Mail piena di vecchie e-mail, segui i passaggi sottostanti per sbarazzartene dalla tua Posta in arrivo.
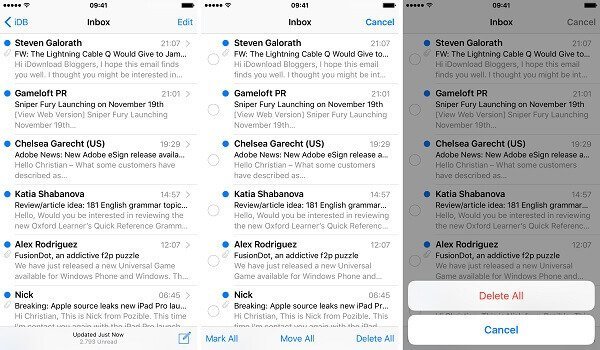
Passo 1 . Corri il Impostazioni profilo app, tocca il tuo nome e vai a Account e password. Seleziona il tuo account e-mail e tocca Tecnologia.
Passo 2 . Rubinetto Cassetta postale di archivio e seleziona Sul servere quindi scegliere Tutte le mail. Torna alla schermata Impostazioni avanzate, toccare Sposta i messaggi scartati in e seleziona cassetta postale eliminata. Rubinetto Fatto per confermarlo.
Passo 3 . Apri l'app Mail dalla schermata Home e vai a Posta in arrivo.
Passo 4 . Rubinetto Modifica nell'angolo in alto a destra e tocca le e-mail indesiderate.
Suggerimento: puoi eliminare fino a email 150 su Posta in arrivo di iPhone contemporaneamente.
Passo 5 . Rubinetto Cestino in basso e premere Elimina tutto per eliminare immediatamente le e-mail su iOS 10.
Nota: Dopo aver eliminato le email su iPhone 8/7/6 e modelli precedenti, faresti meglio a riavviare il tuo iPhone. Ciò potrebbe svuotare tutta la cache e gli elementi eliminati dal tuo iPhone.
Nota: questo è il modo comune per eliminare le e-mail sul tuo iPhone, mentre altre non possono vederle di nuovo. Tuttavia, una volta che il tuo iPhone è scansionato con un software di recupero dati professionale, ne ottiene comunque la possibilità recuperare le email cancellate su iPhone.
Parte 2. Rimuovi le email su iOS 11 o versioni successive
Apple rilascia continuamente aggiornamenti e introduce nuove funzionalità. Negli ultimi sistemi, è possibile eliminare rapidamente più e-mail multiple su iPhone.
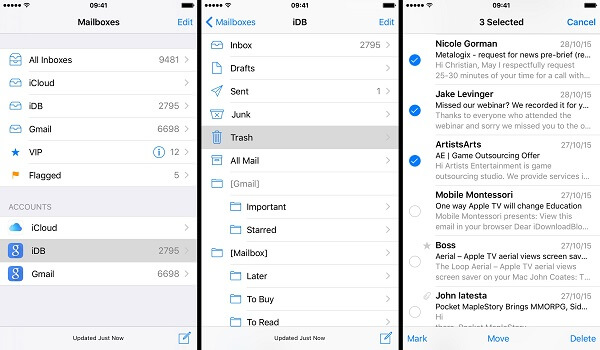
Passo 1 . Avvia l'app Mail sul tuo iPhone.
Passo 2 . Vai al Posta in arrivo cartella e toccare il Modifica pulsante. Seleziona una e-mail, tieni premuto il tasto Sposta pulsante in basso. Tenendo premuto il pulsante Sposta, deselezionare le e-mail selezionate.
Mancia: Se hai associato più account di posta elettronica sul tuo iPhone, puoi accedere alla Posta in arrivo separatamente nella sezione Posta in arrivo. Toccando la scheda Posta in arrivo, ti verranno presentate tutte le email che hai ricevuto in qualsiasi account.
Passo 3 . Aspetta un po 'finché non vedi una nuova schermata. Qui ti è permesso spostare tutte le email in un'altra cartella. Selezionare Cestino or Junk cartella come destinazione.
Passo 4 . Quindi vai nella cartella Cestino o Posta indesiderata, tocca il Modifica tasto e selezionare Elimina tutto dal menu di scelta rapida.
Nota: La cartella Cestino contiene il comando Elimina tutto su iOS 11 e versioni successive. Oltre all'app Mail dell'iPhone, puoi utilizzare Gmail o altre app di posta sul tuo dispositivo. La procedura per eliminare tutte le e-mail su iPhone potrebbe essere diversa a seconda del design dell'app di posta, ma la maggior parte dei servizi consente agli utenti di rimuovere le vecchie e-mail in batch.
Parte 3. Come pulire le e-mail su iPhone Memoria in modo permanente
Quando apri un'e-mail e leggi il testo e gli allegati sul tuo iPhone, questo produrrà delle cache. È difficile per le persone normali eliminare tutte le email e la cache su iPhone 7 o altri modelli. Da questo punto, ti suggeriamo di provare Gomma per iPhone di Apeaksoft.
- Massa elimina tutte le email e memorizza i dati su iPhone con un solo clic.
- Supporta email, allegati e cache nell'app iOS Mail o nelle applicazioni di posta di terze parti.
- Affidatevi alla tecnologia di accelerazione hardware per accelerare il processo.
- Offri tre livelli di cancellazione per soddisfare la tua richiesta in varie situazioni.
- Compatibile con iPhone 15/14/13/12/11/XS/XR/X/8/7/6 o precedenti, iPad e iPod Touch.
In una parola, è la scelta migliore per eliminare tutte le e-mail sul tuo iPhone alla volta. Usiamo un iPhone 6 e un PC come esempio per mostrare la procedura.
Come eliminare le e-mail e gli allegati su iPhone
Passo 1 . Ottieni la migliore gomma per e-mail
Scarica Apeaksoft iPhone Eraser sul computer, fai doppio clic sul programma di installazione e segui le istruzioni su schermo per installarlo sulla tua macchina. Quindi collega l'iPhone al computer con un cavo Lightning. Una volta aperto lo strumento gomma da cancellare, riconoscerà automaticamente il tuo iPhone. (iPhone non viene visualizzato sul computer? Solutions.)
Mancia: Prima di eseguire l'eliminazione dell'email, dovresti eseguire un backup per l'intero iPhone 6 con iCloud o iTunes.

Passo 2 . Preparati per l'eliminazione di email su iPhone 6
Fare clic sul collegamento nel Livello di cancellazione colonna e avrai tre opzioni, Basso, Medio ed Alta. Il primo elimina tutte le email sovrascrivendo iPhone una volta, la seconda sovrascrive il tuo iPhone due volte e l'ultima sovrascrive tre volte. Scegli quello giusto in base alle tue necessità e clicca OK pulsante per tornare all'interfaccia di casa.

Passo 3 . Cancella tutte le email dell'iPhone contemporaneamente
Se sei pronto, fai clic sul grande Inizio per iniziare immediatamente a cancellare tutte le e-mail, gli allegati e i dati della cache sul tuo iPhone. Qualche secondo dopo, riceverai la notifica. Chiudi la gomma e-mail e disconnetti l'iPhone dal tuo computer.
Nota: La gomma e-mail rimuoverà tutti i dati personali e i file sul tuo iPhone. Dopo l'eliminazione, il tuo iPhone andrà alla schermata di benvenuto come un nuovo dispositivo. Puoi ripristinare le app e i file da iCloud o il backup di iTunes.

Conclusione
Questo tutorial ti ha spiegato come eliminare le email su iPhone. Al giorno d'oggi, le e-mail non sono morte, ma passiamo ai dispositivi mobili per ricevere, inviare, controllare e gestire le nostre e-mail. Quando si tratta di iPhone, gli utenti si sentono confusi poiché Apple continua a cambiare il design dell'app iOS Mail. Abbiamo condiviso le guide passo dopo passo in questo articolo. Inoltre, se stai cercando una soluzione tutto in uno per rimuovere tutte le e-mail sul tuo iPhone, Apeaksoft iPhone Eraser è una buona opzione. Non solo è facile da usare, ma è anche disponibile sia per le e-mail che per gli allegati.