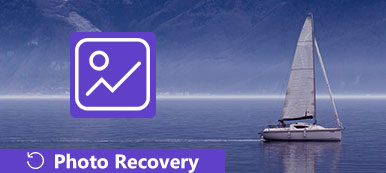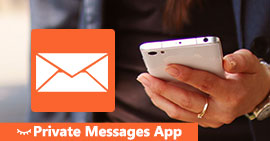Sembra che sempre più persone siano più disposte a scaricare film su iPhone o iPad da guardare, il che è più conveniente per loro di rilassarsi quando hanno un po 'di tempo libero tra un lavoro impegnativo. Tuttavia, i filmati e i video ad alta risoluzione occuperanno rapidamente la memoria dell'iPhone / iPad.
Pertanto, è necessario eliminare frequentemente i tuoi film e video sul tuo iPhone / iPad per liberare più spazio sul tuo dispositivo. Controlla questa recensione per sapere come eliminare film e video sul tuo iPhone o iPad.

- Soluzione 1. Elimina filmati / video dall'app Video / TV
- Soluzione 2. Elimina filmati / video dalle impostazioni
- Soluzione 3. Elimina video dall'app Foto
- Soluzione 4. Elimina filmati sincronizzati / video da iTunes
- Soluzione 5. Soluzione definitiva: Apeaksoft iPhone Eraser
Soluzione 1. Elimina filmati / video dall'app Video / TV
L'ultima versione di iOS ha sostituito l'app Video con l'app TV che ha un'interfaccia completamente nuova per gestire film e video scaricati su iPhone o iPad. Se non hai l'app "TV" sul tuo iPhone o iPad, significa che non hai aggiornato a una versione iOS recente. Ad ogni modo, sia che tu abbia un'app "Video" o un'app "TV", i passaggi per eliminare film o video da questa app sono simili tra loro. Controlla come di seguito.
step 1. Apri l'app Video / TV.
step 2. Se si dispone dell'app TV, toccare il film / video che si desidera eliminare, quindi toccare Downloaded- Rimuovi pulsante scaricato per eliminare i film e i video scaricati sul proprio iPhone / iPad.
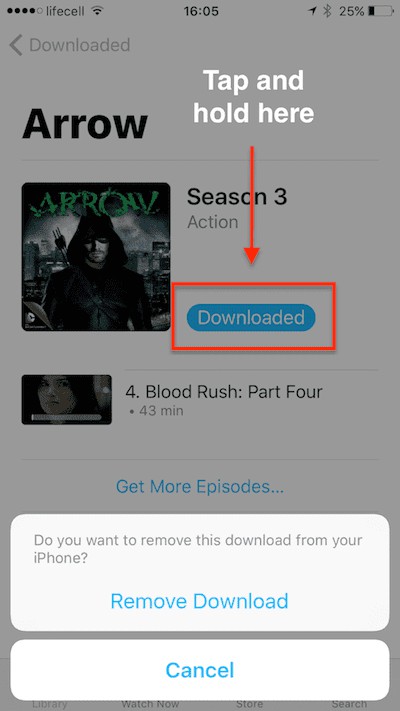
step 3. Se hai l'app Video, tocca Film nella barra degli strumenti in basso, verranno visualizzate le anteprime dei film locali o locali + iCloud (a seconda delle impostazioni).
step 4. Premi il pulsante Modifica nell'angolo in alto a destra, ci sarà un badge "x" che apparirà in cima a tutti i film memorizzati localmente sul tuo iPhone o iPad.
Se non hai scaricato un film acquistato da iTunes Store sul tuo dispositivo, ci sarà un'icona a forma di nuvola etichettata oltre a quel film e non può essere cancellata da iCloud.
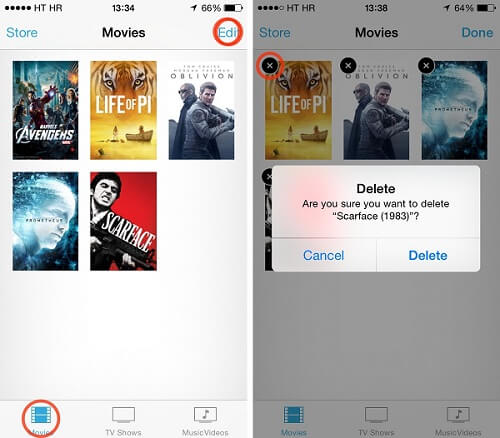
step 5. Tocca il badge "x" nell'angolo in alto a sinistra della miniatura. iOS ti chiederà se sei sicuro di eliminare il film. Fai clic su "Elimina" se hai deciso.
Soluzione 2. Elimina filmati / video dalle impostazioni
Sarebbe più comodo e intuitivo eliminare più filmati dall'app Impostazioni sul tuo iPhone o iPad.
step 1. Vai a Impostazioni> Generali> Archiviazione e archiviazione iCloud> Gestisci archiviazione> Video / TV (se sei in iOS 8, vai su Impostazioni> Generali> Utilizzo> Gestisci archiviazione> Video).
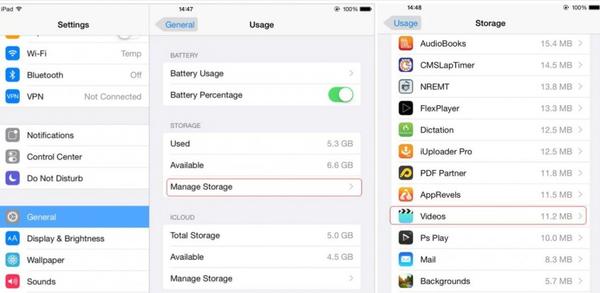
step 2. Ora vedrai tutti i film e i video sul tuo dispositivo, tocca il pulsante Modifica nell'angolo in alto a destra, quindi verrà visualizzato un segno meno rosso a sinistra di ciascun video.
step 3. Tocca il segno meno rosso del film o del video che desideri eliminare e fai clic sul grande pulsante rosso Elimina.
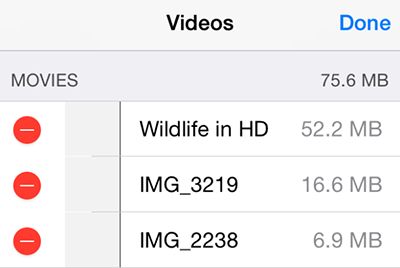
step 4. Puoi anche scorrere verso sinistra su un singolo film per eliminarlo più rapidamente.
Soluzione 3. Elimina video dall'app Foto
Devi aver salvato molti video registrati sul tuo iPhone o iPad, poiché al momento è più comodo fare video in alta qualità con uno smartphone.
Non c'è dubbio che questi video mangeranno rapidamente la maggior parte dello spazio di archiviazione del tuo iPhone. È fondamentale eliminare i video non necessari nella tua app Foto di frequente.
step 1. Apri Foto> Album> Video, tutti i video che realizzi con il tuo iPhone o iPad verranno salvati nell'album Video.
step 2. Puoi eliminare più video una volta come preferisci. Fare clic sul pulsante Seleziona per selezionare tutti i video registrati che si desidera eliminare, quindi toccare il pulsante del cestino > Elimina video per eliminare i video selezionati.
Soluzione 4. Elimina filmati sincronizzati / video da iTunes
Puoi scaricare e sincronizzare film e video direttamente da iTunes. Quindi, se vuoi eliminare i video oi film sincronizzati da iTunes, devi tornare su iTunes per farlo.
step 1. Apri iTunes, collega il tuo iPhone o iPad al computer.
step 2. Fai clic sulla scheda iPhone / iPad nell'angolo in alto a sinistra su iTunes.
step 3. Fai clic su Film o programmi TV sotto il tuo dispositivo.
step 4. Deseleziona "Sincronizza filmati" o deseleziona il film che non desideri, fai clic sul pulsante Applica. Quindi il video non verrà sincronizzato di nuovo quando i tuoi dispositivi saranno nuovamente collegati a iTunes. In questo modo, il film e il video verranno comunque archiviati nel tuo computer ma verranno rimossi dal tuo iPhone o iPad.
Soluzione 5. Soluzione definitiva: Apeaksoft iPhone Eraser
Gomma per iPhone di Apeaksoft è un potente strumento di cancellazione dei dati iOS che può aiutarti a cancellare tutti i dati e i contenuti da iPhone, iPad o iPod in modo permanente e completo.
- Cancella tutti i file (contatti, SMS, informazioni sull'account, foto, cronologia del browser, video, brani, giochi, download, ecc.) E le impostazioni dai dispositivi iOS in modo sicuro.
- Proteggi le tue informazioni private senza alcuna possibilità di essere recuperato di nuovo.
- Tre livelli di cancellazione (Basso, Medio, Alto) tra cui scegliere.
- Cancella facilmente i tuoi dati in pochi clic.
- Hai il permesso di cancellare i dati con più di un dispositivo contemporaneamente.
- Questo strumento di cancellazione di iOS funziona bene con tutti i dispositivi iOS, incluso l'ultimo iPhone XS / XS Max / XR / X, ecc.
Puoi facilmente eliminare tutti i film o i video dal tuo iPhone o iPad seguendo le istruzioni passo dopo passo.
step 1. Innanzitutto installa ed esegui Apeaksoft iPhone Eraser sul tuo computer.
step 2. Collega il tuo iPhone o iPad al computer.
Collegare il dispositivo al computer con un cavo USB, attendere alcuni secondi fino a quando il computer non rileva il dispositivo. Qui puoi connettere diversi dispositivi iOS al tuo computer allo stesso tempo.

Se il tuo dispositivo iOS non può essere rilevato dal software, puoi fare clic su "Dispositivo connesso, ma non può essere rilevato" per trovare una soluzione.
step 3. Scegli il livello di cancellazione.
Come abbiamo visto sopra, ci sono tre livelli di cancellazione per sovrascrivere diverse volte per cancellare i dati e le impostazioni che vuoi. Scegli un livello da applicare in base alle tue esigenze.

Qui il livello basso è l'impostazione predefinita, puoi cambiare il livello a tuo piacimento. In questo passaggio puoi anche definire le impostazioni generali per le tue preferenze. È possibile impostare il percorso e il formato locali per salvare la cronologia di cancellazione esportata, CSV e PDF.
step 4. Inizia a cancellare filmati e video
Dopo aver scelto il livello di cancellazione, fai clic sul pulsante Start per eliminare tutti i dati e le impostazioni sul tuo iPhone o iPad.

Conclusione
Abbiamo suggerito complessivamente 5 soluzioni per eliminare film e video sul tuo iPhone o iPad. In generale, non è così conveniente eliminare vari video uno per uno con i primi 3 metodi quando si hanno molti video da eliminare. L'eliminazione dei video dall'app Foto potrebbe essere il modo più semplice rispetto alle precedenti tre soluzioni.
Se non hai molti film e video sul tuo dispositivo, eliminarli con i primi metodi 4 sono sufficienti per te. Se vuoi cancellare tutti i dati e le impostazioni dai tuoi dispositivi iOS in modo permanente e completo in modo semplice, per svuotare il tuo spazio di archiviazione e cancellare tutte le tue informazioni private, Gomma per iPhone di Apeaksoft può essere la tua scelta definitiva.