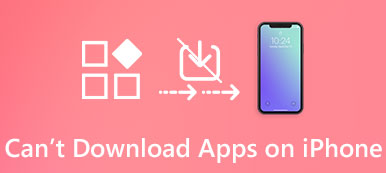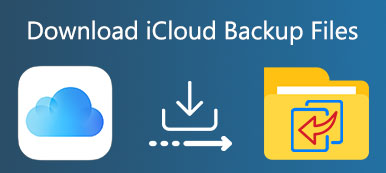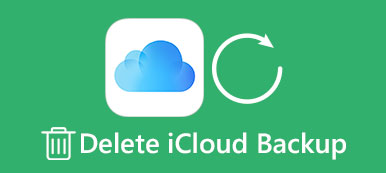Molti utenti scelgono di utilizzare l'iPad / iPhone per gestire le attività e il lavoro quotidiani poiché hanno uno schermo più grande e prestazioni più elevate. Col passare del tempo, un sacco di immagini scaricate, canzoni, video, PDF, app, aggiornamenti e altro raccolti su iPad / iPhone. Devi imparare rapidamente a eliminare i download su iPad / iPhone per liberare spazio e migliorare la tua corsa.
Tuttavia, iOS è un ecosistema relativamente vicino che non ti consente di accedere alle cartelle e di eliminare i download.
Considerando sempre più persone chiedono come eliminare i download su iPad / iPhone, condivideremo le conoscenze necessarie per pulire il tuo iPhone 15/14/13/12/11/XS/XR/X, iPad/iPad Pro/Air/mini o generazioni precedenti.
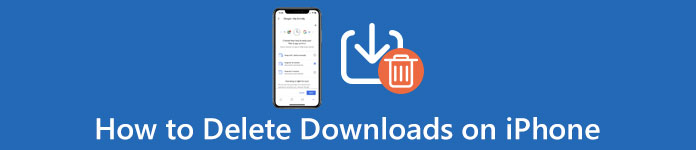
- Parte 1. Come eliminare automaticamente i download su iPhone
- Parte 2. Come eliminare i download su iPhone manualmente da Impostazioni
- Parte 3. Domande frequenti sull'eliminazione dei download su iPhone
Parte 1. Come eliminare automaticamente i download su iPhone
Apacheoft MobieTrans ti farà un favore per eliminare tutti i download sul tuo iPhone o iPad.

4,000,000+ Download
Elimina vari file e documenti da iPhone / iPad sul computer.
Elimina foto, musica, video, documenti, ecc. Su iPhone / iPad.
Elimina i contatti duplicati su iPhone.
Funziona con iPhone 15/14/13/12/11/XS/XR/X, iPad Air, mini, Pro, ecc.
Passo 1. Connetti iPhone / iPad al computer
Scaricare, installare ed eseguire gratuitamente questo software sul tuo computer.
Collega il tuo iPhone / iPad al computer con il cavo USB. Non dimenticare di digitare la password per sbloccare e tocca "Trust" sul tuo dispositivo iOS se colleghi il tuo iPhone a questo computer per la prima volta.
Passo 2. Visualizza e seleziona i file su iPhone / iPad
Dopo che il tuo dispositivo è stato rilevato da questo software, vedrai tutti i tipi di dati visualizzati nella barra laterale di sinistra.
Seleziona un tipo di dati e puoi vedere i dettagli sulla finestra di destra. Qui, è possibile visualizzare foto, musica, video, contatti e messaggi nei dettagli.

Passo 3. Elimina foto / canzoni / film / contatti
Seleziona un tipo di dati, seleziona gli elementi che desideri eliminare e fai clic sull'immagine "Elimina" nel menu in alto per rimuovere i download.
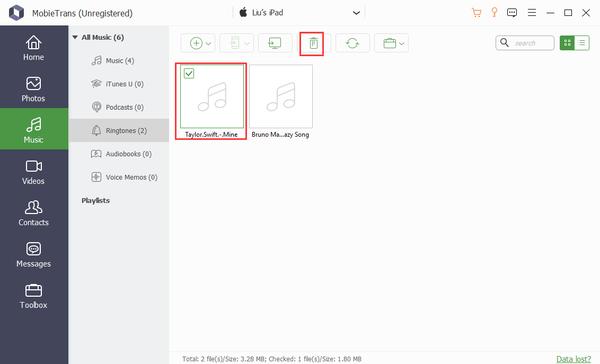
Qui, puoi eliminare foto, album fotografici, musica, playlist di brani, podcast, suonerie, memo vocali, film, contatti, ecc. Sul tuo iPhone e iPad.
Parte 2. Come eliminare i download su iPhone manualmente da Impostazioni
Il punto di partenza per eliminare i download su iPad / iPhone è gestire il tuo spazio di archiviazione e osservare quali contenuti consumano la memoria del tuo iPad / iPhone. Apri l'app Impostazioni e vai su "Generali"> "Archiviazione e archiviazione iCloud", seleziona "Gestisci archiviazione" e controlla quali tipi di dati occupano più spazio di archiviazione.
Elimina l'aggiornamento su iPad / iPhone
Un aggiornamento software è in genere superiore a 1GB, quindi è il primo download che è necessario eliminare su iPad / iPhone quando si desidera liberare spazio.
Passo 1 . Apri l'app "Impostazioni" per iPad / iPhone; tocca il tuo nome e vai su "Generale"> "Archiviazione e utilizzo di iCloud"> "Gestisci archiviazione".
Passo 2 . Selezionare il download dell'aggiornamento software se presente nell'elenco, toccare "Elimina aggiornamento" e quindi premere "Elimina aggiornamento" nel messaggio di avviso per confermarlo.
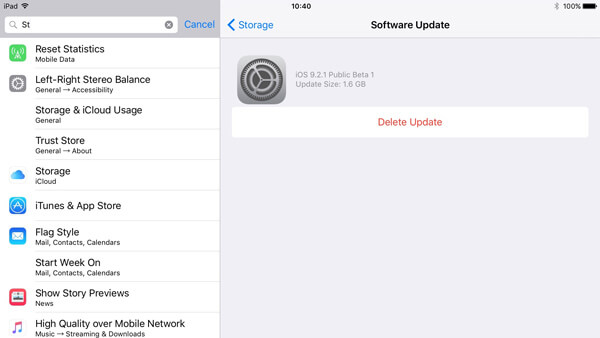
Elimina musica scaricata su iPad / iPhone
Passo 1 . Per eliminare la musica scaricata su iPad / iPhone, apri l'app Apple Music e vai alla scheda "Libreria".
Passo 2 . Tocca "Musica scaricata nella libreria" per visualizzare tutti i brani scaricati sul tuo iPad / iPhone. Trova il brano o la playlist che desideri eliminare, continua a tenere premuto l'elemento o usa 3D Touch per far apparire la barra dei menu.
Passo 3 . Tocca "Rimuovi"> "Elimina dalla libreria" per eliminare i download da iPad / iPhone.
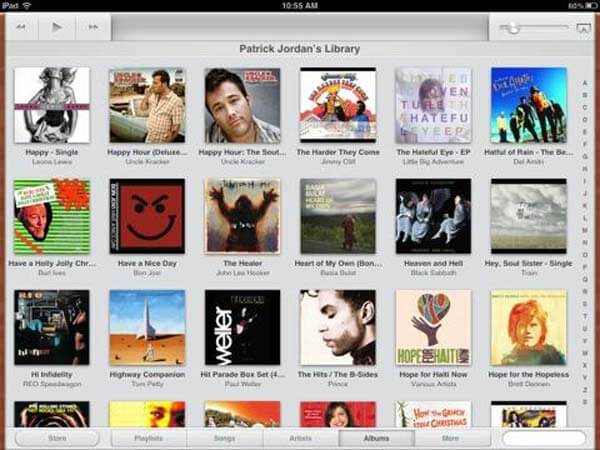
Puoi controllare questo post per trovare soluzioni se il tuo iPhone dice che non c'è abbastanza spazio per l'archiviazione.
Elimina foto e video scaricati su iPad / iPhone
Passo 1 . Apri l'app "Foto" dalla schermata iniziale e seleziona "Momenti" nella parte inferiore dello schermo per visualizzare tutte le foto e i video per momento.
Passo 2 . Toccare Seleziona nella parte superiore dello schermo e toccare ogni foto e video scaricati che si desidera eliminare.
Passo 3 . Premi il pulsante Cestino nell'angolo in alto a sinistra e seleziona Elimina [numero] elementi per confermare l'eliminazione dei download da iPad/iPhone.
Passo 4 . Quindi vai all'album "Eliminati di recente" ed elimina di nuovo gli elementi per rimuoverli completamente. Qui potresti anche voler sapere come recuperare le foto cancellate di recente.
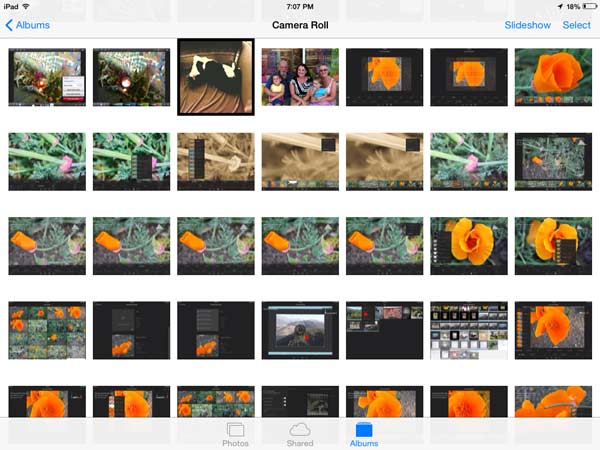
Nota: se si desidera eliminare i film scaricati da iTunes, è necessario farlo nell'app Video o TV.
Elimina allegati messaggi salvati su iPad / iPhone
Passo 1 . Apri l'app Messaggi sul tuo iPad/iPhone, vai a qualsiasi conversazione e tocca il pulsante "menu" nell'angolo in alto a destra.
Passo 2 . Nella schermata degli allegati scaricati, scorrere verso il basso e tenere premuto uno degli allegati fino a quando non viene visualizzata la barra dei menu.
Passo 3 . Seleziona l'opzione "Altro" e seleziona la casella di controllo davanti a ciascun allegato indesiderato. Dopo aver selezionato, premi il pulsante "cestino" in basso e tocca "Elimina allegati" nella finestra di dialogo di conferma. Se elimini erroneamente alcuni messaggi importanti, puoi controllare questo post ripristinare i messaggi cancellati facilmente.
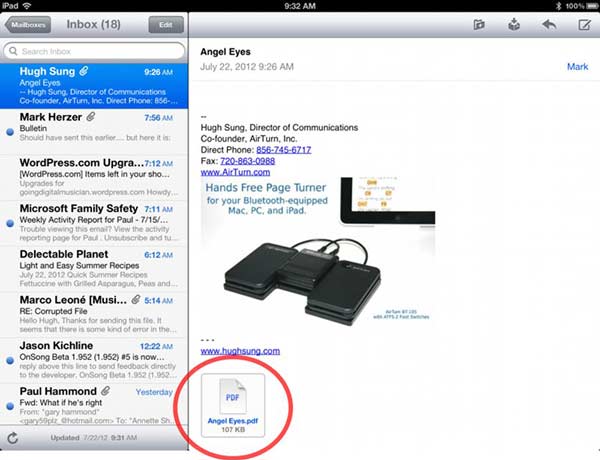
Elimina podcast scaricati su iPad / iPhone
Passo 1 . Avvia l'app iOS Podcasts dalla schermata principale e vai alla scheda "I miei podcast" dal basso.
Passo 2 . Premi il menu "Modifica" nella parte superiore dello schermo, tocca il pulsante "meno" davanti a ciascun podcast che desideri eliminare dal tuo iPad/iPhone, quindi premi "Elimina" per confermare l'eliminazione dei download dall'iPad/iPhone .
Nota: iOS salva i contenuti scaricati in app corrispondenti, come Video, iBook e Apple Music. Quando è necessario eliminare i download su iPad / iPhone, è necessario accedere a ciascuna app e rimuoverle dall'app una alla volta.
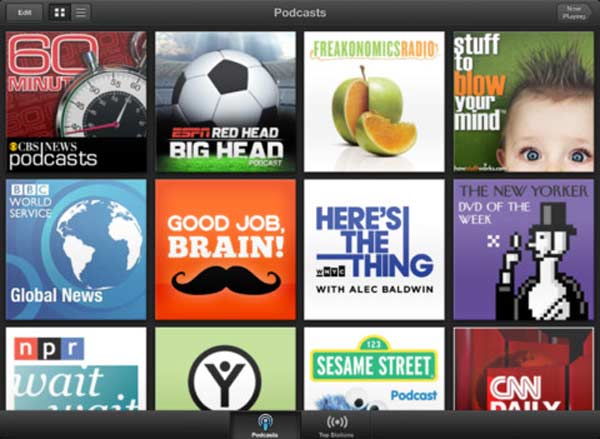
Elimina documenti PDF su iPad / iPhone
Per rimuovere i file PDF scaricati sul tuo iPhone o iPad, i passaggi sono molto semplici.
Passo 1 . Vai su "Libri" e vedrai tutti i libri nella categoria "In lettura" e "Libreria".
Passo 2 . Trova i file PDF che desideri eliminare e tocca i tre punti sotto il documento PDF per selezionare "Rimuovi" o "Elimina".
Per il file PDF scaricato, l'opzione è "Rimuovi".
Per i libri salvati dalla tua pagina di navigazione, l'opzione è "Elimina".
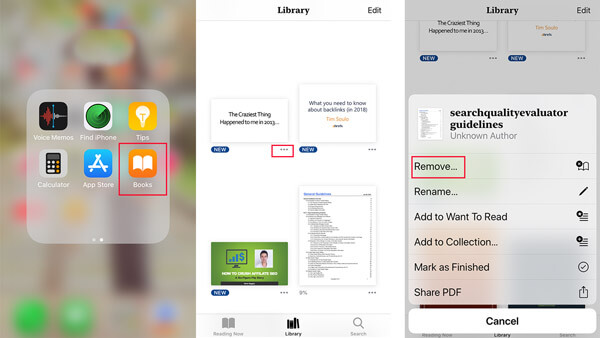
Parte 3: Domande frequenti sull'eliminazione di download su iPhone
Dove sono i download sul mio iPhone?
Puoi accedere ai download su iPhone con l'app File. Basta aprire l'app File e quindi toccare una posizione in cui si desidera navigare. Oppure puoi utilizzare la barra di ricerca nella parte superiore dello schermo per trovare i download del tuo iPhone.
Come rimuovere i download in Safari su iPhone?
Per rimuovere i download in Safari, devi trovare l'elemento che desideri rimuovere, quindi scorrere verso sinistra e quindi toccare il pulsante rosso Elimina.
Posso ripristinare i download eliminati su iPhone?
Potrebbe essere necessario utilizzare un file recupero dati iPhone strumento come iPhone Data Recovery per recuperare i download eliminati.
Conclusione
In questo tutorial, abbiamo discusso come eliminare i download su iPhone 15/14/13/1212/11, iPad/iPad Pro/Air/mini o generazioni precedenti. Naturalmente, puoi seguire i metodi comuni per rimuovere i dati dal tuo iPad/iPhone in ciascuna app e liberare spazio. Se ritieni che il metodo comune sia una perdita di tempo, Apeaksoft MobieTrans potrebbe aiutarti a semplificare la procedura. Ti consente di eliminare i download su iPad/iPhone in una sola volta e in modo permanente.