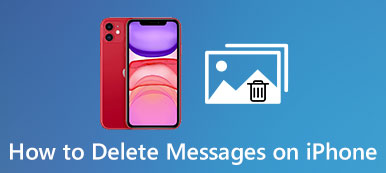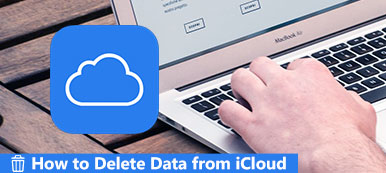Ogni volta che apri un sito, il tuo browser salverà i cookie per impostazione predefinita. Più informazioni personali si lasciano, più informazioni verranno divulgate. Pertanto, alcuni siti Web promuovono determinati prodotti per i clienti target. Utilizzando i cookie, puoi aprire rapidamente il sito web visitato di frequente.
Tuttavia, se vuoi nascondere qualcosa che hai visualizzato o acquistato, è necessario cancellare i cookie su iPad. In altre parole, l'eliminazione dei cookie da iPad o iPhone è un buon modo per impedire agli hacker di tracciare le tue informazioni personali.

- Parte 1: come cancellare i cookie su iPad in Safari
- Parte 2: Come eliminare i cookie su iPad in Chrome
- Parte 3: Come cancellare i cookie su iPad in Firefox
- Parte 4: ripulire tutti i cookie del browser / cache / cronologia Internet su iPad in modo permanente e sicuro
- Suggerimenti: attiva la funzionalità "Non tracciare" per bloccare i cookie di tracciamento su iPad e iPhone
Parte 1. Come cancellare i cookie su iPad in Safari
Safari è il browser Web predefinito per gli utenti Apple. È possibile cancellare cookie, cronologia delle ricerche e altre preferenze regolarmente per proteggere la privacy e la sicurezza.
Come eliminare i cookie, la cache e la cronologia di Safari
Passo 1 . Apri l'app "Impostazioni".
Passo 2 . Scegli "Safari" per accedere a tutte le impostazioni di Safari.
Passo 3 . Tocca "Cancella cronologia e dati del sito web" per cancellare i cookie su iPad mini, iPad Pro o iPad Air. (Non cambierà le informazioni di Compilazione automatica).
Passo 4 . Seleziona "Avanzate"> "Dati del sito web"> "Rimuovi tutti i dati del sito web" per eliminare tutti i dati del sito web di iPad.
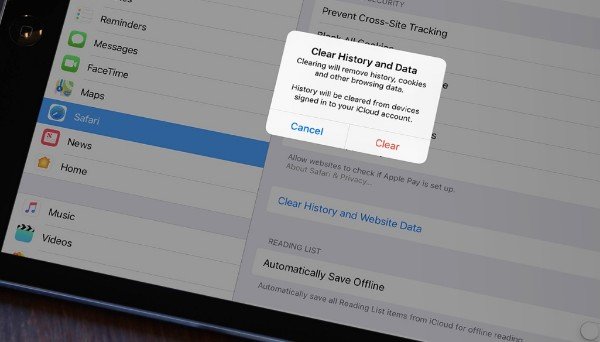
Come cancellare i cookie da un sito Web specifico da Safari
Passo 1 . Vai all'app "Impostazioni".
Passo 2 . Scegli "Safari"> "Avanzate"> "Dati sito web".
Passo 3 . Sfoglia e scegli il nome del tuo sito web di destinazione.
Passo 4 . Tocca l'opzione "Elimina" per eliminare i cookie su iPad di qualsiasi sito Web di Safari.
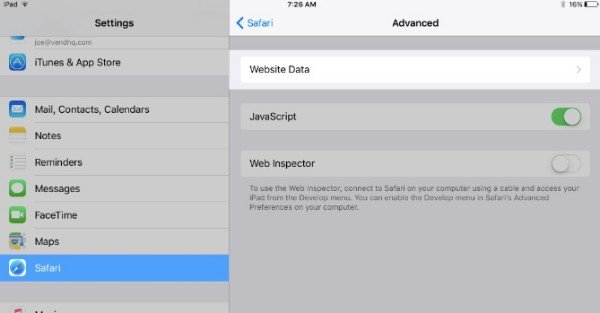
Come bloccare tutti i cookie Safari su iPad
Passo 1 . Esegui l'app "Impostazioni".
Passo 2 . Tocca "Safari" dall'elenco Impostazioni iPad.
Passo 3 . Attiva "Blocca tutti i cookie" per bloccare tutti i cookie su iPad.
Nota: Alcune funzionalità di un sito potrebbero non funzionare dopo aver bloccato i cookie Safari su iPad.
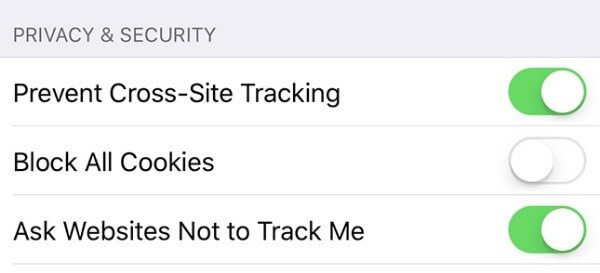
Parte 2. Come eliminare i cookie su iPad in Chrome
Google Chrome è un altro browser caldo sul mercato. È possibile cancellare facilmente i cookie esistenti o bloccare i cookie per determinati siti Web in Chrome. Essere consapevoli del fatto che tutte le precedenti preferenze del sito verranno rimosse con i cookie allo stesso tempo.
Come rimuovere tutti i cookie e cache di Chrome su iPad
Passo 1 . Apri l'app Chrome sul tuo dispositivo iOS.
Passo 2 . Scegli l'opzione "Altro" a tre punti verticali.
Passo 3 . Toccare "Impostazioni"> "Privacy"> "Cancella dati di navigazione".
Passo 4 . Controllare "Cookie, dati del sito", "Immagini e file memorizzati nella cache" e altre opzioni in base alle proprie esigenze.
Passo 5 . Tocca "Cancella dati di navigazione" per cancellare i cookie su iPad in Google Chrome.
Passo 6 . Scegli "Fatto" per completare il processo.
(Volere visualizza cookie e cronologia eliminati su iPhone iPad prima di chiarire? Basta visitare qui.)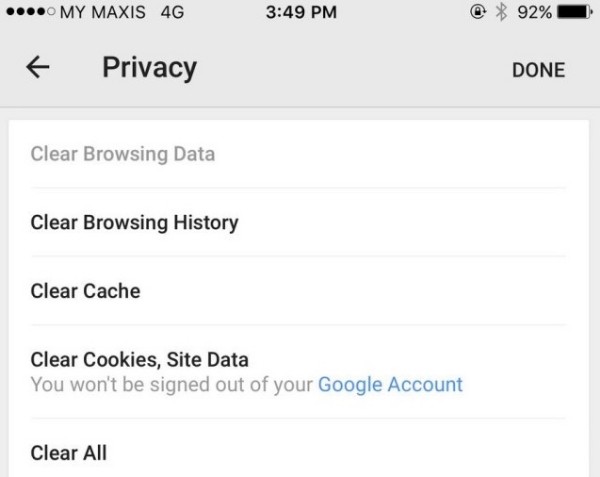
Come eliminare i cookie da un sito da Chrome su iPad
Passo 1 . Accendi il tuo iDevice e apri l'app di Chrome.
Passo 2 . Scegli "Impostazioni" dall'elenco a discesa "Altro".
Passo 3 . Tocca "Avanzate" in basso.
Passo 4 . Seleziona "Impostazioni contenuti" nella categoria "Privacy e sicurezza".
Passo 5 . Scegli "Cookie"> "Visualizza tutti i cookie e i dati dei siti".
Passo 6 . Cerca il sito web. Quindi tocca "Elimina" per rimuovere i cookie da un sito di Chrome.
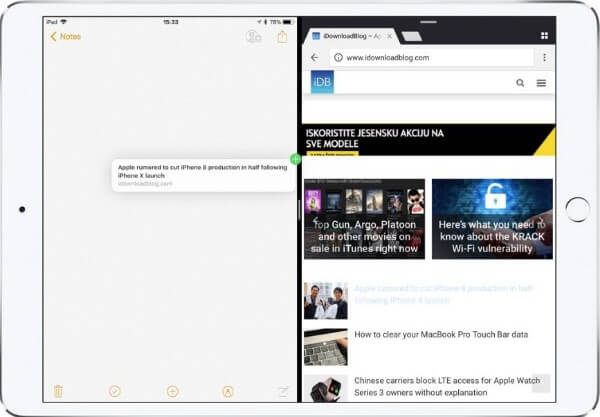
Come bloccare i cookie da qualsiasi sito in Chrome
Passo 1 . Avvia l'app Google Chrome.
Passo 2 . Tocca "Altro"> "Impostazioni"> Opzioni "Avanzate".
Passo 3 . Scegli "Impostazioni contenuti" seguito da "Cookie" in "Privacy e sicurezza".
Passo 4 . Tocca l'icona "Aggiungi" accanto a "Blocca", "Cancella all'uscita" o "Permetti".
Passo 5 . Inserisci l'indirizzo web e seleziona "Aggiungi" per confermare.
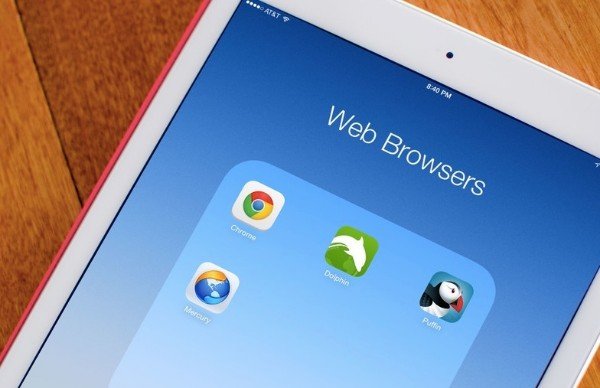
Parte 3. Come cancellare i cookie su iPad in Firefox
Mozilla Firefox memorizza i cookie, la cache, la cronologia di navigazione, i dati del sito web online e offline durante la navigazione. Se non si desidera essere monitorati dagli inserzionisti, è possibile eliminare o disabilitare manualmente cookie di terze parti in Firefox.
Come cancellare i cookie da tutti i siti Web di Firefox su iPad
Passo 1 . Apri il browser web Firefox.
Passo 2 . Scegli l'opzione "Menu" a tre righe nell'angolo in alto a destra del tuo iPad.
Passo 3 . Toccare "Impostazioni"> "Privacy"> "Gestione dati".
Passo 4 . Seleziona l'opzione accanto all'elemento che desideri rimuovere.
Passo 5 . Tocca "Cancella i dati personali" per cancellare i cookie in Firefox su iPad e iPhone.

Come eliminare i singoli cookie del sito di Firefox
Passo 1 . Estendi il menu di Firefox.
Passo 2 . Toccare "Impostazioni"> "Gestione dati"> "Dati sito web".
Passo 3 . Scegli l'icona "Modifica" nell'angolo in alto a destra.
Passo 4 . Tocca l'icona rossa "Rimuovi" oltre al sito web che desideri cancellare.
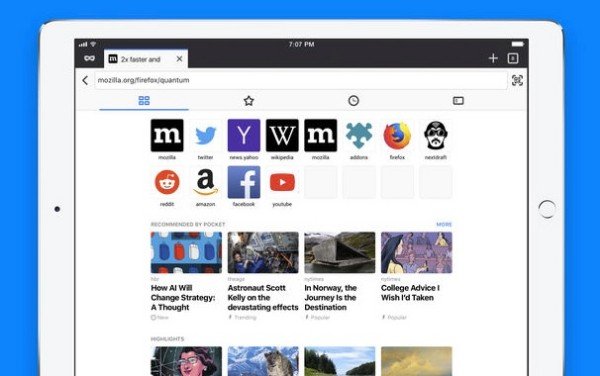
Come disabilitare i cookie di terze parti e i dati del sito in Firefox
Passo 1 . Scegli "Blocco dei contenuti" da "Menu" di Firefox.
Passo 2 . Vai alla pagina "Blocco dei contenuti".
Passo 3 . Individua la sezione "Privacy e sicurezza".
Passo 4 . Verifica prima di "Cookie di terze parti".
Passo 5 . Passa a "Tracker" o "Tutti i cookie di terze parti" per bloccare i cookie su iPad.
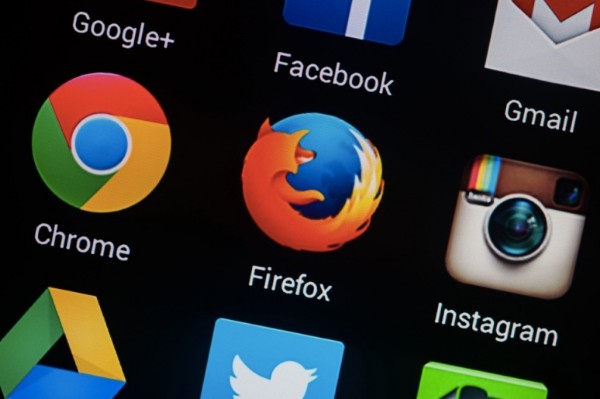
Parte 4. Ripulire tutti i cookie del browser / cache / cronologia Internet su iPad in modo permanente e sicuro
Se vuoi veramente cancellare la cronologia del browser, i download e altre informazioni private memorizzate sul tuo iPhone o iPad, non devi perderti Apeaksoft Gomma per iPhone. Il programma può cancellare tutti i dati iOS dal basso, medio al livello alto. In una parola, puoi cancellare i cookie su iPad o iPhone senza possibilità di recupero qui.
- Cancella definitivamente la cronologia del browser dal tuo iPhone Apple o iPad.
- Cancella i cookie di navigazione, la cronologia, la cache, ecc.
- Sovrascrivi rapidamente i dati iOS per una, due o tre volte in modo intelligente.
- Funziona con iPhone 15/14/13/12/11, ecc. con iOS 15/16/17.
Come cancellare i cookie iPad e la cronologia di navigazione Web senza possibilità di recupero
Passo 1 : Avvia il software iPhone Eraser. Quindi collegare l'iPad al computer con un cavo USB lampo. (iPhone iPad non viene visualizzato sul computer?)
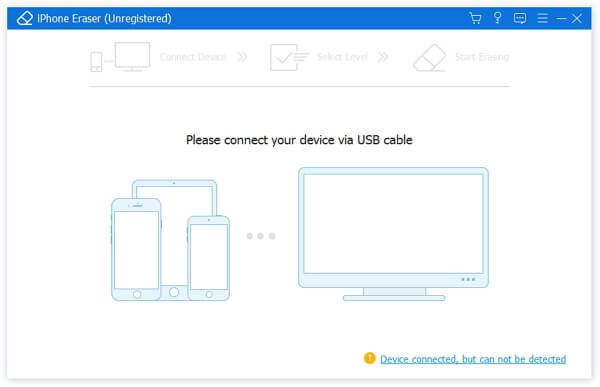
Passo 2 : Cancella il contenuto e le impostazioni iOS con il livello "Basso", "Medio" o "Alto". Quindi fare clic su "OK" per salvare la modifica.

Passo 3 : Scegli "Inizia" per iniziare a cancellare completamente l'iPad. Non scollegare il dispositivo iOS prima del processo di cancellazione.

Tips and Tricks: Attiva la funzionalità "Non tenere traccia" per bloccare i cookie di tracciamento su iPad e iPhone
Se non vuoi lasciare alcuna cronologia di navigazione, puoi utilizzare la funzione "Non tenere traccia". Indica a tutti i siti Web di non salvare i cookie o tracciare la cronologia delle ricerche. Di conseguenza, puoi navigare in Internet in modo anonimo. Nella maggior parte dei casi, puoi trovare e attivare questa funzione nella sezione "Privacy e sicurezza".
Inoltre, puoi utilizzare i content block per bloccare cookie, cache, pop-up e altre attività di monitoraggio. È supportato l'uso di più di un blocco dei contenuti in Safari, Chrome, Firefox, Opera o altri browser.
Conclusione
Tutto sommato, è possibile cancellare i cookie su iPad facilmente e rapidamente. Devi sapere che la tua identità verrà nuovamente aggiornata sui siti Web dopo l'eliminazione dei cookie. Le cose saranno più facili se prima hai usato un gestore di password. Se hai altri buoni metodi per cancellare i cookie su iPad o iPhone, faccelo sapere nei commenti qui sotto.