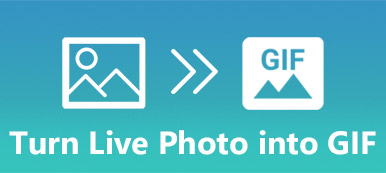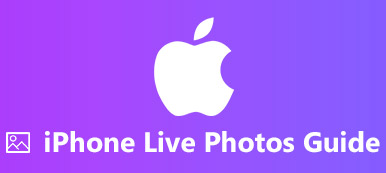Come trasformare un video in una Live Photo? Live Photo è una foto piena di 12-megapixel che anima 1.5 secondi di movimento prima e dopo lo scatto, disponibile per iPhone 6 e versioni successive. Semplicemente, è una versione animata dell'immagine scattata automaticamente mentre scatti.
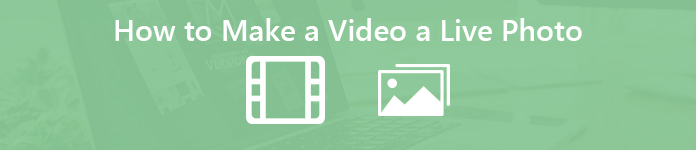
Scattare un'altra ripresa dei video con iPhone 15/14/13/12/11 è un metodo semplice per trasformare i video in Live Photo, ma le Live Photo in uscita dovrebbero essere sfocate. Quando hai bisogno di ottenere una bella Live Photo da un file video, puoi saperne di più sui metodi dall'articolo.
- Parte 1: converti un video in un formato compatibile per iPhone
- Parte 2: trasferisci i video ritagliati su iPhone 15/14/13/12/11/XS/XR/X
- Parte 3: crea e converti un video in una foto live su iPhone
Parte 1: converti un video in un formato compatibile per iPhone
Per convertire un video in una Live Photo, dovresti conoscere meglio il formato Live Photo, che contiene un'immagine JPEG standard di alta qualità con un'animazione in formato MOV. Ricorda che le foto in diretta hanno solo 3 secondi. Devi ritagliare il video per ottenere un risultato soddisfatto.
Proprio come menzionato sopra, convertire un video in MOV è solo una parte dell'attività, devi estrarre i video clip desiderati per trasformare i video in Live Photos su iPhone. Apeaksoft Video Converter Ultimate è il convertitore video consigliato per trasformare un video in una foto dal vivo con tutte le funzionalità avanzate e utili.
Apeaksoft Video Converter Ultimate
- Converti GIF e la maggior parte dei formati video in preset MOV o iPhone.
- Molteplici funzioni di modifica per tagliare, unire, modificare e filigrana video
- Migliora la qualità video originale con diversi parametri 4.
- Estrai e converti file video e audio da DVD fatti in casa.
Passo 1 Importa clip video per una foto live
Dopo aver installato il programma, avvia il programma sul tuo computer. Fare clic sul pulsante "Aggiungi file" per importare tutti i file. Visualizza l'anteprima dei video e fai l'ordine giusto se hai bisogno di "Unisci in un unico file".

Passo 2 Estrarre i video clip desiderati
Per tagliare un video entro 3 secondi, è possibile selezionare il video e fare clic sul menu "Clip". Visualizza l'anteprima del video per selezionare i punti "Inizio" e "Fine". Fare clic sul pulsante "Dividi" per estrarre i video clip.

Passo 3 Converti video in Live Photo MOV
Quindi puoi fare clic sull'icona "Profilo" per selezionare l'opzione "MOV" o le preimpostazioni di iPhone come formato di output. Puoi anche migliorare la qualità del video prima di fare clic sul pulsante "Converti".
Se desideri scarica uno sfondo animato per Android, seleziona "GIF" dall'elenco a discesa di "Profilo".

Parte 2: trasferisci i video ritagliati su iPhone 15/14/13/12/11/XS/XR/X
Quando devi trasformare un video in una Live Photo, devi trasferirlo sul Rullino fotografico di iPhone. Trasferimento iPhone di Apeaksoft è il metodo semplice per trasferire file dal computer nella posizione desiderata su iPhone. Ti consente anche di sincronizzare i file tra dispositivi iOS, computer e iTunes con pochi clic.
Trasferimento iPhone di Apeaksoft
- Trasferisci foto, video, contatti, messaggi e altri con un clic.
- Gestisci le playlist video, modifica le informazioni ID3 e crea file di suonerie.
- Visualizza l'anteprima, salva le foto nella cartella di destinazione e rinomina / elimina / crea foto.
- Sincronizza le foto tra computer, iTunes e altri dispositivi iOS.
Passo 1 Collega l'iPhone al computer
Scarica e installa il trasferimento iPhone, avvia il programma e collega l'iPhone al computer con il cavo USB originale. Il programma è in grado di rilevare automaticamente l'iPhone.

Passo 2 Anteprima e gestione dei video
Scegli l'opzione "Video" nel menu a sinistra, che puoi ottenere i file video in diverse categorie. Dopodiché puoi scegliere la cartella di destinazione di cui hai bisogno per trasferire i file MOV.

Passo 3 Trasferisci video sul rullino fotografico
Fare clic sul pulsante "Più" e salvare i video nel rullino fotografico su iPhone. Successivamente, puoi trasformare i video MOV in Live Photos direttamente all'interno di iPhone dopo la disconnessione.
Parte 3: crea e converti un video in una foto live su iPhone
Oltre al live wallpaper sui download di iPhone, puoi anche realizzare foto live su iPhone con le app. Quando trasferisci i file MOV su Live Photos, devi solo installare l'app per vivere le foto. Scarica il App IntoLive e crea una Live Photo da un file MOV su iPhone. È un'applicazione che trasforma i video in Live Photos che mantengono i file audio originali. Segui la procedura dettagliata come di seguito.
Passo 1 Vai su App Store e cerca l'app IntoLive, scaricala sul tuo iPhone e avvia il programma. È in grado di rilevare i video trasferiti dal tuo computer.
Passo 2 Scegli il menu "VIDEO" e seleziona il video trasferito, puoi modificare il video con Canvas, BG, Filter, Speed, Mute, Rotate, Flip e altri per ottenere un risultato soddisfacente.
Passo 3 Imposta la foto chiave con testo, adesivo, filtro, sfocatura, BG e altri. Fare clic sul pulsante rosso "Crea" per trasformare un video in una Live Photo. Dopodiché puoi impostare lo sfondo di Live Photo o condividerlo con gli amici.
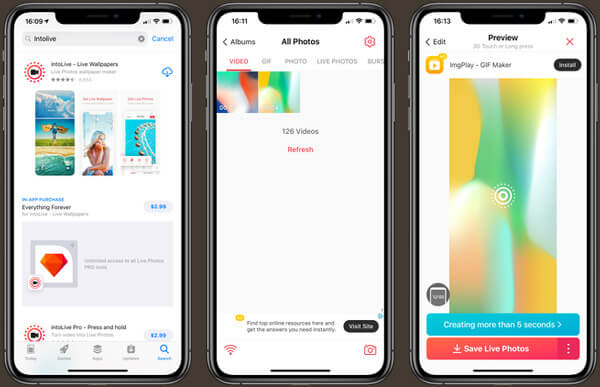
Conclusione
È la soluzione definitiva per creare una Live Photo soddisfatta da un video clip. Basta tagliare e convertire il video in MOV, trasferire il video su iPhone e convertire un video in una Live Photo con l'app. Altre domande sull'argomento, puoi condividere più dettagli nel commento.