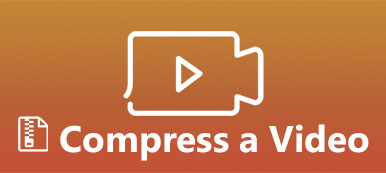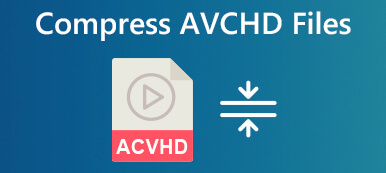È consigliabile ridurre le dimensioni del file in PowerPoint, soprattutto se la presentazione contiene molte immagini, ad esempio un album fotografico digitale. In primo luogo, ci vuole più tempo per caricare una presentazione utilizzando molti file immagine di grandi dimensioni. Il tuo computer potrebbe bloccarsi o bloccarsi.
Comprimere le immagini in PowerPoint può ridurre rapidamente le dimensioni del file della presentazione. Quindi, puoi pubblicarlo rapidamente tramite Internet e aprirlo velocemente. Questo è anche ciò che questo articolo si aspetta di mostrarti.
 Comprimi le immagini in PowerPoint
Comprimi le immagini in PowerPoint
- Parte 1: Come comprimere le immagini in PowerPoint su Windows
- Parte 2: Come comprimere le immagini in PowerPoint su Mac
- Parte 3: comprimere le immagini, comprese le immagini di sfondo per PowerPoint online
- Parte 4: Domande frequenti sulla compressione di immagini in PowerPoint
Parte 1: Come comprimere le immagini in PowerPoint su Windows
Esistono diverse versioni di PowerPoint che utilizzano su PC e il design è leggermente diverso. Microsoft ha modificato la funzione di compressione delle immagini da PowerPoint 2010. Pertanto, condividiamo i flussi di lavoro separatamente.
Come comprimere le immagini in PowerPoint 2010/2013/2016/2019
Passo 1 Apri la presentazione che desideri comprimere in PowerPoint. Seleziona qualsiasi immagine nella tua presentazione.
Passo 2 Individua la barra dei menu in alto, vai su Formato scheda e selezionare Comprimi immagini attrezzo. Quindi ti verrà presentata la finestra di dialogo per la compressione delle immagini.

Passo 3 Deseleziona la casella accanto a Applicare solo a questa immagine se si desidera comprimere in batch tutte le immagini in PowerPoint 2016. Selezionare Elimina le aree ritagliate delle immagini opzione, che comprime le immagini dopo averle ritagliate. Quindi, selezionare un corretto Risoluzione preset. Nella maggior parte dei casi, E-mail (96 ppi) è la scelta migliore. Questa opzione comprimerà la dimensione del file con il margine maggiore.

Passo 4 Clicchi OK pulsante per confermare e tornare alla presentazione. Infine, premi Ctrl + S pulsanti per salvare tutte le immagini compresse in PowerPoint.
Hai perso i file PowerPoint prima di salvarlo? Appena ottenere il ripristino dei file di PowerPoint
Come comprimere le immagini in PowerPoint 2007/2003
Passo 1 Inoltre, apri la presentazione in PowerPoint 2003. Fai clic con il pulsante destro del mouse su un'immagine e scegli Mostra Picture Toolbar. In PowerPoint 2007, facendo clic su un'immagine, il Strumenti immagine la scheda verrà attivata.

Passo 2 Seleziona il Comprimi immagine icona, che è il quinto pulsante dal lato destro. Ciò attiverà la finestra di dialogo Comprimi immagini.

Passo 3 Prima di tutto, decidi di applicare la compressione a Immagini selezionate or Tutte le foto nel documento. Selezionare Web / Schermo sotto il Cambia risoluzione area se non si desidera stampare la presentazione. Seleziona le caselle accanto a Comprimi le immagini ed Elimina le aree ritagliate delle immagini.
Passo 4 Dopo aver impostato, fare clic su OK pulsante per chiudere la finestra di dialogo a comparsa. Quindi salva la presentazione.
Parte 2: Come comprimere le immagini in PowerPoint su Mac
Sebbene tu possa comprimere le immagini in PowerPoint su Mac, il flusso di lavoro è leggermente diverso. Microsoft non ha spiegato perché il design di PowerPoint è diverso. Fortunatamente, non è difficile farlo su Mac.

Passo 1 Avvia PowerPoint per Mac e apri il file PPT che contiene le immagini che desideri comprimere.
Passo 2 Per comprimere tutte le immagini in PowerPoint, aprire il Compila il menu e selezionare Comprimi immagini or Riduci dimensioni file.
Passo 3 Nella finestra di dialogo popup, selezionare Email (96 ppi) dal Qualità dell'immagine menu `A tendina. Spuntare la casella accanto a Elimina le aree ritagliate delle immagini. Quindi, selezionare Tutte le immagini in questo file accanto a Applica a. Se si sceglie Solo immagini selezionate, le modifiche verranno applicate alle immagini selezionate nella presentazione.
Passo 4 Finalmente, colpisci OK pulsante e salvare la presentazione. Quindi scoprirai che la dimensione del file diventa più piccola.
Parte 3: comprimere le immagini, comprese le immagini di sfondo per PowerPoint online
Non si può negare che è possibile comprimere un'immagine o tutte le immagini in PowerPoint. Tuttavia, è sull'unico compressore di immagini. Compressore di immagini online gratuito Apeaksoft, ad esempio, è un modo semplice per comprimere le immagini per PowerPoint.
1. Comprimi fino a 40 immagini contemporaneamente online.
2. Gratuito senza aggiungere filigrana alle tue foto.
3. Proteggi il più possibile la qualità dell'immagine durante la compressione.
4. Offri un'esperienza senza soluzione di continuità tra Windows, Mac e Linux.
5. Supporta i formati di immagine comunemente usati, come JPG, PNG, SVG e GIF.
In breve, Free Online Image Compressor è il modo più semplice per comprimere le immagini per PowerPoint, comprese le immagini di sfondo.
Come comprimere le immagini per PPT
Passo 1 Aprire un browser Web e accedere a compressore di immagini online per PowerPoint.
Passo 2 Avvia una finestra di Explorer, individua le immagini di grandi dimensioni che desideri utilizzare in PowerPoint, trascinale e rilasciale nella pagina del compressore di immagini online. In alternativa, fare clic su Aggiungi immagini pulsante per caricare le tue foto.

Passo 3 Al termine del caricamento delle immagini, l'app Web inizierà a comprimerle automaticamente. Pochi secondi dopo, verrai indirizzato alla pagina di download dopo la compressione dell'immagine.

Passo 4 Hai due opzioni per ottenere le immagini compresse. Per scaricare ciascuna immagine separatamente, fare clic su Scaricare pulsante su ciascun file. Oppure puoi scaricare tutte le immagini compresse per PowerPoint nel pacchetto premendo il file Scarica tutto pulsante.
Parte 4: Domande frequenti sulla compressione di immagini in PowerPoint
Domanda 1: Come posso comprimere più immagini in PowerPoint?
Seleziona le immagini che desideri comprimere e segui i passaggi precedenti per comprimerle in PowerPoint.
Domanda 2: I file di PowerPoint possono essere compressi?
Il modo più semplice per comprimere il file PPT è semplicemente ridurre le dimensioni del file immagine con PowerPoint Picture Tools.
Domanda 3: Come posso impedire la compressione delle immagini in PowerPoint?
PowerPoint comprimerà automaticamente le tue immagini quando salvi il file. Fa smettere di funzionare le GIF animate. Per disattivarlo, vai al Compila il menu e selezionare Opzioni. Vai al Tecnologia scheda, trova il Dimensione e qualità dell'immagine opzione e controllare Non comprimere le immagini nel file.
Conclusione
Questo articolo ha discusso come comprimere le immagini in PowerPoint su Windows e macOS 11. I file PPT di grandi dimensioni possono rallentare il computer e non sono comodi da usare. Oltre a comprimere tutte le immagini in PowerPoint, ci sono altri modi per ridurre le dimensioni del file immagine per l'utilizzo in PowerPoint, come Apeaksoft Free Online Image Compressor. Non è solo facile da usare, ma è anche in grado di farlo online. Più domande? Si prega di lasciare un messaggio qui sotto.