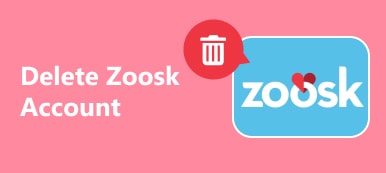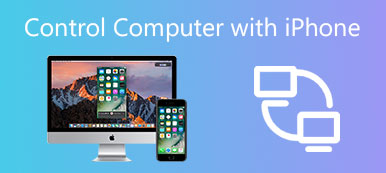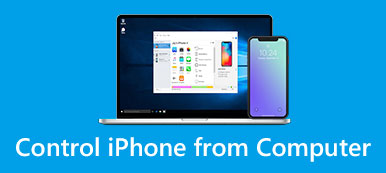Hai mai sentito di rimuovere uno sfondo fotografico in PowerPoint? Se c'è uno sfondo indesiderato sulla tua foto, cosa farai?
Molte persone possono scegliere di rimuovere lo sfondo su uno sfondo trasparente, in modo che aggiungano altri sfondi preferiti su questa foto. Tuttavia, questa idea ha un problema, come rimuovere uno sfondo fotografico?
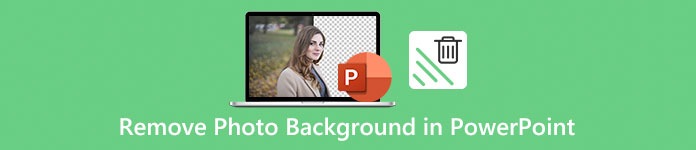
In realtà, puoi fare questo lavoro con Adobe Photoshop. Ma molti utenti non sanno come usare esattamente questo software professionale, alcuni di loro non hanno nemmeno questo software sul proprio computer. Fortunatamente, PowerPoint può sostituire Photoshop per aiutarti a rimuovere uno sfondo fotografico e in questo articolo ti insegneremo i passaggi dettagliati su come rimuovere lo sfondo in PowerPoint.
Inoltre, puoi anche imparare come rimuovere lo sfondo in Photoshop in questo articolo.
- Parte 1: come rimuovere uno sfondo fotografico in PowerPoint
- Parte 2: come rimuovere uno sfondo fotografico in Photoshop
Parte 1: Come rimuovere uno sfondo fotografico in PowerPoint
PowerPoint non è solo un programma che puoi utilizzare per creare una presentazione, ma puoi anche utilizzare questo software per rimuovere lo sfondo dall'immagine PowerPoint.
Ma si consiglia di rimuovere alcune immagini con sfondo bianco o solido, per quelle immagini che hanno un contrasto elevato con il primo piano sono le immagini più facili da rimuovere in PowerPoint. O quando le immagini sono di grandi dimensioni in PowerPoint e causano un'apertura lenta. (Impara qui a comprimere le immagini in PowerPoint.)
In quanto segue sono i passaggi dettagliati di come rimuovere lo sfondo in PowerPoint, e puoi farlo in Microsoft PowerPoint 2010 o successivo.
Passo 1 . Inserisci l'immagine in PowerPoint
Avvia PowerPoint sul tuo computer e poi devi inserire l'immagine con cui vuoi rimuovere lo sfondo. Basta fare clic sul pulsante Inserisci, che si trova nella barra degli strumenti in alto e quindi aggiungere la foto.
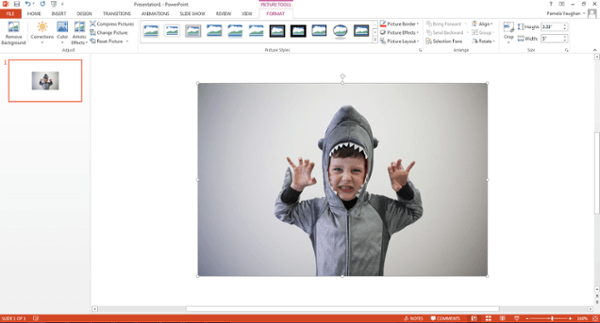
Passo 2 . Scegli Rimuovi sfondo
Ora devi fare clic sulla tua immagine. Quindi è necessario fare clic sul pulsante File (su un PC) o sul pulsante Regola (su un Mac) nella barra degli strumenti in alto, e nel menu, è possibile scegliere Rimuovi sfondo.
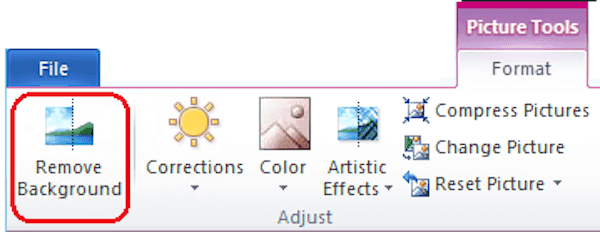
Passo 3 . Mantieni o cancella l'immagine ritagliata
Successivamente PowerPoint proverà a rimuovere automaticamente lo sfondo dell'immagine. Tuttavia, non può aiutarti a rimuovere lo sfondo da questa immagine in modo molto accurato e ora stai terminando il processo di rimozione dello sfondo in PowerPoint. Basta fare clic per mantenere o eliminare l'immagine ritagliata finale nella barra degli strumenti.
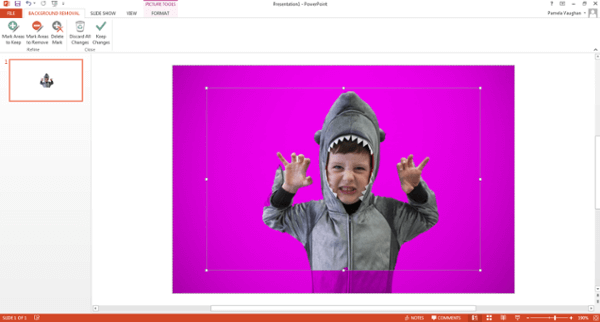
Passo 4 . Regola le tue aree desiderate e indesiderate
È necessario trascinare il riquadro attorno all'immagine e regolarlo per includere l'intera area dell'immagine che si desidera conservare, e si dovrebbe sapere che l'area viola verrà rimossa.
È possibile utilizzare l'opzione Segna aree da rimuovere e fare clic su eventuali aree aggiuntive che si desidera rimuovere, quindi visualizzeranno un segno meno e, se si desidera mantenere queste aree, utilizzare l'opzione Segna aree da mantenere e fare clic sulle aree desiderate per mantenere, quindi mostreranno un segno più.
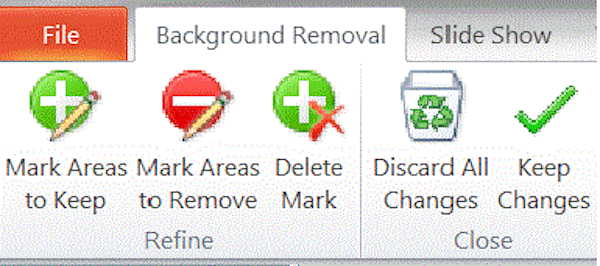
È possibile ingrandire l'immagine per fare clic sull'area e, se si desidera annullare il clic, è sufficiente fare clic sul segno più o meno.
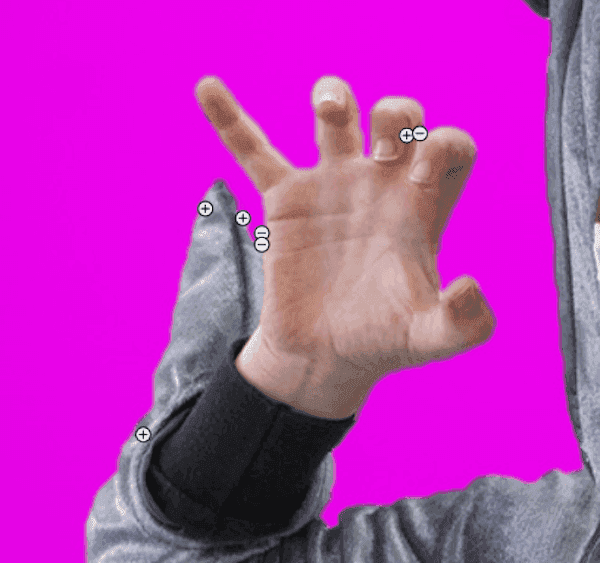
Passo 5 . Rimuovi lo sfondo dall'immagine PowerPoint
Al termine, fai clic su un punto esterno all'immagine e lo sfondo verrà rimosso da PowerPoint. Ultimo ma non meno importante, non dimenticare di salvare l'immagine che hai rimosso lo sfondo come file PNG sul tuo computer. (Si consiglia di salvare questa immagine modificata in formato PNG, poiché questo formato può preservare il suo sfondo trasparente.)
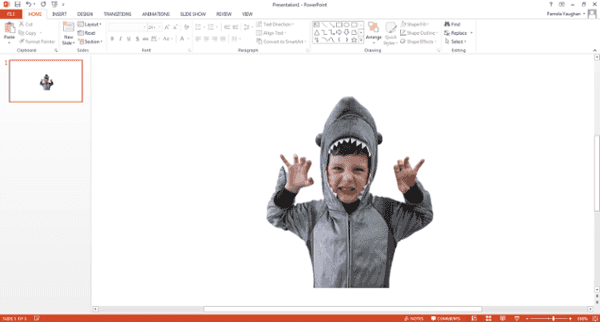
Parte 2: Come rimuovere uno sfondo fotografico in Photoshop
Se vuoi rimuovere lo sfondo dall'immagine di PowerPoint, ma l'immagine è così difficile da far funzionare il tuo PowerPoint, potrebbe essere necessario chiedere aiuto a Photoshop. Photoshop è un editor di foto professionale, che ha potenti funzioni per aiutarti a modificare le tue immagini e foto. Per sapere come rimuovere uno sfondo fotografico in Photoshop, puoi seguire i passaggi successivi.
Passo 1 . Aggiungi l'immagine a Photoshop
Avvia Photoshop sul tuo computer e poi fai clic sul pulsante File, che si trova nella barra degli strumenti per aprire l'immagine. Puoi anche semplicemente trascinare la foto in questo programma. Quindi fai clic su Livello che si trova anche nella barra degli strumenti in alto, e puoi vedere Oggetto piccolo nel menu, solo evidenziarlo e quindi fare clic su Converti in oggetto piccolo.
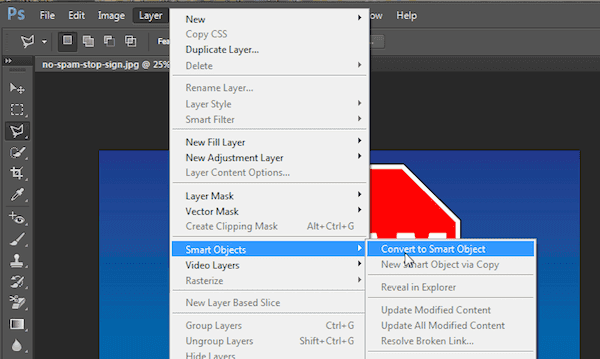
Passo 2 . Preparati per la rimozione
Ora devi fare nuovamente clic sull'opzione Layer e selezionare Rasterizza. Successivamente è possibile fare clic su Oggetto avanzato in Rasterizza. Puoi anche fare clic sul menu a discesa Visualizza e scegliere Zoom avanti o Zoom indietro per ingrandire l'immagine.
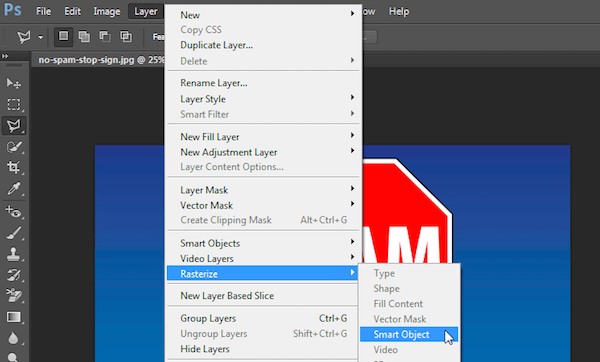
Passo 3 . Seleziona l'area
Quindi selezionare Strumento Lazo poligonale dalla barra degli strumenti a sinistra. Fare clic sull'immagine e quindi tracciare la parte che si desidera mantenere con una serie di clic da punto a punto. Una volta terminato, devi collegare la linea al primo punto con cui hai iniziato, quindi mostrerà una linea tratteggiata lampeggiante.
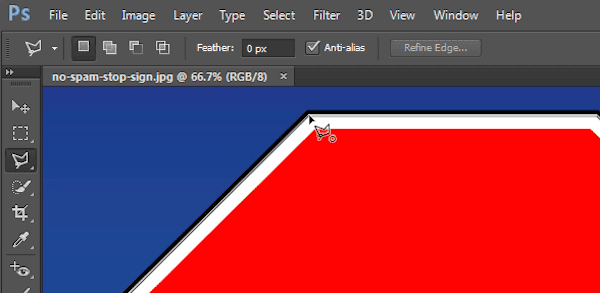
Passo 4 . Rimuovi lo sfondo dell'immagine
Ora è necessario fare clic sull'opzione Seleziona, che si trova nel menu principale e quindi scegliere Inversa, e basta premere il tasto Elimina sulla tastiera. Lo sfondo che è stato evidenziato in precedenza si trasformerà in una griglia a scacchi, il che significa che lo sfondo è trasparente. Ora stai terminando il processo di rimozione dello sfondo dell'immagine e salva la tua immagine come un file PNG.
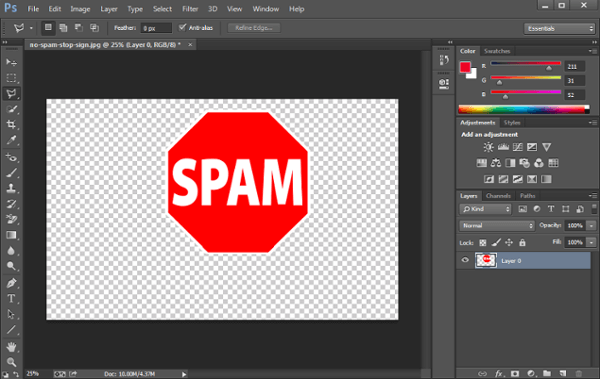
Conclusione
Se stai cercando la guida su come rimuovere lo sfondo in PowerPoint, questo articolo ti è molto utile. Puoi semplicemente rimuovere lo sfondo dall'immagine PowerPoint seguendo i passaggi che ti elenchiamo e ti consigliamo anche un altro modo di rimuovere lo sfondo dell'immagine con Photoshop. Puoi scegliere il modo adatto in base alle tue esigenze.
Se pensi che questo articolo sia utile, condividi semplicemente con i tuoi amici che non hanno ancora idea di come rimuovere lo sfondo dell'immagine. Naturalmente, puoi fare alcuni commenti se hai qualche domanda su come rimuovere lo sfondo in PowerPoint.