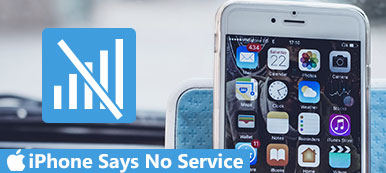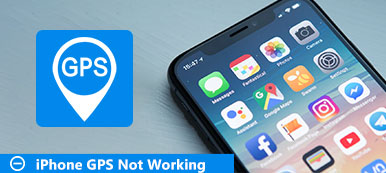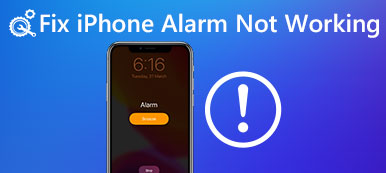Quando il tuo iPhone rimane bloccato in modalità zoom, sembra che tu non possa fare nulla. In realtà, potresti aggiustarlo da solo. Ecco i modi 8 per aiutarti a risolverlo. Per risolvere tali problemi causati da un problema software, iOS System Recovery sarà la soluzione ideale per risolverlo.
Scarica gratisScarica gratisLa modalità zoom su iPhone può offrire a molti di voi la comodità. Può aiutarti a leggere il testo o vedere chiaramente alcune cose tramite la modalità ingrandita, e trovare altre cose con la modalità ingrandita.
Tuttavia, quando trovi lo schermo del tuo iPhone ingrandito e non riesci a trovare la freccia indietro o tutte le cose vengono ingrandite e non possono leggere o vedere normalmente, il tuo iPhone è purtroppo bloccato in modalità zoom.
Questo articolo raccoglie le migliori soluzioni 8 per aiutare a riparare iPhone bloccato in modalità zoom. Tutti i passaggi sono diretti nei dettagli e anche un principiante può seguirlo facilmente.

- 1. Usa tre dita per sbarazzarti della modalità Zoom
- 2. Riavvia iPhone per uscire dalla modalità Zoom
- 3. Forza il riavvio per correggere la modalità di zoom di iPhone
- 4. Cambia impostazioni per uscire dalla schermata ingrandita
- 5. Porta iTunes alla modalità Zoom
- 6. Imposta la visualizzazione standard per uscire dalla modalità zoom di iPhone
- 7. Impostazioni di fabbrica per disattivare la modalità Zoom
- 8. Il modo migliore per risolvere la modalità Zoom di iPhone
Soluzione 1. Usa tre dita per sbarazzarti della modalità Zoom
So che stai ridendo in questo modo di usare tre dita per risolvere questo problema, ma la maggior parte delle vittime ha fatto uscire con successo l'iPhone bloccato in modalità zoomata in questo modo.
Tutto quello che devi fare è toccare due volte lo schermo ingrandito del tuo iPhone con le tre dita.

Se questo modo funziona anche per te, allora congratulazioni.
In caso contrario, passa alla parte successiva e inizia un'altra prova gratuita.
Soluzione 2. Riavvia iPhone per uscire dalla modalità Zoom
Riavviare iPhone sembra essere una soluzione universale quando il tuo iPhone diventa problematico. Questa volta, e merita una prova.
Tieni premuto il pulsante di accensione (sospensione / riattivazione) fino a quando non viene visualizzato il cursore di accensione sullo schermo dell'iPhone.
Rilascia il pulsante di sospensione / riattivazione, usa il dito e sposta la diapositiva per spegnere da sinistra a destra.
Quindi lo schermo del tuo iPhone diventerà nero e poi si mostrerà completamente.
Premi il pulsante di accensione (sospensione / riattivazione) finché non viene visualizzato il logo Apple e attendi un attimo, l'iPhone si riavvierà.

Soluzione 3. Forza il riavvio per correggere la modalità di zoom di iPhone
Il riavvio normale sopra menzionato è sufficiente spegnere e riaccendere il tuo iPhone, che è il riavvio a livello di software, mentre il riavvio forzato è il riavvio hardware del tuo iPhone, che è efficiente mentre l'iPhone è bloccato, riavvia il ciclo, ecc.
I passaggi di riavvio forzato variano a seconda del diverso modello di iPhone, e qui prendiamo solo iPhone X come esempio per mostrare i passaggi dettagliati. Per altri modelli di iPhone, basta controllare qui.
Premere e rilasciare rapidamente il pulsante "Volume su" sul lato sinistro. Quindi premere e rilasciare il pulsante "Volume giù".
Tieni premuto il pulsante "Side" sul lato destro, quindi rilascialo finché non vedi il logo Apple sullo schermo.
Quindi attendi l'avvio dell'iPhone X per completare il processo e inserisci il codice PIN per utilizzare il tuo iPhone X.

Successivamente è possibile controllare lo schermo dell'iPhone per vedere se la modalità zoom scompare.
Soluzione 4. Cambia impostazioni per uscire dalla schermata ingrandita
Se la modalità zoom è abilitata sul tuo iPhone appositamente, allora dovresti disattivare le impostazioni per uscire dalla modalità zoom.
Sul tuo iPhone, vai su "Impostazioni"> "Generali"> "Accessibilità"> "Zoom"> Disattiva "Zoom".

Soluzione 5. Porta iTunes alla modalità Zoom
Il pulsante dell'iPhone non funziona o non risponde? Lascia che iTunes ti aiuti a disattivare la modalità zoom sul computer nella parte successiva.
Collega il tuo iPhone a un computer e apri iTunes. Quindi iTunes rileverà automaticamente il tuo dispositivo. Fai clic sul pulsante iPhone in iTunes. (iTunes non riconosce l'iPhone?)
Seleziona "Configura accessibilità" nella pagina di riepilogo del dispositivo e deseleziona la casella di controllo Zoom per disattivare la modalità zoom sul tuo iPhone.

Soluzione 6. Imposta la visualizzazione standard per uscire dalla modalità zoom di iPhone su iPhone 6 / 6 Plus
La funzione di zoom su iPhone 6s e 5s Plus è stata visualizzata come Zoom e Standard. Quando la vista è impostata come modalità Zoom, devi cambiarla in modalità di visualizzazione standard.
Vai su "Impostazioni" su iPhone 6s o 6s Plus> tocca "Display e luminosità"> premi "Visualizza"> Seleziona la visualizzazione "Standard".
Quindi usa il tuo iPhone per vedere se la modalità zoom avanti o indietro è uscita o meno.

Soluzione 7. Impostazioni di fabbrica per disattivare la modalità Zoom
Non riesci ancora a correggere la modalità zoom su iPhone? Basta controllare le ultime impostazioni per ripristinare tutte le impostazioni alla sua fabbrica.
Sul tuo iPhone, vai su "Impostazioni"> "Generali"> "Ripristina"> "Ripristina tutte le impostazioni".
Quindi tutte le impostazioni sul tuo iPhone torneranno al suo stato di fabbrica, incluse le impostazioni di rete, le impostazioni di zoom e altre impostazioni.

Soluzione 8. Modo migliore per risolvere la modalità di zoom iPhone e altri problemi software
In generale, le soluzioni di cui sopra tramite le impostazioni possono aiutare a risolvere il tuo iPhone con zoom in / out. Tuttavia, se il tuo iPhone rimane bloccato in modalità zoom per errori software sconosciuti, devi riparare il tuo sistema iOS esattamente.
Apeaksoft Ripristino del sistema iOS è lo strumento professionale di riparazione del sistema iOS, che può correggere errori di sistema come la modalità zoom, il riavvio del loop, il logo Apple, il blocco, ecc. Compatibile con iPhone 15/14/13/12/11/XS/XR/X/8/7/ 6/5/4, iPad Pro, mini Air, iPod e tutti i dispositivi iOS, questa utility di riparazione del sistema può ripristinare il tuo iPhone alla versione più recente senza perdita di dati.
Scaricare gratuitamente iOS System Recovery dal seguente link di download ed eseguirlo dopo l'installazione corretta.
Usa il cavo USB per collegare il tuo iPhone al computer e questo software rileverà automaticamente il tuo iPhone. Nell'interfaccia principale, fare clic su "Ripristino del sistema iOS".

Dall'interfaccia, potresti trovare alcune comuni modalità congelate di iPhone, come il logo Apple, la modalità DFU, la modalità di ripristino e altre. Qui selezioniamo "Altri".

Fai clic sul pulsante "Start" e segui le istruzioni sullo schermo per inserire il tuo iPhone Modalità di recupero or Modalità DFU.

Successivamente, correggi le informazioni del tuo iPhone su "Categoria dispositivo", "Tipo di dispositivo", "Modello dispositivo" e "Aggiorna alla versione iOS".
Fare clic su "Ripara", attendere alcuni minuti per completare il download del pacchetto firmware dal server Apple e la riparazione del sistema.

Dopodiché, puoi usare il tuo iPhone e vedere se la modalità zoom è attiva.
Conclusione
Questo post raccoglie le migliori soluzioni 8 per aiutare a risolvere i problemi di modalità zoom in / out su iPhone o iPad. In realtà, puoi controllare le impostazioni per risolvere il problema seguendo le guide menzionate sopra. Per risolvere eventuali problemi di sistema, iOS System Recovery sarà la soluzione ideale.
Ora tocca a te. Il tuo problema è stato risolto?
Se sì, non esitate a condividere questo post con più persone.
In caso contrario, lascia i tuoi commenti e fammi sapere.