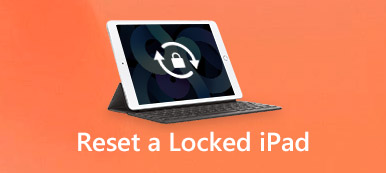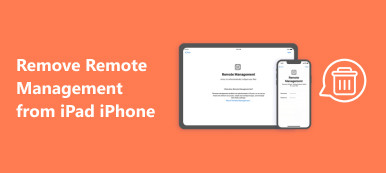Apple rilascia ogni anno dispositivi iPad, come iPad Pro 2022. Quando acquisti un iPad, dovresti sapere come riavviare anche iPad. Questo perché riavviare un iPad può spesso risolvere problemi con il tablet. Anche se non è possibile risolvere tutto, un riavvio dovrebbe essere il primo passo quando si hanno problemi con l'iPad. In generale, ci sono due tipi di riavvio su iPad, riavvio normale e riavvio forzato, e ognuno compie cose leggermente diverse. Questo potrebbe essere il motivo per cui molte persone si sentono confuse sul riavvio di un iPad. In questo post, ti spiegheremo tutte le conoscenze necessarie che dovresti conoscere riavviare iPad.

- Parte 1: quando è necessario riavviare iPad
- Parte 2: come spegnere per riavviare iPad
- Parte 3: Come forzare il riavvio di iPad
Parte 1. Quando dobbiamo riavviare iPad
Prima di tutto, il normale riavvio è di spegnere e riaccendere l'iPad; e forzare il riavvio è utilizzare le combinazioni di pulsanti hardware per riavviare forzatamente iPad. Quindi, forza-riavvia l'iPad funziona anche quando il tablet si blocca.
Come detto prima, il riavvio di iPad è il punto di partenza per la risoluzione dei problemi. Quando si verificano i problemi elencati di seguito, è il momento di riavviare l'iPad.
- 1. L'iPad risponde lentamente, si blocca per alcuni secondi o addirittura smette di funzionare. È un problema comune che i dispositivi mobili si esibiranno più lentamente nel tempo e l'iPad non è diverso. Quando senti che il tuo iPad funziona più lentamente, puoi provare a riavviare iPad.
- 2. Un'app specifica continua a bloccarsi. Un iPad ha una maggiore capacità di archiviazione, quindi molte persone hanno installato più app sui loro tablet. Ma non può essere garantito che tutti funzionano bene su iPad. Per risolvere questo problema, puoi disinstallare l'app, riavviare il tuo iPad e scaricarlo nuovamente da App Store.
- 3. Nessun suono su iPad. Quando usi FaceTime su iPad, non puoi sentire i tuoi amici o altre persone non sentire la tua voce. Quando guardi i video su iPad, non c'è alcun suono. Molti utenti hanno riscontrato tali problemi. E le ragioni sono complicate, come ad esempio bloccato in modalità cuffia. Prova a riavviare iPad per trovare il suono.
- 4. La rete funziona in modo improprio. Tutti i modelli di iPad supportano la connessione Wi-Fi, Bluetooth e AirPlay, e gli ultimi modelli hanno anche integrato la connessione cellulare. Quando queste reti smettono di funzionare o non funzionano correttamente, il riavvio di iPad è una soluzione efficace.
- 5. Altri problemi, come la batteria dell'iPad si scaricano troppo velocemente, la tastiera virtuale smette di mostrare e altro ancora.
Il più grande vantaggio del fastidio usando il riavvio dell'iPad non sta cancellando nulla sul tuo iPad.
Parte 2. Come spegnere per riavviare iPad
Way 1: Esistono diversi metodi per spegnere e riavviare iPad.
Per spegnere l'iPad, devi solo premere e tenere premuto il pulsante di accensione. Il pulsante di accensione o spegnimento / riattivazione si trova in genere nella parte superiore dei dispositivi iPad. Sebbene Apple abbia lanciato diverse serie di iPad, come iPad Pro, iPad Air e iPad mini, il pulsante di accensione non è cambiato molto.
Passo 1 . Per riavviare iPad, tieni premuto il pulsante "Power" per alcuni secondi finché non viene visualizzata la schermata di spegnimento.
Nell'ultimo documento di Apple, il pulsante di accensione o sospensione / riattivazione è chiamato pulsante "laterale".
Passo 2 . Scorri il cursore da sinistra a destra e chiudi l'iPad. Attendi che lo schermo diventi completamente nero.
Passo 3 . Quindi tenere nuovamente premuto il pulsante "Power". Rilascia il pulsante "Power" quando il logo Apple appare sullo schermo dell'iPad. Inserisci il codice PIN per accedere all'iPad al termine delle procedure di avvio.
Note:: Anche se di solito utilizzi Touch ID per sblocca il tuo iPad, è necessario accedere al dispositivo con il codice PIN dopo aver riavviato iPad.
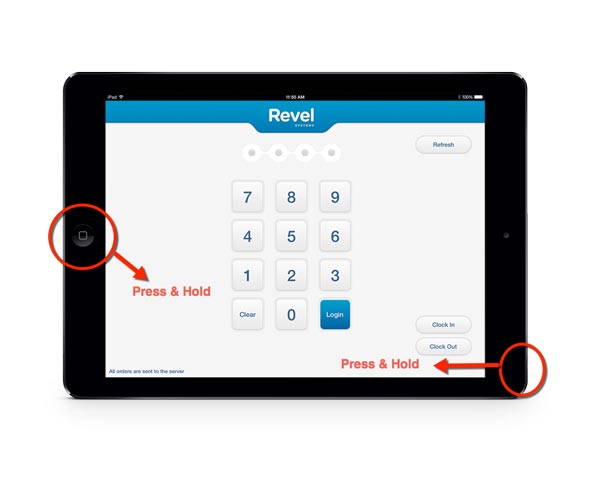
Way 2: Spegni e riavvia iPad con Assistive Touch
Assistive Touch è un modo semplice per spegnere un iPad senza utilizzare il pulsante di accensione. Con questo pulsante virtuale, puoi eseguire molti comandi, come andare alla schermata di spegnimento, scattare una schermata, aprire lo schermo multitasking, attivare Siri e altro ancora.
1. Su iPad con iOS 16 e versioni precedenti
Passo 1 . Per abilitare il pulsante "Tocco assistito", vai su "Impostazioni"> "Generali"> "Accessibilità"> "Tocco assistito" e sposta l'interruttore per attivarlo.
Passo 2 . Tocca il pulsante mobile "Tocco assistito" in qualsiasi schermata, tocca "Dispositivo" e quindi tieni premuta l'icona "Blocca schermo" finché non viene visualizzata la schermata di spegnimento.
Passo 3 . Sposta la diapositiva per spegnere il tuo iPad. Quindi premi il pulsante "Power" per alcuni secondi per riaccendere l'iPad. Oppure puoi collegare il tuo iPad a una fonte di alimentazione per riavviarlo.
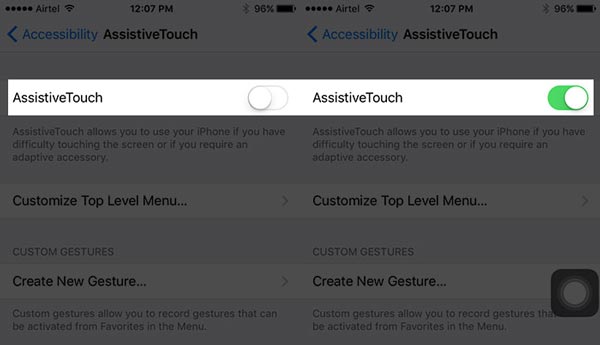
2. Per iPad con iOS 16 e versioni successive
Se il tuo iPad è stato aggiornato a iOS 16, riavviare iPad con Assistive Touch è più facile.
Passo 1 . Assicurati che il tuo iPad abbia almeno il 50% di capacità della batteria e che "Assistive Touch" sia attivato.
Passo 2 . Tocca il pulsante mobile "Tocco assistito", vai su "Dispositivo"> "Altro" e tocca l'icona "Riavvia". Quindi nella casella di conferma, tocca Riavvia di nuovo per avviare il processo.
Passo 3 . L'iPad si spegnerà e riaccenderà 30 secondi più tardi automaticamente. Dopo l'avvio, inserisci la tua password per accedere al tuo iPad.
I passaggi sono completi per il riavvio dell'iPad. Tuttavia, se il tuo iPad mantiene il riavvio del ciclo, visita qui.
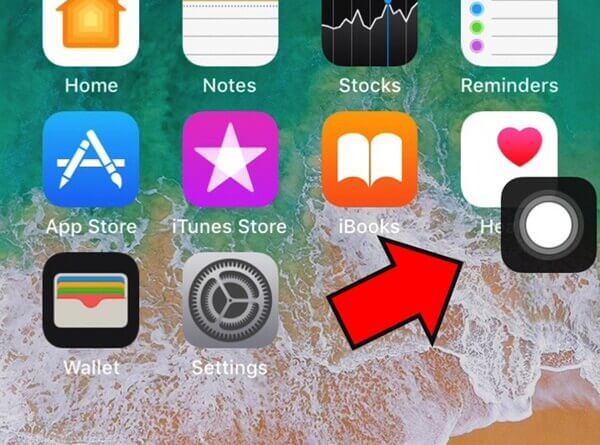
Parte 3. Come forzare riavviare iPad
A differenza del normale riavvio, forza-riavvia l'iPad per riavviare un tablet quando si blocca o si blocca. In altre parole, il riavvio forzato è a livello hardware. Ed è spesso usato per risolvere vari problemi.
Passo 1 . Premi e tieni premuto il pulsante di accensione nella parte superiore del tuo iPad, quindi premi il pulsante Home rotondo nella parte anteriore del tablet insieme.
Passo 2 . Attendi che il logo Apple venga visualizzato sullo schermo, rilascia entrambi i pulsanti. Se viene visualizzata la schermata di spegnimento, tieni premuti i due pulsanti per saltare.
Passo 3 . Al termine delle procedure di avvio, verrà visualizzata la schermata di blocco. Inserisci il tuo passcode PIN e accedi normalmente al tuo iPad.
Simile al normale riavvio, forza-riavviare iPad non danneggerà i dati e le impostazioni sul tablet.
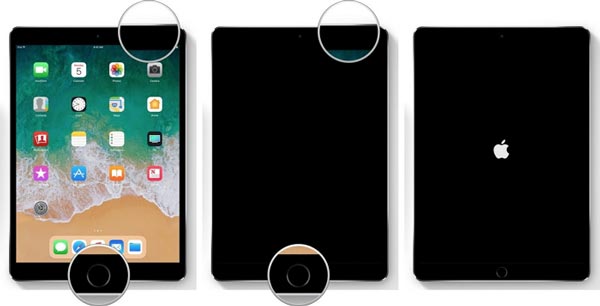
Conclusione
In questo tutorial, ti abbiamo detto come riavviare iPad tramite il normale riavvio e forzare il riavvio. Il riavvio di iPad è il consiglio di risoluzione dei problemi numero uno per la maggior parte dei problemi di iPad. Abbiamo condiviso quali problemi il riavvio può risolvere all'inizio. E se un problema persiste sul tuo iPad, puoi seguire le nostre guide per eseguire il riavvio di iPad. Né il riavvio normale né il riavvio forzato eliminano i dati personali e le impostazioni personalizzate su iPad, quindi puoi farlo senza preoccupazioni. Se hai ancora problemi con il riavvio dell'iPad, non esitare a lasciare i messaggi qui sotto.