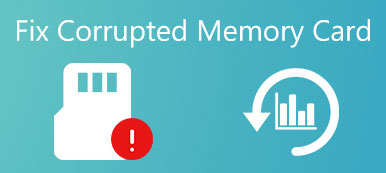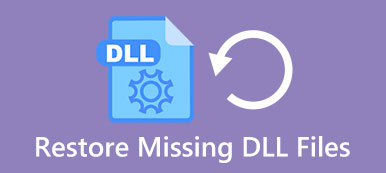Il riavvio di iPad ti consente di svuotare la cache e velocizzare l'iPad in modo efficiente.
Tuttavia, una volta che l'iPad continua a riavviarsi ripetutamente, diventa un disastro.
Come trascinare iPad riavviando continuamente alla normalità?
Questo tutorial elenca le soluzioni 10 più efficienti per aiutarti.
Mantieni la tua pazienza per risolvere il problema iPad continua a riavviarsi, anche se non sei esperto di tecnologia

- 10 Solitions per riparare l'iPad che continua a riavviarsi
- Soluzione 1. iPad continua a riavviarsi per iOS obsoleto? Aggiorna iPad
- Soluzione 2. iPad continua a riavviarsi per le app di conflitto? Aggiorna app
- Soluzione 3. iPad continua a riavviarsi per le app difettose? Rimuovili
- Soluzione 4. iPad continua a riavviare per conflitti di impostazioni? Resettare tutte le impostazioni
- Soluzione 5. iPad continua a riavviarsi per la scheda SIM danneggiata? Rimuoverla
- Soluzione 6. iPad continua a riavviarsi per non abbastanza spazio? Cancella iPad
- Soluzione 7. iPad continua a riavviarsi durante la ricarica? Utilizzare il cavo USB originale
- Soluzione 8. iPad continua a riavviarsi per errori sconosciuti? Forza riavvia iPad
- Soluzione 9. iPad continua a riavviarsi per errori sconosciuti? Ripristina iPad
- Soluzione 10. Tutte le soluzioni sopra non sono riuscite? Ottieni il miglior metodo
Nessuno può predire cosa succede quando aggiusti il tuo iPad in fase di riavvio. Basta eseguire il backup dei dati iPad prima di seguire le soluzioni prima di risolvere il problema.
Esegue il backup dei dati (contatti, messaggi, cronologia chiamate, note, foto, calendario, promemoria, segreteria telefonica, WhatsApp, segnalibri / cronologia Safari, dati app, ecc.) Su iPad Pro, Air, mini, ecc. Sul computer. Crittografa il backup è supportato per proteggere la tua privacy.
Impara i dettagli qui per backup dei dati iPad.
Soluzione 1. iPad continua a riavviarsi per iOS obsoleto? Aggiorna iPad
Apple rilascia regolarmente aggiornamenti per iOS con l'obiettivo di correggere i bug, il che potrebbe essere il motivo per cui iPad continua a riavviarsi.
Passo 1 : Esegui l'app "Impostazioni" dalla schermata principale e individua "Generale"> "Aggiornamento software". Se è disponibile un aggiornamento, tocca il pulsante "Installa ora".
Passo 2 : Quando richiesto, inserisci il tuo codice PIN per confermare di essere il proprietario e installare l'ultimo aggiornamento sul tuo iPad.
iPad si blocca nel software di aggiornamento?
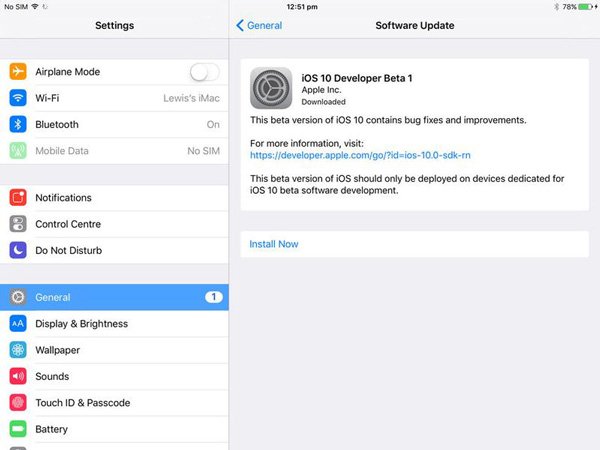
Soluzione 2. iPad continua a riavviarsi per le app di conflitto? Aggiorna app
Molto simile a iOS, gli sviluppatori rilasciano l'aggiornamento per le app per correggere i bug frequentemente. Se alcune app causano il riavvio di iPad, dovresti provare ad aggiornare l'app.
Passo 1 : Esegui l'app "App Store" dalla schermata iniziale e vai alla scheda Aggiorna. Qui puoi scoprire l'aggiornamento per determinate app.
Passo 2 : Per attivare la funzione di aggiornamento automatico, individua "Impostazioni"> "iTunes e App Store" e attiva l'opzione "Aggiornamenti". La prossima volta che gli sviluppatori rilasceranno l'aggiornamento per qualsiasi app, iOS lo installerà automaticamente.
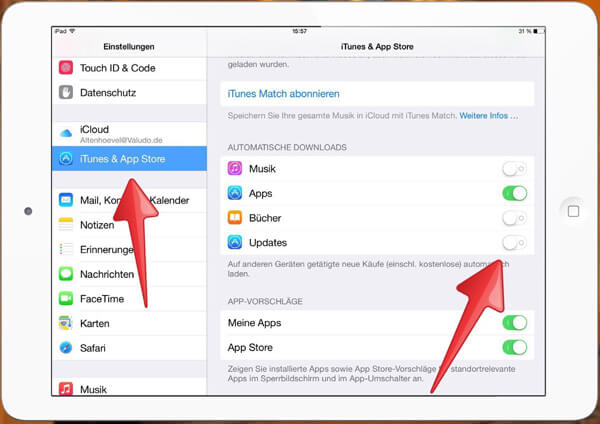
Soluzione 3. iPad continua a riavviarsi per le app difettose? Rimuovili
Se non sei sicuro di quale sia l'app difettosa, puoi trovare le guide in questa parte.
Passo 1 : Avviare l'app "Impostazioni" e individuare "Privacy"> "Analytics"> "Dati analitici". Qui puoi trovare le informazioni sull'app difettosa.
Passo 2 : Se l'app non è molto importante, puoi farlo rimuovi l'app dal tuo iPad. Premere qualsiasi app sulla schermata iniziale fino a quando non si passa alla modalità di modifica.
Passo 3 : tocca il pulsante "Elimina" sull'app, quindi premi nuovamente "Elimina" per rimuoverla dal tuo iPad.
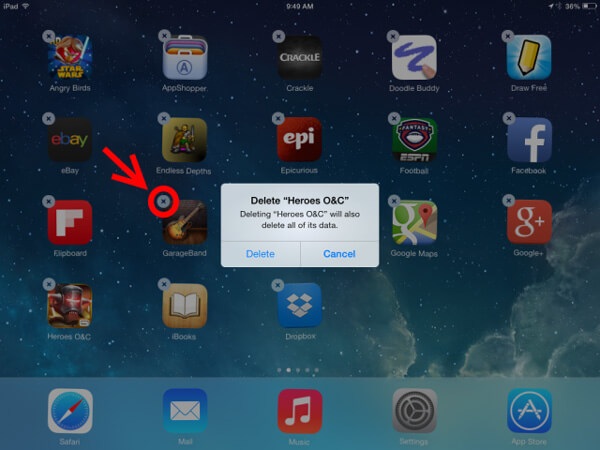
Soluzione 4. iPad continua a riavviare per conflitti di impostazioni? Resettare tutte le impostazioni
Per ridurre i conflitti di impostazione e correggere il riavvio di iPad, puoi provare a ripristinare tutte le impostazioni, che è in grado di rimuovere tutte le impostazioni personalizzate.
Passo 1 : Vai su "Impostazioni"> "Generali"> "Ripristina" e seleziona l'opzione "Ripristina tutte le impostazioni".
Passo 2 : Tocca di nuovo "Ripristina tutte le impostazioni" nella finestra di dialogo di conferma, quindi rilascia il codice PIN se la finestra lo richiede.
Passo 3 : Una volta completato il processo, puoi usare normalmente il tuo iPad.
Leggendo di più: Reimposta un iPad senza ID Apple.
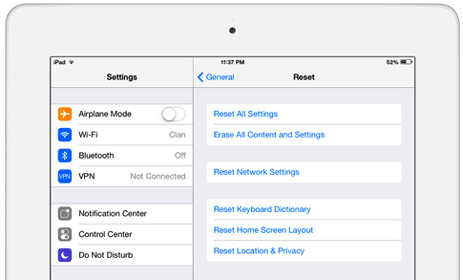
Soluzione 5. iPad continua a riavviarsi per la scheda SIM danneggiata? Rimuoverla
Gli ultimi modelli di iPad supportano la scheda SIM, che è la connessione tra l'iPad e il gestore di telefonia mobile. Se c'è qualcosa di sbagliato nella scheda SIM, che causa il riavvio di iPad, puoi provare a rimuoverlo.
Passo 1 : Premi il pulsante Sospensione / Riattivazione fino a quando non vedi la schermata di spegnimento. Sposta l'interruttore per spegnere l'iPad.
Passo 2 : Attendi che lo schermo diventi nero e utilizzi una graffetta o uno strumento di espulsione della SIM per estrarre il vassoio della SIM.
Passo 3 : Inserire il vassoio della SIM e premere il pulsante "Standby / Riattiva" per alcuni secondi. Dopo l'avvio, accedi alla tua password PIN.
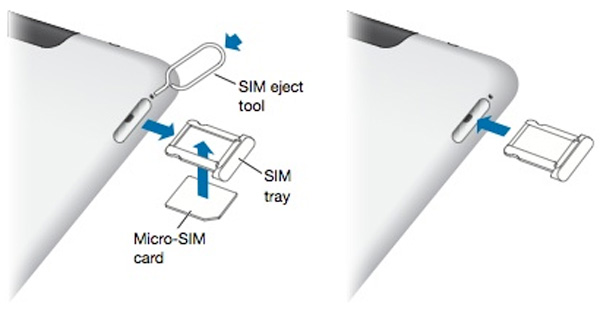
Soluzione 6. iPad continua a riavviarsi per non abbastanza spazio? Cancella iPad
La memoria interna in iPad è sempre limitata e iOS ha bisogno di spazio per funzionare normalmente. La mancanza di spazio potrebbe causare il problema di riavvio dell'iPad. La soluzione è semplice, liberando spazio su iPad.
1. Per gestire lo spazio di archiviazione dell'iPad, vai a "Impostazioni"> "Generali"> "Archiviazione e utilizzo di iCloud"> "Gestisci spazio di archiviazione". Puoi disinstallare app di grandi dimensioni e pulire i dati della cache nelle app che occupano più di 500 MB.
2. Un altro modo per liberare spazio è di chiudere le app in background non necessarie in App Switcher.
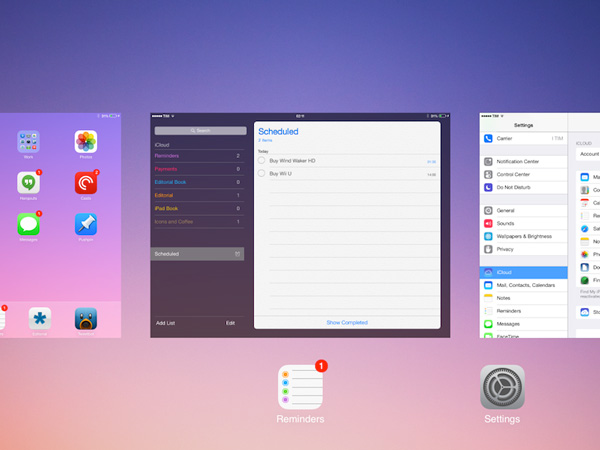
Soluzione 7. iPad continua a riavviarsi durante la ricarica? Utilizzare il cavo USB originale
Se iPad continua a riavviarsi durante la ricarica, dovresti controllare diverse cose, come ad esempio:
1. Il cavo Lightning è danneggiato o rotto.
2. C'è polvere e detriti nel porto di Lightning.
3. Il caricatore iOS è rotto
4. La fonte Wall non funziona.
È necessario utilizzare sempre il cavo USB originale quando si carica l'iPad.
Ti piacerà leggere: Riavvia iPad.

Soluzione 8. iPad continua a riavviarsi per errori sconosciuti? Forza riavvia iPad
L'iPad effettivamente resettabile è in grado di risolvere una serie di problemi su iPad, incluso il riavvio dell'iPad.
Passo 1 : Tieni premuti contemporaneamente il pulsante "laterale", chiamato anche Standby / Riattiva e Accensione, e il pulsante rotondo "Home".
Passo 2 : Quando vedi il logo Apple sullo schermo, lascia andare i pulsanti. E poi accedi ad iPad con la tua password dopo l'avvio. Ora, il tuo iPad dovrebbe funzionare normalmente.

Quando iPad bloccato sul logo Apple, puoi anche provare a ripristinare l'iPad per riportarlo alle condizioni normali.
Soluzione 9. iPad continua a riavviarsi per errori sconosciuti? Ripristina iPad
Se le soluzioni di cui sopra non sono valide, dovresti provare un metodo più drastico, ripristinare iPad.
Passo 1 : Quando iPad continua a riavviarsi, collegalo al computer e avvia l'ultima versione di iTunes.
Passo 2 : fare clic sul pulsante "Dispositivo" nell'angolo in alto a sinistra, quindi selezionare la scheda "Riepilogo".
Passo 3 : Quindi premere il pulsante "Ripristina iPad" sul pannello di destra. Quindi segui le istruzioni sullo schermo per completare il ripristino dell'iPad.
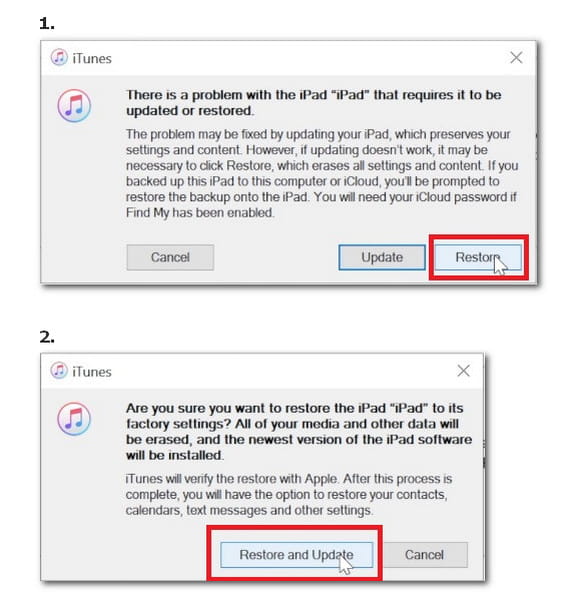
Soluzione 10. Tutte le soluzioni sopra non sono riuscite? Ottieni il miglior metodo
Le soluzioni di cui sopra sono le soluzioni comuni per risolvere molti problemi di iPad, tra cui iPad mantenendo il riavvio. Tuttavia, se non riesci a risolvere il problema tramite le soluzioni di cui sopra, usa il metodo migliore qui con le app di terze parti, Apeaksoft iOS System Recovery.

4,000,000+ Download
Correggi l'iPad che continua il riavvio, la modalità DFU, la modalità di ripristino, ecc.
Risolvi altri problemi dell'iPad come schermo bianco, logo Apple, modalità cuffie, ecc.
Sbarazzarsi del ciclo di riavvio di iPad senza perdere dati in modo sicuro.
Funziona con iPad Pro, Air, mini, ecc. con l'ultimo iOS 17.
Passo 1. Collega l'iPad al computer
Esegui iOS System Recovery e collega il tuo iPad al computer con il cavo USB. Seleziona "Ripristino del sistema iOS" e seleziona il pulsante "Start".

Passo 2. Metti iPhone in modalità di recupero / DFU
Nell'interfaccia a comparsa, puoi selezionare lo stato anomalo del tuo iPad, come il logo Apple, la modalità DFU, la modalità di ripristino, ecc. Se il tuo iPad non è nessuno di questi, fai clic su "Altri" e segui le istruzioni per ottenere il tuo iPad in modalità DFU o la modalità di recupero manualmente.

Passo 3. Ripristina l'iphone
Dopodiché, vedrai che stai andando all'interfaccia di controllo delle informazioni sul modello. Verificare che le informazioni sul modello siano corrette o meno. se è corretto, fai clic su "Ripara" per iniziare a riparare il tuo iPad.
In caso contrario, seleziona le informazioni corrispondenti del dispositivo e fai clic su "Ripara" per far uscire l'iPad dalla modalità di riavvio.

Conclusione
Molte persone lamentano il problema che iPad continua a riavviarsi sui social media e sui forum. Riesci a immaginare che il tuo iPad si spenga continuamente e si riattivi? Quando succede sul tuo iPad, basta seguire le soluzioni 10 sopra per risolvere facilmente questo problema. Le soluzioni 9 comuni funzionano per la maggior parte dei problemi dell'iPad. Quando non riescono a funzionare, basta seguire l'ultima e migliore soluzione per risolvere il problema con lo strumento di terze parti, Apeaksoft iOS System Recovery, per risolvere completamente questo problema.