È possibile modificare la posizione di backup di iTunes? Dovrebbe essere una domanda difficile a cui rispondere. Apple non ti consente di modificare, riposizionare, rinominare o estrarre il contenuto dal backup di iTunes. Perché il processo potrebbe rovinare alcuni file importanti. Tuttavia, non è una soluzione saggia per impostare come predefinito il percorso di backup di iTunes come unità principale, soprattutto per gli utenti di Windows. Rispetto ad altre unità, l'unità primaria ha maggiori probabilità di esaurire lo spazio o influire con il virus. Per proteggere il backup di iTunes, è possibile conoscere ulteriori dettagli come cambiare la posizione di backup di iTunes da questo articolo.
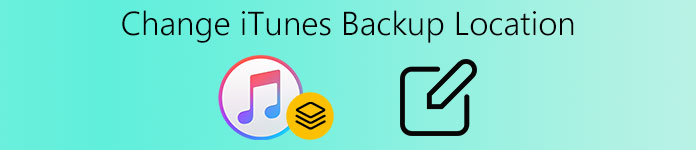
Parte 1: Come trovare la posizione di backup di iTunes su Windows e Mac
Dove installa iTunes il file di backup sul computer? Se è necessario modificare la posizione di backup di iTunes, è necessario innanzitutto individuare i file di backup di iTunes. Per il Posizione di backup di iTunes è leggermente diverso se si utilizzano diversi sistemi operativi, è possibile ottenere ulteriori dettagli sulla posizione di ciascun sistema operativo come di seguito.
Per utenti Windows 11/10/8/7/Vista/XP:
Windows 11, Windows 10, Windows 8, Windows 7 e Windows Vista:
\Utenti\ (nome utente)\AppData\Roaming\Apple Computer\MobileSync\Backup\
Per accedere rapidamente alla cartella AppData, fare clic su Start. Nella barra di ricerca, digita% appdata% e premi A capo.
Windows XP:
\Documents and Settings\ (nome utente)\Application Data\Apple Computer\MobileSync\Backup\
Per accedere rapidamente alla cartella Dati applicazioni, fare clic su Start e selezionare Esegui. Digita% appdata% e fai clic su OK.
Per utenti Mac:
Gli utenti Mac possono trovare la posizione di backup di iTunes nei seguenti luoghi. Assicurarsi che la cartella di backup sia inclusa nella routine di backup dei dati.
Mac: ~ / Libreria / Supporto applicazioni / MobileSync / Backup /
Nota: la "~ q" rappresenta la cartella Home. Se non vedi Libreria nella tua cartella Inizio, tieni premuto Opzione e fai clic sul menu Vai.
Parte 2: Come modificare la posizione di backup di iTunes
Basta seguire le istruzioni per trovare la posizione di backup di iTunes. Ora arriviamo al punto, come cambiare la posizione di backup di iTunes? Se si desidera modificare l'unità primaria predefinita sull'unità D o E, è possibile effettuare le seguenti operazioni.
step 1. Crea una nuova directory di backup di iTunes
Innanzitutto, devi creare una nuova cartella di backup di iTunes sull'unità D, sull'unità E o su qualsiasi unità che abbia più spazio di archiviazione libero. Puoi denominare la cartella come "Nuovo backup di iTunes".
step 2. Rinominare la vecchia cartella di backup di iTunes sull'unità di sistema
Segui i passaggi precedenti per trovare la posizione predefinita di iTunes e rinomina il nome della cartella da "Backup" a "Old iTunes Backup" o altri nomi.
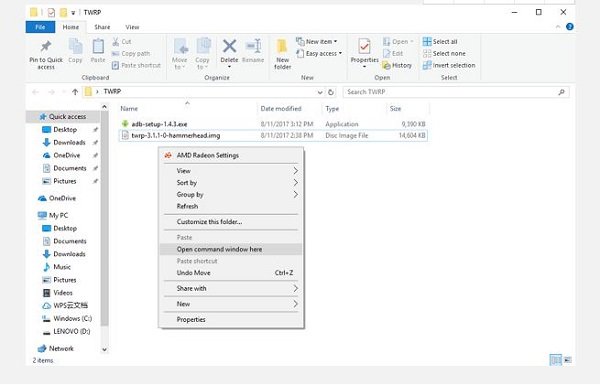
step 3. Apri un prompt dei comandi
Dopo aver rinominato la cartella di backup di iTunes originale, premere il tasto MAIUSC e fare clic con il pulsante destro del mouse sul vecchio percorso del file di backup di iTunes. Verrà visualizzato un menu a comparsa per modificare la posizione di backup di iTunes. Seleziona "Apri la finestra di comando qui".
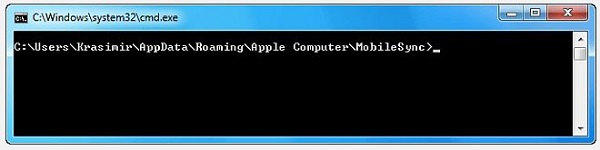
step 4. Crea il collegamento simbolico
Nella finestra del prompt, digita manualmente il seguente comando dove D: \ è la nuova posizione dell'unità (la lettera dell'unità può variare) e "Backup" è il nome della cartella di backup di iOS che hai appena spostato:
mklink / J "% APPDATA% \ Apple Computer \ MobileSync \ Backup" "D: \ Backup"
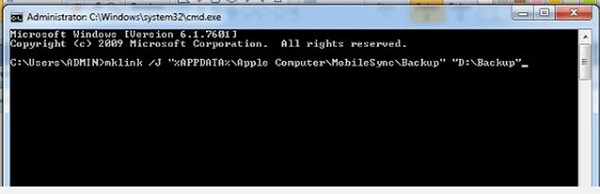
step 5. Cambia posizione di backup di iTunes
Ora vedrai la finestra del prompt dei comandi restituire un successo nella creazione di un junction. E un nuovo collegamento alla cartella chiamato "Backup" apparirà nella posizione originale.
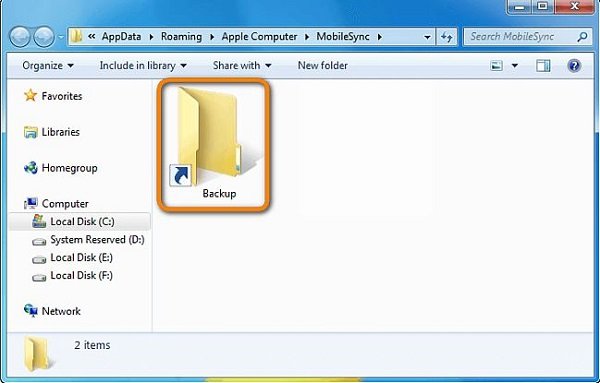
Collega il tuo iPhone al PC ed esegui il backup di vari dati su di esso con iTunes. Scoprirai di aver già modificato la posizione dei backup di iTunes come E: \ Backup (o ovunque hai creato la nuova cartella di backup). Quindi puoi fare un altro test. Ad esempio, puoi eseguire il backup di iPhone su iTunes per scoprire se funziona. Finalmente copia i file dal vecchio iTunes nella nuova cartella. Ora, elimina i vecchi file di backup di iTunes esistenti nella cartella MobileSync.
Parte 3: Il modo migliore per accedere e visualizzare i backup di iTunes
Si può sapere poco sulla riga di comando o avere difficoltà a cambiare la posizione di backup di iTunes. Esiste un metodo semplice per accedere e visualizzare il backup di iTunes o persino salvare alcuni file importanti sull'unità E? Recupero Dati iPhone dovrebbe essere il programma più consigliato per raccogliere i file più importanti dal backup di iTunes senza modificare la posizione di backup di iTunes. Basta prima apprendere maggiori dettagli sulle funzionalità chiave del programma.
- Visualizza in anteprima e gestisci i file di backup di iTunes direttamente all'interno del programma.
- Supporta la visualizzazione e il recupero di più formati di file 20 per tutti i tipi di dispositivi iOS.
- Ottimo strumento per il recupero dei dati di iTunes che ti consente di visualizzare in anteprima, gestire e ripristinare i dati persi dal backup di iTunes sul tuo computer.
- Supporta tutti i tipi di dispositivi iOS, inclusi iPhone 15/14/13/12/11/X e altri.
- Supported Data Loss Situations, è possibile recuperare i file cancellati dal programma.
Come accedere e visualizzare i file di backup di iTunes
step 1. Collega l'iPhone al computer
Scarica e installa l'ultima versione di iPhone Data Recovery. Quindi dovresti collegare il tuo iPhone o altri dispositivi iOS al computer. Il programma rileverà automaticamente il tuo iPhone.

step 2. Scansione contenuti iPhone
Dopo che il software ha rilevato il tuo telefono, puoi scegliere "Recupera da iTunes Backup" per scansionare i file di iTunes Backup. Ci vogliono alcuni secondi per scansionare tutti i dati del tuo iPhone.

step 3. Anteprima e recupero
Visualizza in anteprima i dati persi e seleziona i file che desideri recuperare. Puoi anche estrarre i file dal backup di iTunes sul tuo computer. Quindi è possibile eseguire il backup su un nuovo driver senza modificare la posizione di backup di iTunes. In realtà, ti consente anche di farlo backup iPhone senza iTunes.

È possibile salvare i contatti recuperati in formato VCF, CSV, HTML su PC o sui dispositivi. È inoltre possibile salvare i contenuti multimediali recuperati come foto, video e altro sul computer, esportare i contenuti di testo come messaggi di testo, note, iMessage e altro sul PC o sui dispositivi.
Vai a questo post per imparare come recuperare iMessage cancellati da iTunes.
Conclusione
Cosa dovresti fare per cambiare la posizione di backup di iTunes? Dovresti prima conoscere la posizione dei file di backup di iTunes. E poi puoi cambiare la posizione di backup per iTunes con la riga di comando. L'articolo offre anche una soluzione alternativa per copiare i file di backup di iTunes in modo selettivo su un'altra unità. Con questo metodo, non è necessario modificare la posizione di backup di iTunes.








