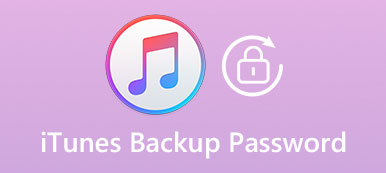Se hai paura di perdere alcuni dati preziosi su iPhone o devi trasferire alcuni file importanti, video, dati, immagini, App, ecc., Puoi eseguirne il backup con iTunes. Tuttavia, dopo il backup, potresti non trovare il file Posizione di backup di iTunes, per non parlare di modificare o eliminare i file di backup. Vuoi accedere alla posizione di backup di iTunes e gestire i file di backup di iTunes? L'articolo compila una serie completa di metodi per mostrare all'utente di individuare e gestire i backup di iTunes. Puoi trovare i backup di iTunes da diversi dispositivi, quindi modificare o eliminare i file di backup con facilità.

- Parte 1: dove si trova la posizione di backup di iTunes
- Parte 2: come modificare la posizione di backup di iTunes
- Parte 3: come eliminare un backup di iTunes dalla posizione
- Parte 4: il modo migliore per accedere ai backup di iTunes
Parte 1: Dove si trova la posizione di backup di iTunes
Per individuare i file di backup di iTunes, è necessario sapere che le posizioni di backup di iTunes sono diverse a seconda dei diversi dispositivi. Basta controllare gli elenchi e puoi trovare e localizzare facilmente i file di backup di iTunes.
Posizione di backup di iTunes per Windows
Windows 7, Windows Vista, Windows 8, Windows 10 e Windows 11:
\Utenti\ (nome utente)\AppData\Roaming\Apple Computer\MobileSync\Backup\
È possibile accedere rapidamente alla cartella AppData: fare clic su Start. Nella barra di ricerca, digita% appdata% e premi A capo. E poi puoi seguire il percorso per localizzare anche il backup di iTunes.
Windows XP:
\Documents and Settings\ (nome utente)\Application Data\Apple Computer\MobileSync\Backup\
È possibile accedere rapidamente alla cartella Dati applicazioni: fare clic su Avvia. Scegli Esegui e digita% appdata%, fai clic su OK. Vai allo stesso percorso per individuare il backup di iTunes su Windows XP.
Posizione di backup di iTunes su Mac
~ / Libreria / Supporto applicazioni / MobileSync / Backup /
Dovresti prestare attenzione al fatto che ~ è la tua cartella Home.

Parte 2: Come modificare la posizione di backup di iTunes
Nella situazione comune, iTunes non consente agli utenti di cambia la posizione di backup di iTunes. Quindi devi trovare nuovi modi per modificare la posizione di backup di iTunes. Sì, perché non cambiare le idee? Segui i passaggi seguenti, puoi modificare facilmente la posizione di backup di iTunes in Windows e iPhone.
Come modificare la posizione di backup di iTunes in Windows
Passo 1 . Crea una nuova cartella di backup di iTunes nell'unità D e individua il backup iTunes corrente e rinominalo.
Passo 2 . Aprire un prompt dei comandi, che è sufficiente tenere premuto il tasto MAIUSC e fare clic con il pulsante destro del mouse nel riquadro Esplora risorse della cartella corrente.
Passo 3 . È possibile selezionare Apri finestra di comando qui, creare un collegamento simbolico. Al prompt dei comandi, immettere il comando indicato di seguito.
Passo 4 . La finestra creerà un junction e una nuova cartella denominata "backup" verrà creata nella stessa posizione di backup di iTunes.
Passo 5 . Quindi, elimina i vecchi file di backup di iTunes. Usa il nuovo backup come al solito.

Come modificare la posizione di backup di iTunes con 3rd Party Tools
Passo 1 . Scarica e installa CopyTrans Shelbee
Scarica CopyTrans Shelbee dal sito ufficiale. Chiudi iTunes e avvia CopyTrans Shelbee. Toccare "Toolbox" per avviare il programma.
Passo 2 . Scegli una nuova posizione per il backup di iTunes
Scegli una nuova posizione per la cartella di backup di iTunes, seleziona la cartella e fai clic su "OK".
Passo 3 . Cambia la posizione di backup di iTunes
Fare clic su "Start", attendere fino a quando CopyTrans Shelbee non cambia la cartella di backup di iTunes nella nuova posizione. Dopodiché, puoi scoprire che la posizione di backup di iTunes è già cambiata.

Parte 3: Come eliminare un backup di iTunes dalla posizione
Quando hai utilizzato l'iPhone o altri iDevices per un periodo di tempo più lungo e hai creato molti file di backup di iTunes sul tuo computer, scoprirai che devi affrontare il seguente problema.
1. Alcuni inutili file di backup di iTunes occupano molto spazio sul tuo computer.
2. Il backup di iTunes di grandi dimensioni ti costa più tempo per caricare iTunes, che porta a lento iTunes.
Di conseguenza, devi eliminarli. Ci sono modi efficaci per elimina i backup iTunes inutili in iPhone e Windows.
Come eliminare un backup di iTunes in iPhone
Passo 1 . Avvia iTunes. Nel "Menu", trova la "Preferenza".
Passo 2 . In "Preferenze", vai al Dispositivo. Quindi, vedrai un elenco di file di backup.
Passo 3 . Seleziona i file di backup che sono inutili per te. Fare clic su "Elimina backup".

Come eliminare un backup di iTunes in Windows
Passo 1 . Accesso alla posizione di backup di iTunes. Finché è possibile trovare la posizione dei file di backup nel PC, è possibile eliminare qualsiasi backup di iTunes che si desidera eliminare.
Passo 2 . Seleziona ed elimina il file indesiderato. E quindi è possibile selezionare ed eliminare i file indesiderati da iTunes ora.
Controlla questo post per ottenere 5 migliori visualizzatori di backup per iPhone per controllare i file di backup di iCloud.
Parte 4: Il modo migliore per accedere e visualizzare i backup di iTunes
Prima di eliminare i file di backup di iTunes dal tuo computer, potresti chiederti se esiste una soluzione per accedere e visualizzare i file di backup di iTunes. Come accedi e vedi facilmente i backup di iTunes? Come possiamo gestire i backup di iTunes in modo più conveniente? Recupero Dati iPhone fornisce una soluzione eccellente per controllare e visualizzare i file di backup senza accesso alla posizione di backup di iTunes.
- iPhone Data Recovery supporta tutti i tipi di dispositivi iOS e ha tre modalità.
- Ha accesso a varie immagini, video, messaggi, memo, contatti, registri delle chiamate e così via.
- È in grado di visualizzare in anteprima, esportare e ripristinare qualsiasi file che si desidera dai file di backup di iTunes.
- È uno strumento che ti aiuta a visualizzare i dati nei tuoi backup iTunes o iCloud senza ripristinare o recuperare il backup sui tuoi dispositivi iOS.
- Può riuscire a scaricare, recuperare file e dati dai file di backup di iCloud come un software di recupero.
Come accedere e visualizzare i backup di iTunes
Passo 1 . Scarica e installa iPhone Data Recovery
Scarica iPhone Data Recovery sul tuo computer, quindi avvia il programma sul tuo computer.

Passo 2 . Connetti iDevice al computer con USB
E poi puoi collegare iPhone o altri dispositivi iDevice al computer con USB. Il programma rileverà automaticamente il dispositivo.

Passo 3 . Accedi e guarda i backup di iTunes
Clicca su Recupera dal file di backup di iTunes per accedere a iTunes per i backup. E poi puoi controllare i file di backup senza accedere alla posizione di backup di iTunes.

Passo 4 . Ripristina il backup di iTunes sul computer
Se devi salvare alcuni file importanti, puoi anche fare clic sul pulsante "Recupera" per estrarre i file da iTunes sul tuo computer.