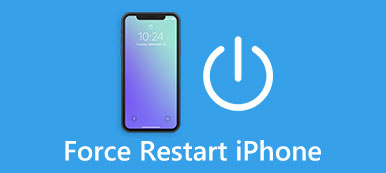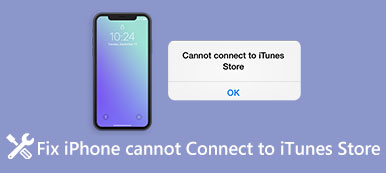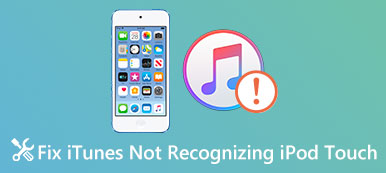Apple ha rilasciato iTunes con l'obiettivo di aiutare le persone a eseguire il backup e il ripristino dei propri dispositivi iOS; tuttavia, ci sono molti errori in questa utility.
Uno dei messaggi di errore più comuni è iTunes non ha potuto ripristinare l'iPhone.
Perché iTunes non ripristina l'iPhone?
Si è verificato un errore? Non compatibile con l'iPhone? Non abbastanza spazio libero? iPhone disconnesso?
Non importa il motivo per cui l'errore si verifica, è possibile trovare le soluzioni qui per risolverlo facilmente.

- Parte 1: iTunes non ha potuto ripristinare l'iPhone a causa del backup danneggiato
- Parte 2: iTunes non ha potuto ripristinare l'iPhone perché la sessione di backup non è riuscita
- Parte 3: iTunes non ha potuto ripristinare l'iPhone perché il backup ha una password
- Parte 4: iTunes non ha potuto ripristinare l'iPhone poiché il tuo iPhone non ha abbastanza spazio
- Parte 5. La migliore alternativa ad iTunes per ripristinare l'iPhone
Parte 1: iTunes non ha potuto ripristinare l'iPhone a causa del backup danneggiato
Quando viene visualizzato iTunes, il messaggio dice che iTunes non è in grado di ripristinare l'iPhone, di solito ti dice perché viene visualizzato anche questo messaggio di errore. Se si vede che il backup era danneggiato o non compatibile sul messaggio di errore, questo di solito è dovuto a diverse versioni di iOS o ad alcuni errori che si sono verificati durante la creazione del backup. In tal caso, la soluzione è semplicemente eliminare il backup danneggiato o incompatibile e riprovare.
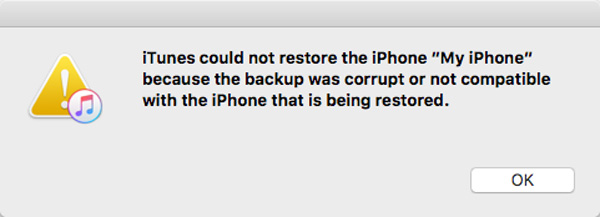
Passo 1. Passare al percorso sottostante e copiare le cartelle di backup su un altro disco rigido.
Su Windows:
C: \ Utenti \ utente \ AppData \ Roaming \ AppleComputer \ MobileSync \ Backup
Su Mac:
~ / Libreria / Supporto applicazioni / MobileSync / Backup /

Passaggio 2. Avvia l'applicazione iTunes e vai su "Modifica"> "Preferenze" nella barra multifunzione in alto su Windows. Se utilizzi un Mac, vai al menu "iTunes" e fai clic su "Preferenze".
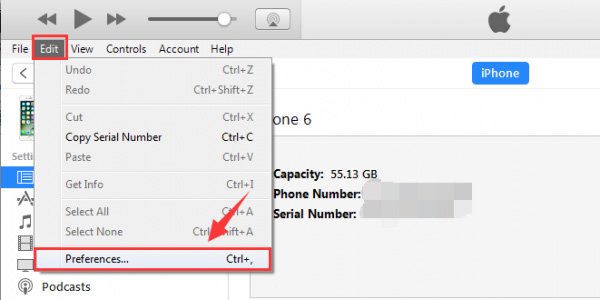
Passaggio 3. Nella finestra delle preferenze, vai alla scheda "Dispositivi", evidenzia tutti i file di backup nell'elenco e fai clic sul pulsante "Elimina backup" per cancellarli.
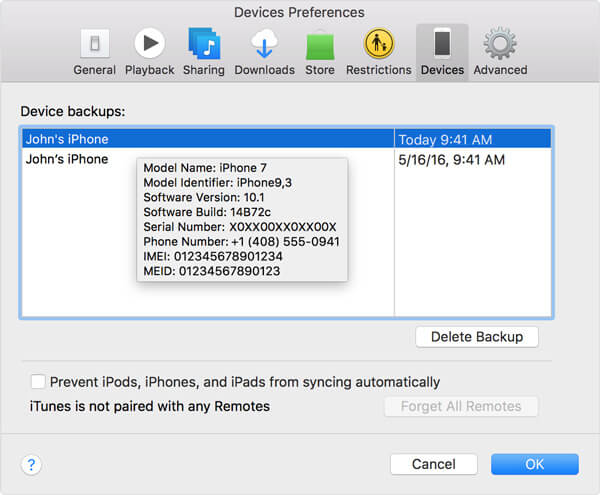
Passaggio 4. Spostare le cartelle di backup di iTunes da un altro disco rigido nella posizione originale. Riavvia l'applicazione iTunes, vai alla scheda "Riepilogo" e prova a ripristinare nuovamente l'iPhone. Ora, il messaggio di errore non dovrebbe più apparire.
Quando si ripristina l'iPhone tramite iTunes, è possibile selezionare per recuperare i file di backup nell'elenco. Al momento, assicurati di selezionare il backup per il tuo dispositivo. Se si sceglie il file di backup per un altro dispositivo iOS, potrebbe apparire anche il messaggio di errore che iTunes non è riuscito a ripristinare.
Parte 2: iTunes non ha potuto ripristinare l'iPhone perché la sessione di backup non è riuscita
In alcuni casi, quando esegui il backup o il ripristino di iPhone con iTunes, l'intera sessione di backup viene compressa e fa apparire il messaggio, richiedendo a iTunes di non eseguire il backup dell'iPhone perché la sessione di backup non è riuscita.
Potrebbe essere causato dalla disconnessione del tuo iPhone. Oltre a ricollegare il tuo iPhone al computer, puoi anche seguire i suggerimenti di seguito.
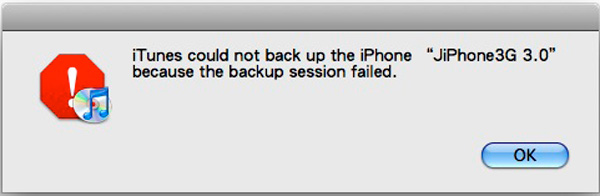
Suggerimento 1: riavvia iTunes e iPhone
Passaggio 1. Scollega l'iPhone dal computer, premi il pulsante "Power" e quindi sposta il dispositivo di scorrimento sullo schermo di spegnimento per spegnere il dispositivo. Attendi qualche secondo e riaccendi il tuo iPhone. Per altri modelli di iPhone, visita qui a riavvia iPhone.
Passo 2. Chiudi l'app di iTunes e riavvia il tuo computer. Quindi ricollegare l'iPhone al computer e riavviare iTunes.
Passo 3. Prova a ripristinare di nuovo iPhone. Questa volta dovrebbe funzionare bene.

Suggerimento 2: rimuovere altri dispositivi USB
Quando si utilizza iTunes per ripristinare l'iPhone, è meglio scollegare altri dispositivi USB dal computer, come mouse, flash USB, ecc.
Suggerimento 3: disattivare il software di sicurezza
Quando iTunes non è in grado di ripristinare l'iPhone su Windows, è meglio sospendere il firewall di Windows. Apri il "Pannello di controllo", vai su "Sistema e sicurezza"> "Windows Firewall" e disabilitalo.
Alcune persone usano software di sicurezza di terze parti, dovresti disabilitarlo quando fai il backup o ripristina l'iPhone con iTunes.
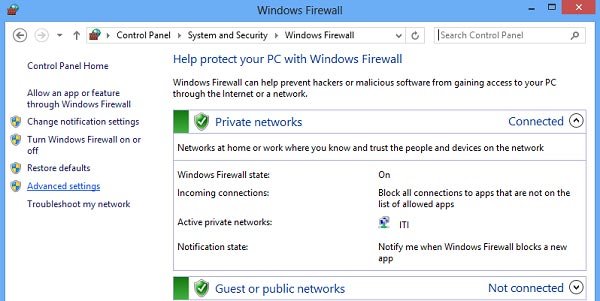
Suggerimento 4: reimposta la cartella di blocco iTunes su Windows
Passo 1. Chiudi l'applicazione iTunes e scollega il tuo iPhone.
Passo 2. Individua C: \ ProgramData \ Apple \ Lockdown, evidenzia tutti i file nella cartella ed eliminali.
Passo 3. Riconnetti iPhone e iTunes e prova a ripristinare di nuovo iPhone.
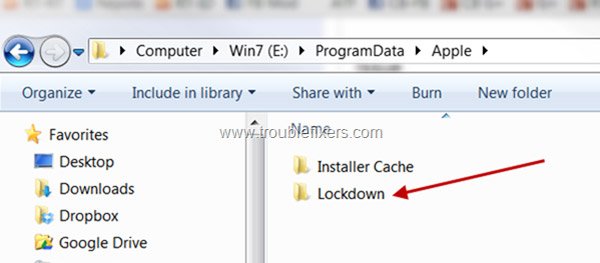
Parte 3: iTunes non ha potuto ripristinare l'iPhone perché il backup ha una password
Se riesci a ricordare il password di backup del tuo backup di iTunes, devi solo inserirlo durante il ripristino dell'iPhone.
Se hai dimenticato la password per il file di backup di iPhone, verrà visualizzato il messaggio di errore che iTunes non ha potuto ripristinare l'iPhone. Non preoccuparti! I passaggi seguenti sono in grado di aiutarti a risolvere questo problema.
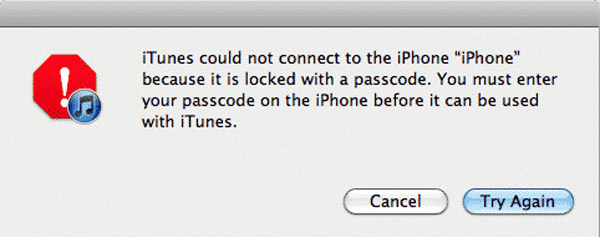
Passaggio 1. Avvia iTunes e collega l'iPhone al computer. Vai alla scheda Riepilogo, seleziona "Questo computer" e fai clic su "Esegui backup adesso" per creare un backup di iPhone.
Assicurati di deselezionare la casella di fronte al backup Encrypt iPhone.
Passaggio 2. Per iPhone 15/14/13/12/11/XS/XR/8/7, tieni premuti entrambi i pulsanti "Side" e "Volume giù" finché non viene visualizzato il logo Apple, rilascia il pulsante Side e continua a tenere premuto " Tasto "Volume giù" per 5 secondi. Su iPhone 6 e versioni precedenti, esegui le stesse operazioni sui pulsanti "Lato" e "Home".
Passo 3. Quindi iTunes mostrerà un messaggio con due opzioni, ripristina l'iPhone alle impostazioni di fabbrica o dal backup. Seleziona Ripristina backup e segui le istruzioni su schermo per completarlo.
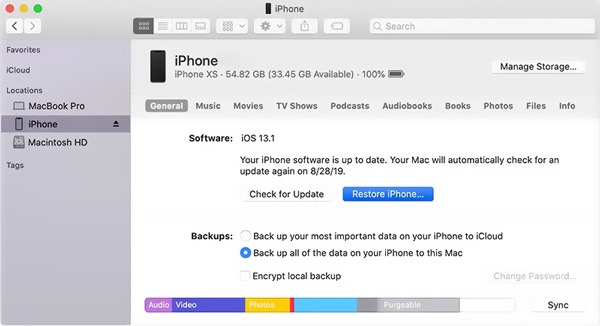
Parte 4: iTunes non ha potuto ripristinare l'iPhone poiché il tuo iPhone non ha abbastanza spazio
Un altro fattore che impedisce a iTunes di ripristinare l'iPhone è perché non c'è abbastanza spazio libero sul tuo dispositivo. iTunes è in grado di ripristinare l'intero backup su iPhone, quindi di solito ha bisogno di spazio.
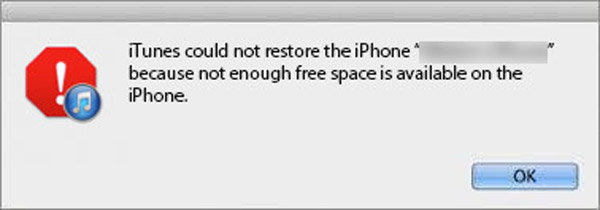
Suggerimento 1: liberare spazio su iPhone
Passaggio 1. Scollega il tuo iPhone dal computer e vai su "Impostazioni"> "Generali"> "Archiviazione e utilizzo iCloud" e tocca "Gestisci archiviazione" nella sezione "Archiviazione".
Passo 2. Controlla le app di grandi dimensioni e disinstalla app non necessarie dal tuo dispositivo. Ora prova a ripristinare di nuovo iPhone con iTunes.
Ancora non abbastanza spazio di archiviazione? Basta visitare questa pagina per dati chiari su iPhone.

Suggerimento 2: software di aggiornamento
Passaggio 1. Se il messaggio di errore iTunes non è riuscito a ripristinare l'iPhone persiste in iTunes, individuare "Impostazioni"> "Generali"> "Aggiornamento software" per verificare la nuova versione di iOS.
Passaggio 2. Toccare "Scarica e installa", quindi inserire la password della schermata di blocco per verificare di essere il proprietario e avviare il processo di aggiornamento.

Suggerimento 3: aggiorna iTunes
Passaggio 1. Esegui l'applicazione iTunes e fai clic sul menu "iTunes" -> "Verifica aggiornamenti" su Mac o fai clic su "Verifica aggiornamenti" nel menu "Guida" su Windows.
Passaggio 2. Se è disponibile un aggiornamento per iTunes, fare clic sul pulsante Installa per proseguire. Leggi attentamente i Termini e condizioni di Apple e premi Accetto per ottenere l'aggiornamento.
Passo 3. Al termine, collega iTunes e iPhone, ora puoi eseguire nuovamente il ripristino di iPhone. A volte, quando iPad disabilitato connettersi a iTunes, puoi anche provare prima ad aggiornare iTunes per risolvere il problema.
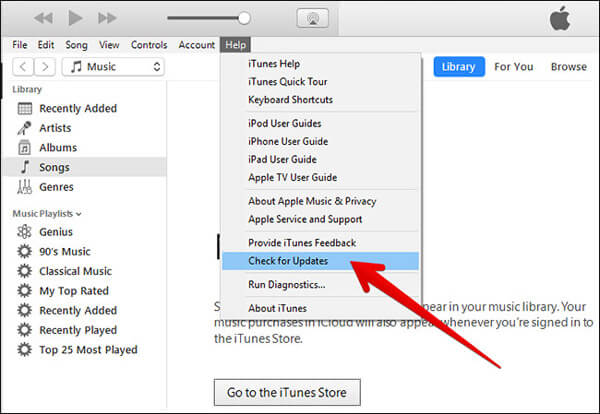
Parte 5. La migliore alternativa ad iTunes per ripristinare l'iPhone
Usare iTunes per ripristinare iPhone è il modo comune. Tuttavia, gli improvvisi errori di iTunes potrebbero disturbarti frequentemente. Per rimuovere l'errore in modo permanente, ti suggeriamo di utilizzare un'alternativa a iTunes per ripristinare il backup di iPhone.
Apeaksoft iPhone Data Recovery è la migliore alternativa.

4,000,000+ Download
Ripristina iPhone da backup di iTunes senza eseguire iTunes.
Ripristina in modo selettivo i dati da iTunes invece di tutti i dati.
Recupera i dati cancellati dal backup di iPhone e iCloud.
Compatibile con iPhone 15/14/13/12/11/XS/XR/8/7, ecc.
Passo 1. Scarica iPhone Data Recovery
Scarica e installa iPhone Data Recovery sul tuo computer. Seleziona "iPhone Data Recovery" nell'interfaccia principale.
Passo 2. Scansiona il backup di iTunes
Tocca "Ripristina dal file di backup di iTunes" al secondo posto. Premi "Avvia scansione" per rilevare tutti i backup di iTunes. Devi inserire la password per crittografare il backup di iTunes se hai già impostato una password di backup per iPhone ..

Passo 3. Ripristina i dati da iTunes
Tutti i tuoi dati archiviati nel backup di iTunes verranno visualizzati in categorie. È possibile scegliere il tipo di file specifico per ottenere sia i file eliminati che gli elementi esistenti. Seleziona i dati che desideri ripristinare e fai clic su "Recupera" per ripristinare immediatamente i dati da iTunes.

Se il backup di iTunes è danneggiato e non può essere ripristinato, provaci ripristinare dal backup iCloud.
Conclusione
È fastidioso che iTunes mostri vari messaggi di errore quando ripristini iPhone usando iTunes. In questo tutorial, abbiamo riassunto varie situazioni che non possono ripristinare iPhone in iTunes. Inoltre, è possibile ottenere soluzioni corrispondenti per risolvere questo problema semplicemente. Se iTunes non è riuscito a ripristinare l'iPhone anche se hai provato tutte le soluzioni di cui sopra, potresti trovare l'alternativa di iTunes per ripristinare comodamente il backup dell'iPhone con iPhone Data Recovery.